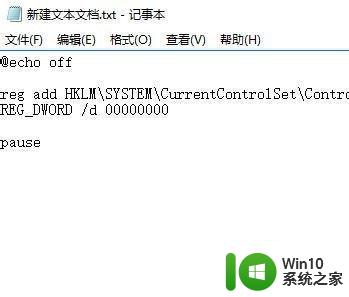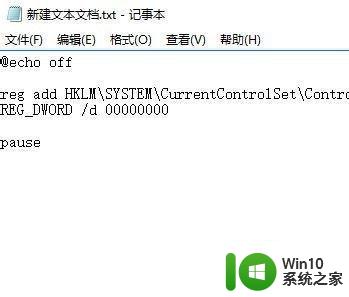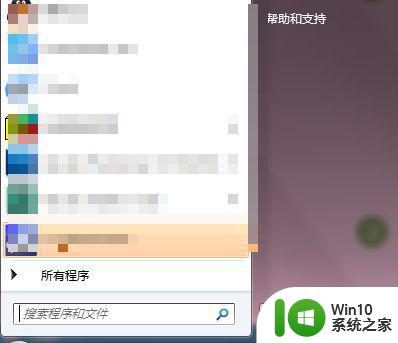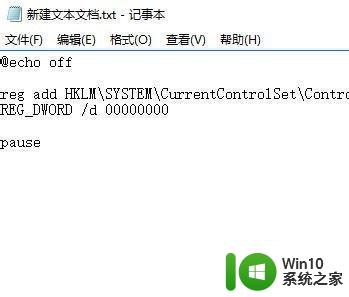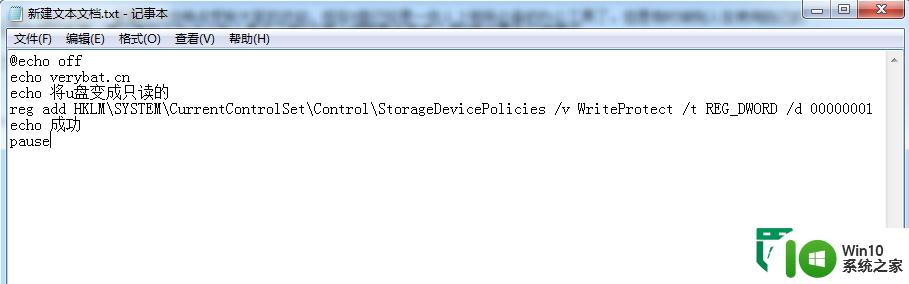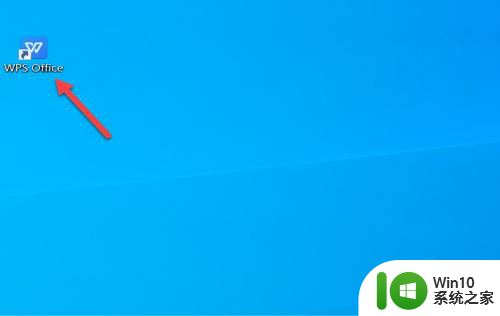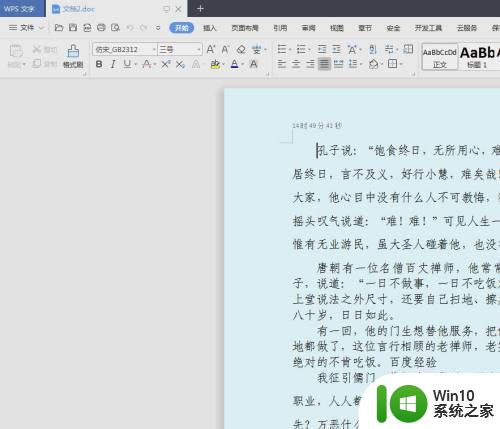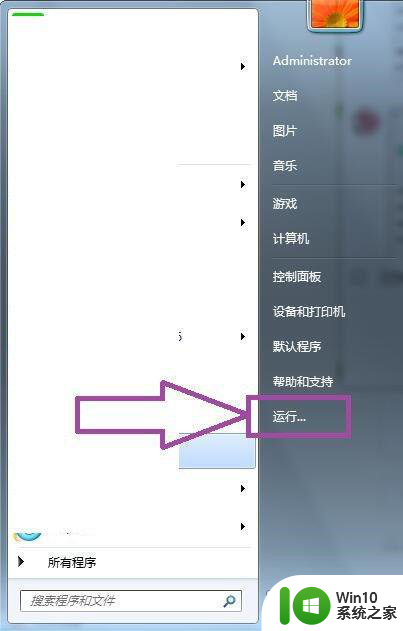怎么解除u盘只读模式 U盘被设置为只读模式怎么办
更新时间:2024-01-30 11:36:13作者:jiang
当我们使用U盘时,有时会遇到U盘被设置为只读模式的情况,这意味着我们无法向U盘中写入、删除或修改任何文件,那么当我们面对这种情况时,该如何解除U盘的只读模式呢?本文将介绍一些解除U盘只读模式的方法,帮助大家解决这一问题。无论是通过软件工具还是更改注册表,我们都可以尝试不同的方法来解除U盘的只读限制,以便更方便地管理和使用我们的U盘。
具体方法:
1、打开开始菜单,选择【运行】。
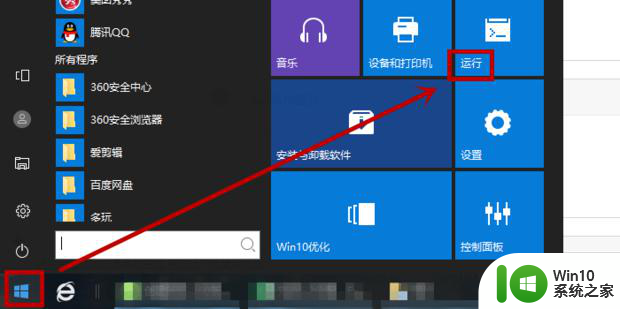
2、输入【CMD】,点击【确定】。
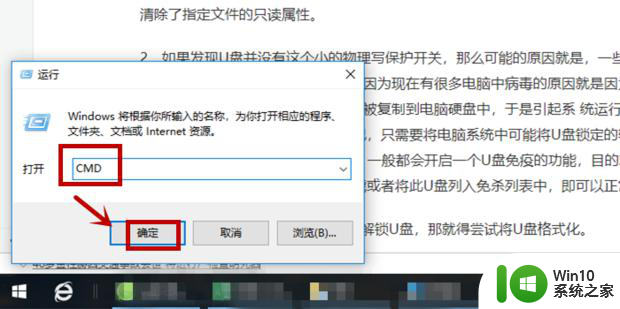
3、在弹出的窗口输入【attrib -s -r 文件路径】,按回车键。
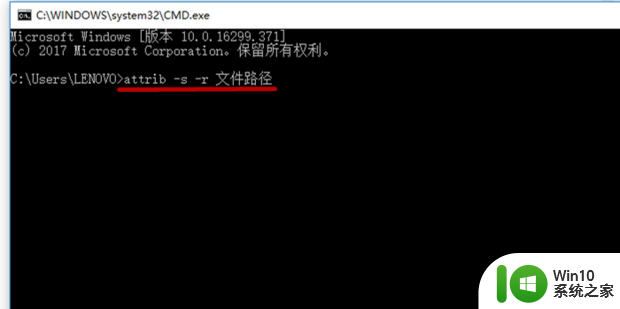
4、这样U盘的只读模式就解除了。
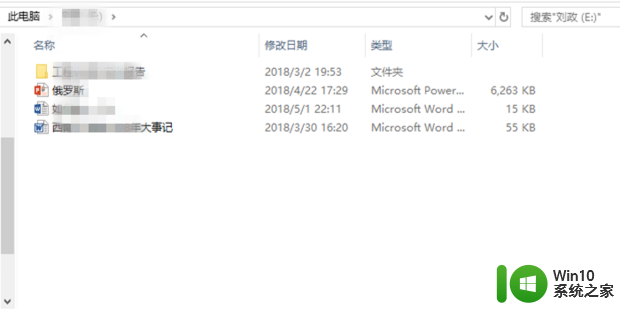
以上就是怎么解除u盘只读模式的全部内容,有需要的用户就可以根据小编的步骤进行操作了,希望能够对大家有所帮助。