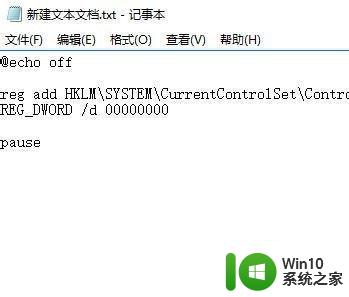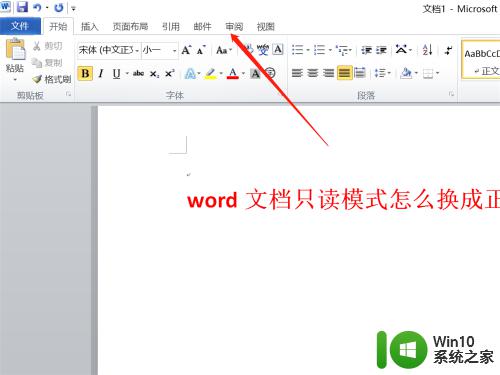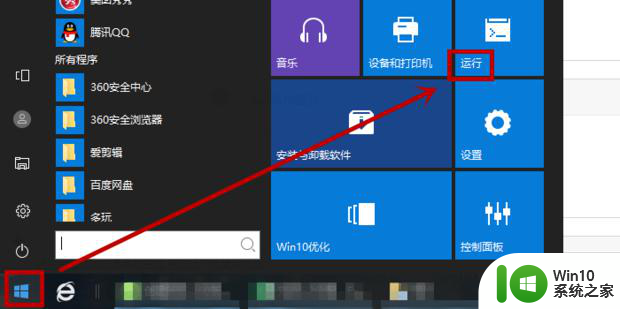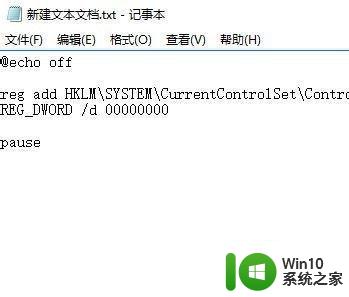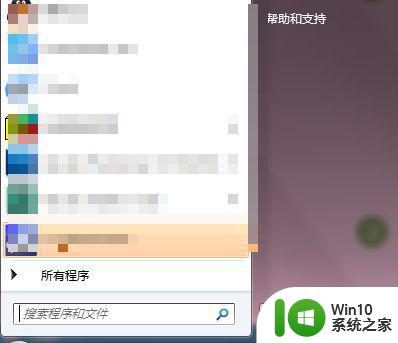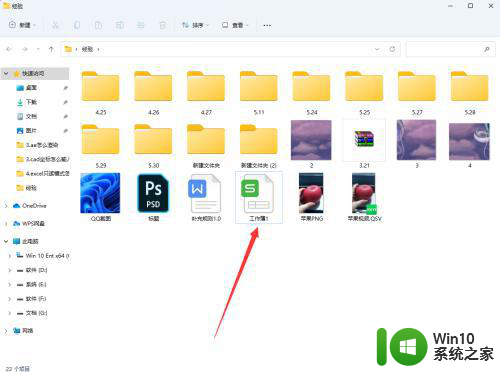u盘怎么取消只读模式 如何取消u盘只读模式
相信许多用户在电脑上使用u盘工具的时候也会遇到只读模式的情况,这样的设置导致用户只能读取U盘内的内容,但是无法修改,复制删除写入等操作,因此需要将u盘的只读设置取消掉,那么u盘怎么取消只读模式呢?下面小编就来教大家u盘取消只读模式设置方法。
具体方法:
1、首先新建一个文本文档,打开新建文本文档,将下面代码复制进去:
@echo off
reg add HKLMSYSTEMCurrentControlSetControlStorageDevicePolicies /v WriteProtect /t REG_DWORD /d 00000000
pause
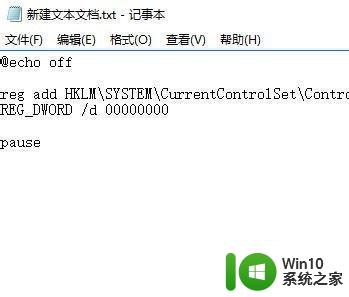
2、点击记事本的“文件—另存为”,选择保存类型变成“所有文件(*.*)”,文件名随便输入一个,比如取消只读U盘.bat,注意后缀名一定要是.bat
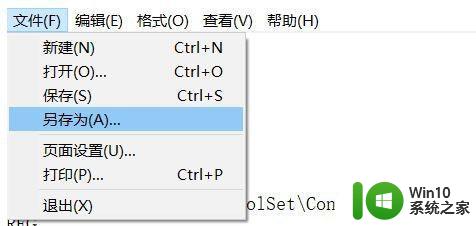
3、右键单击 取消只读U盘.bat文件,选择“以管理员身份运行”,根据提示操作即可。
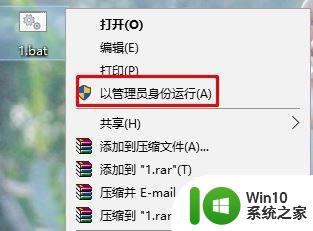
4、也可以通过关闭写保护来允许写操作。在开始旁边的搜索框输入“cmd”,打开命令行提示符框,右键管理员权限运行。
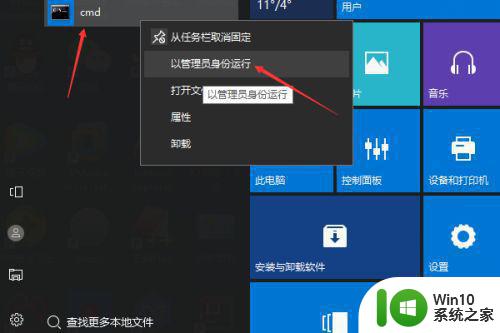
5、输入以下命令添加注册表信息:reg add HKLMSYSTEMCurrentControlSetControlStorageDevicePolicies /v WriteProtect /t REG_DWORD /d 00000000,然后回车即可。
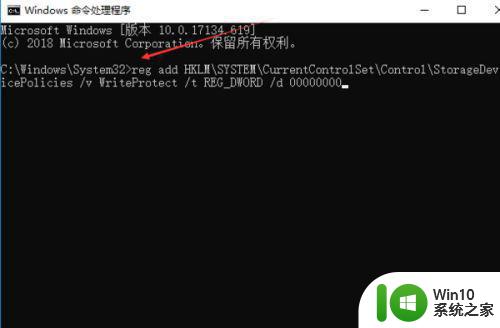
6、如果想再次保护U盘不被写入,可以执行下面的命令reg add HKLMSYSTEMCurrentControlSetControlStorageDevicePolicies /v WriteProtect /t REG_DWORD /d 00000001。
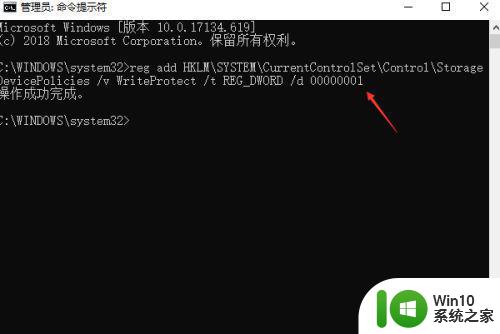
上述就是小编带来的u盘取消只读模式设置方法了,如果你也有相同需要的话,可以按照上面的方法来操作就可以了,希望能够对大家有所帮助。