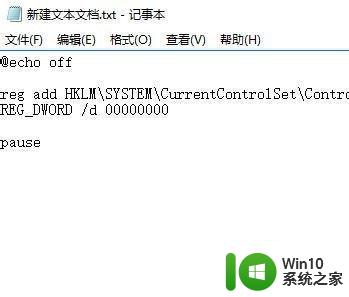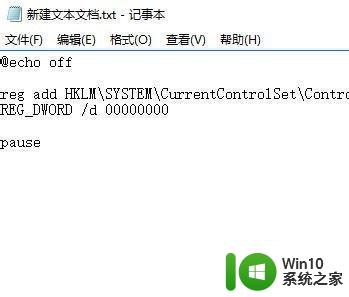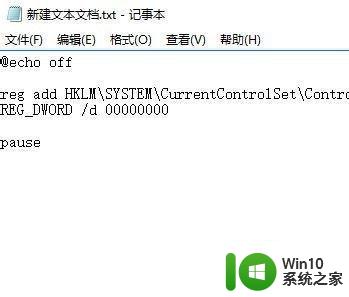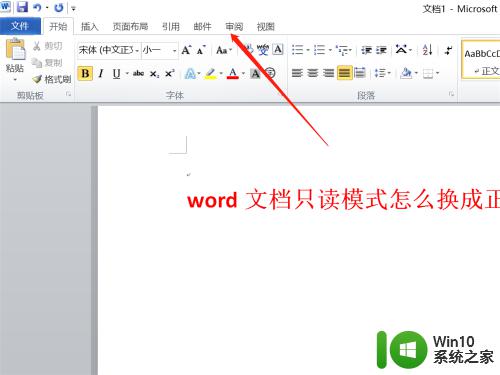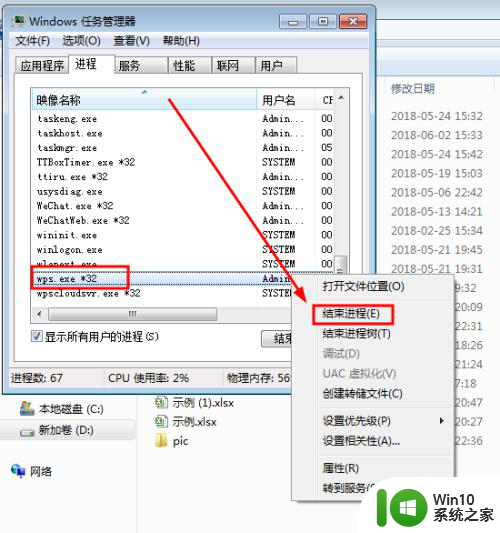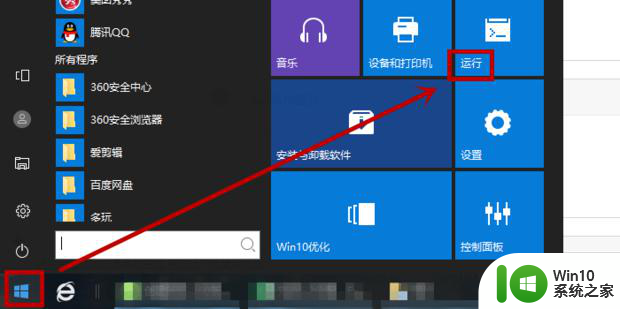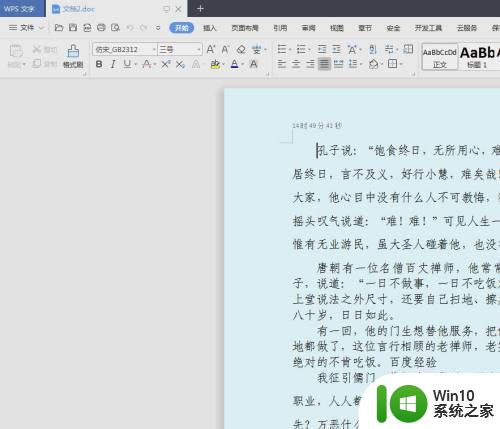excel如何解除只读状态 Excel取消只读模式方法
更新时间:2023-12-20 09:43:03作者:yang
Excel是一款强大的电子表格程序,广泛应用于各行各业,有时我们在打开Excel文档时会遇到只读状态的限制,这给我们的工作带来了一定的不便。如何解除Excel的只读状态呢?在本文中我们将介绍几种简单有效的方法,帮助您取消Excel的只读模式,让您能够自由编辑和保存文档。无论您是初学者还是有一定经验的Excel用户,本文都将为您提供实用的解决方案,帮助您更好地利用Excel进行工作。
具体解决方法如下:
1、找到要取消只读的文档,右击excel文档。
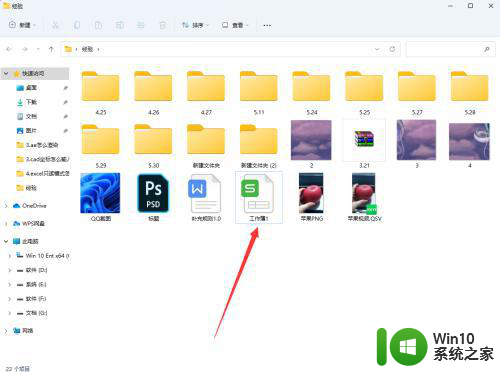
2、在弹出来的页面最下方,点击属性。
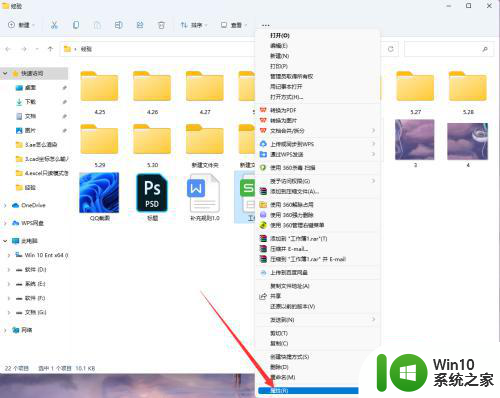
3、勾掉只读,点击确定,文档只读模式就取消了。
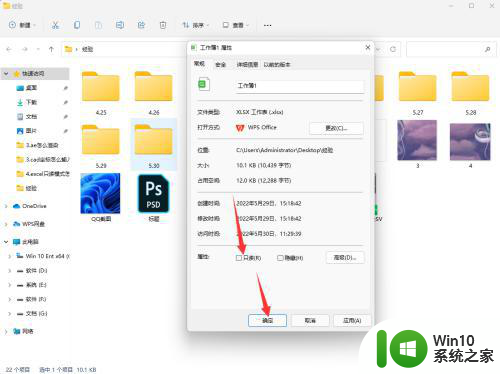
手机版:
1、打开office软件,点击+号。
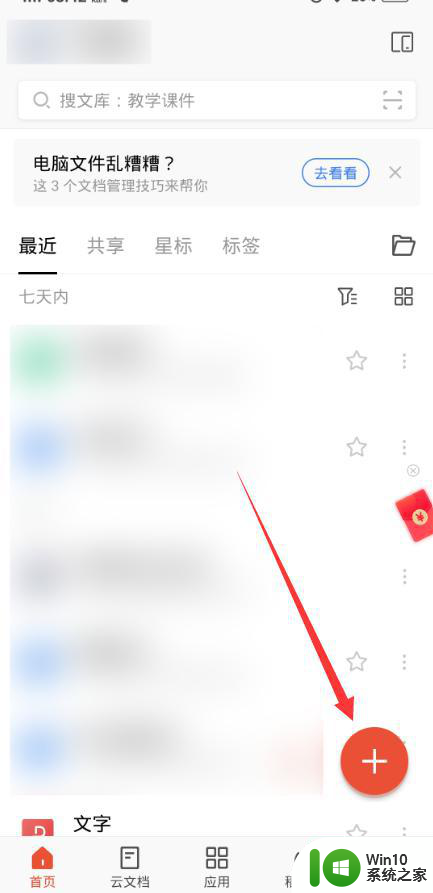
2、选择表格文件,创建表格并填写内容。
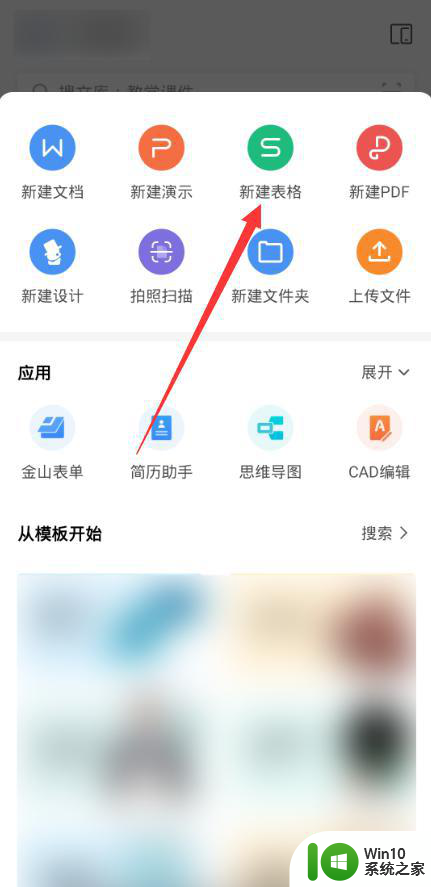
3、可以看到当前表格模式是只能阅读模式,点击编辑。
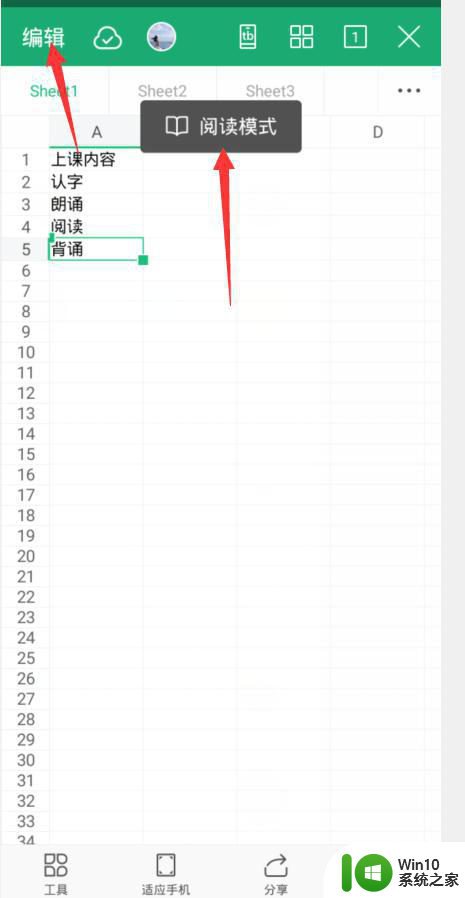
4、取消只读阅读模式后,就可以继续编辑表格了。
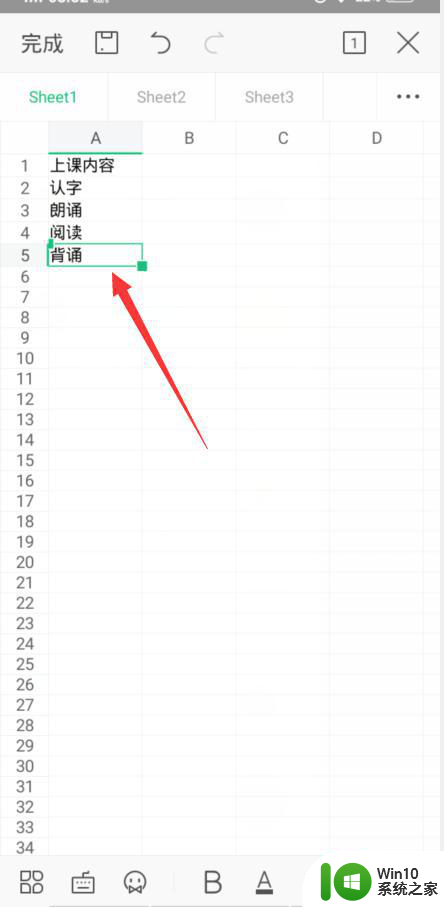
以上就是解除 Excel 只读状态的方法,请根据本文提供的方法进行操作,希望对大家有所帮助。