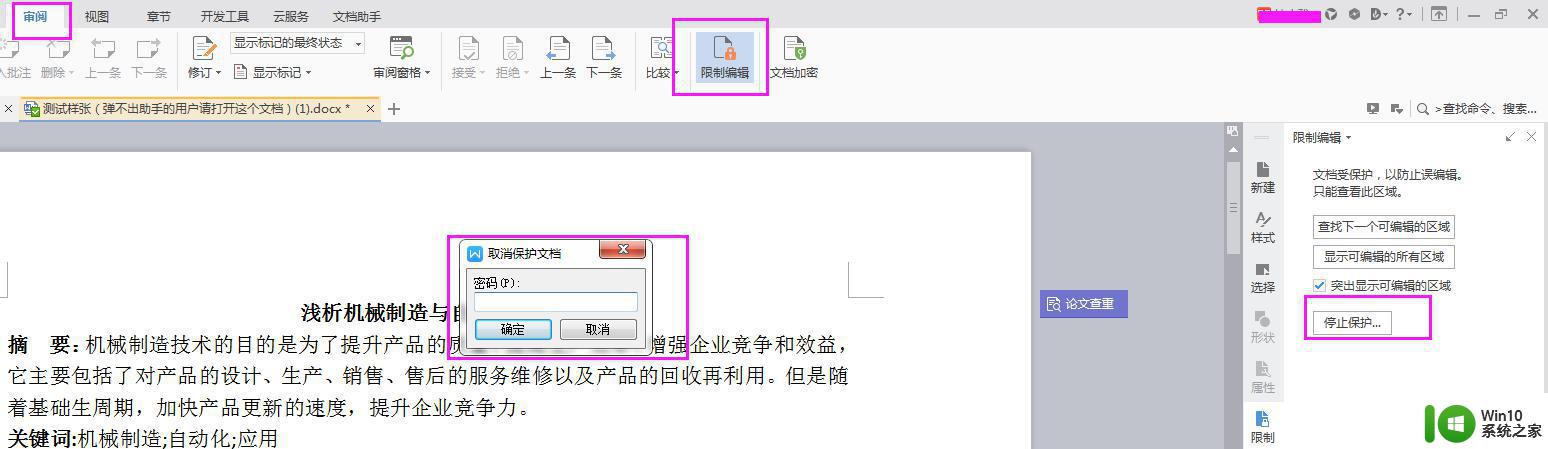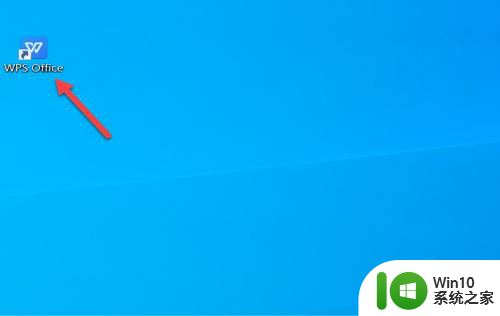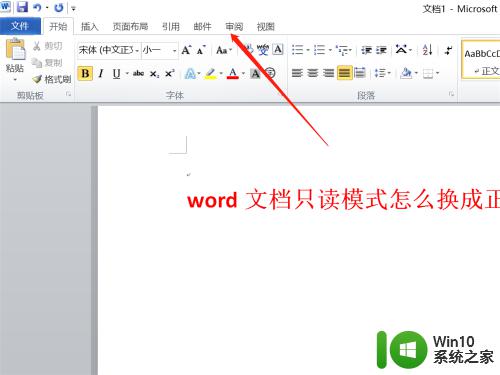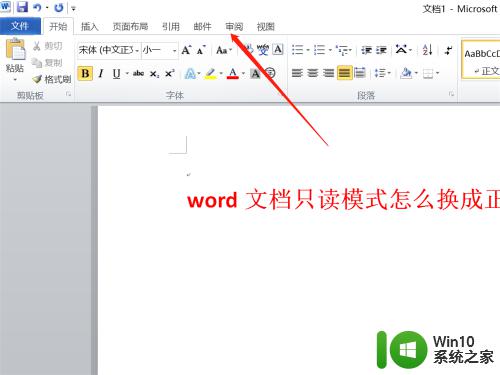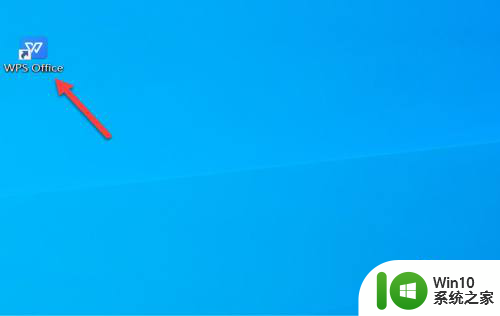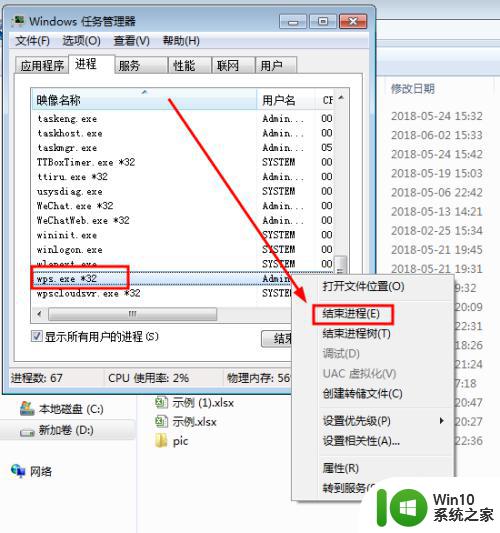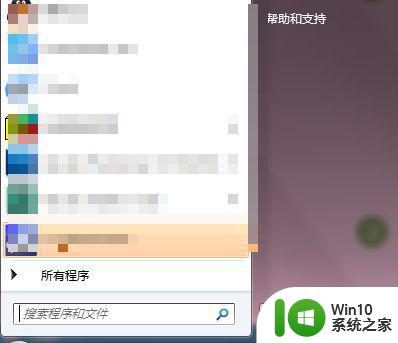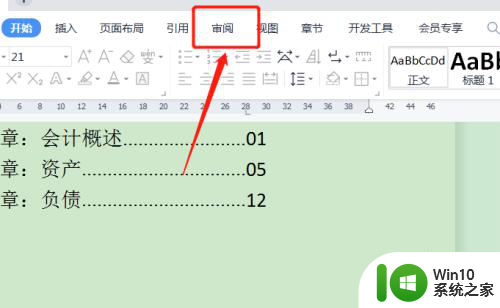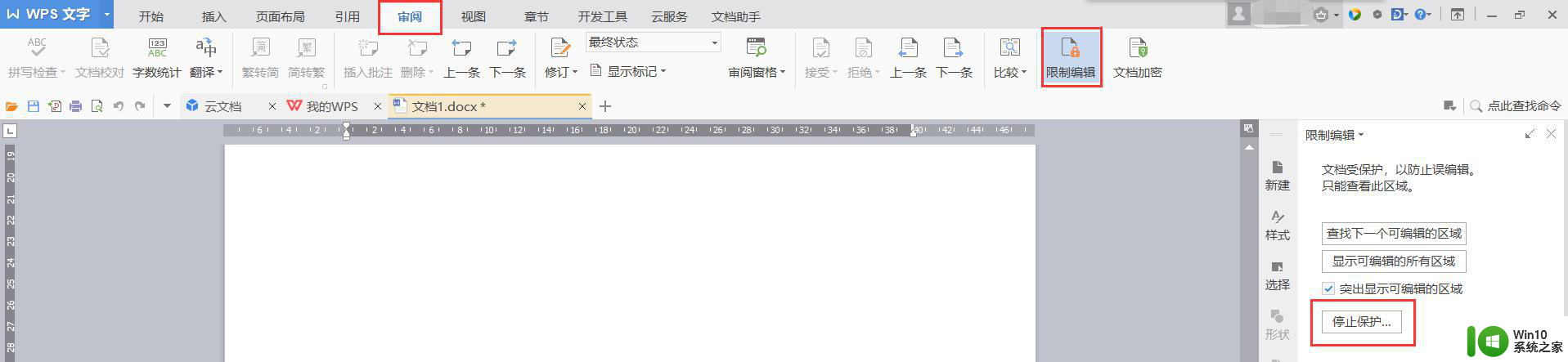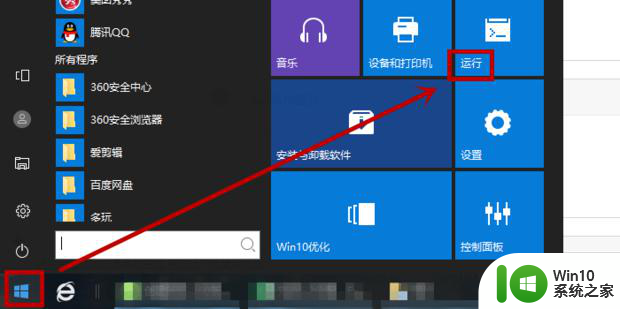如何设置WPS文档为只读模式 WPS文档只读模式的设置方法
如何设置WPS文档为只读模式,WPS文档的只读模式设置方法非常简单,只需按照以下步骤操作即可轻松实现: 步骤一:打开WPS文档,点击“文件”-“信息”-“保护文档”-“只读建议”-“对全文设置” 步骤二:在弹出的“保护文档”窗口中勾选“以只读模式打开文档”,然后点击“确定” 步骤三:重新保存文档,设置即生效。 通过以上步骤设置WPS文档为只读模式,可以有效防止他人对文档内容的未经许可的修改,保障文档的安全性和完整性。同时也更好地保护了文档内容的作者权益。
具体方法如下:
1、打开一个需要设置成只读模式的wps文档。
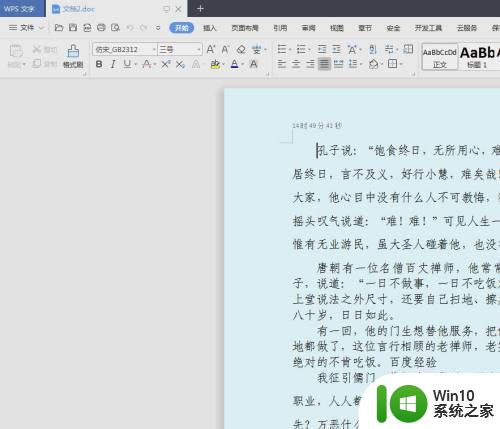
2、在工具栏中,单击“文件”后面的下拉三角。
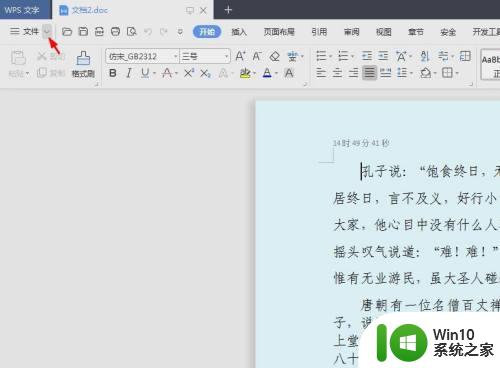
3、在“文件”下拉菜单中,选择“工具--限制编辑”。
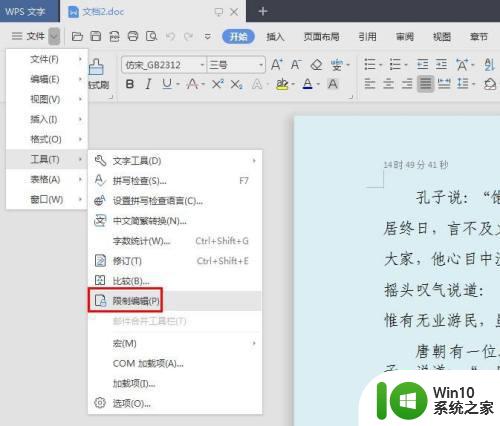
4、右侧弹出“限制编辑”设置面板。
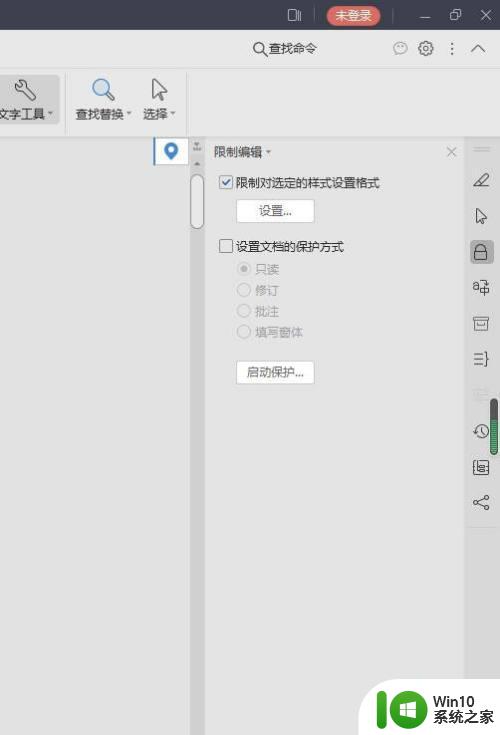
5、勾选上“设置文档的保护方式”,选择“只读”,单击“启动保护”按钮。
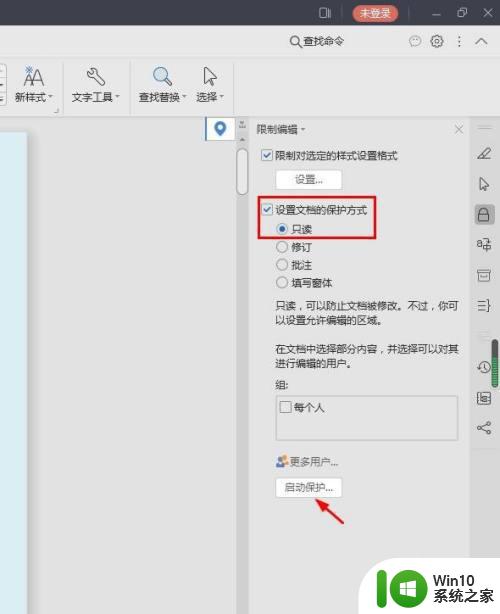
6、在弹出的“启动保护”对话框中,设置密码,并单击“确定”按钮。
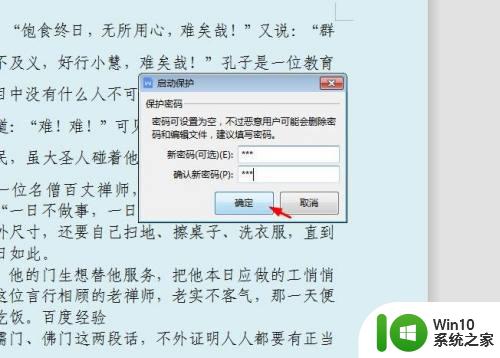
7、关闭“限制编辑”面板,wps文档只读模式设置完成。
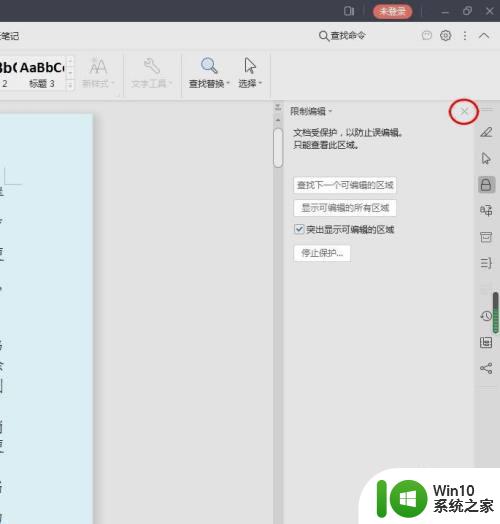
以上就是如何把WPS文档设为只读模式的方法,如果您有疑问,可以按照本文介绍的步骤来操作,希望对您有所帮助。