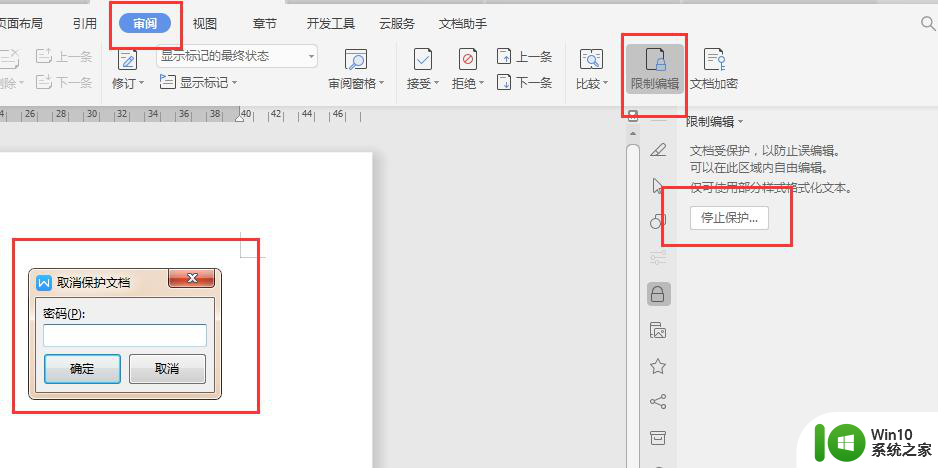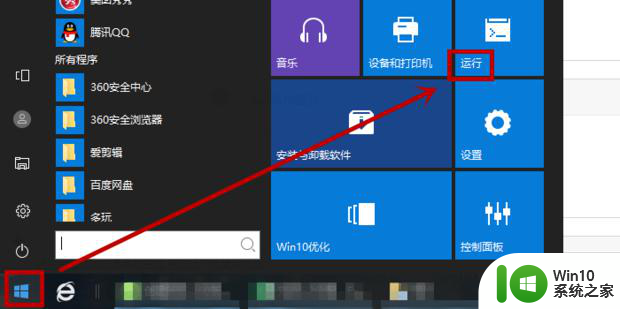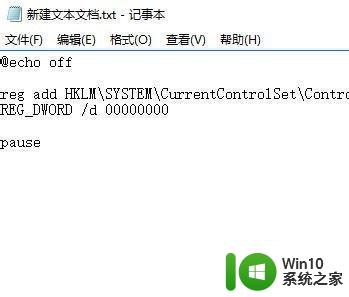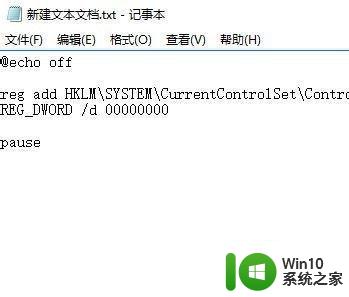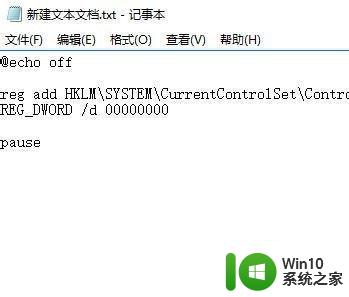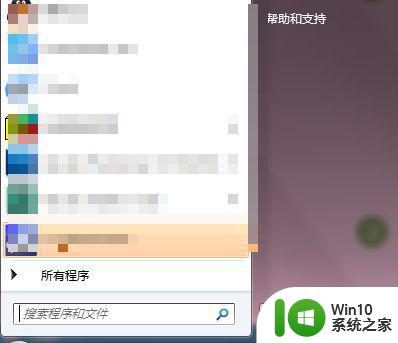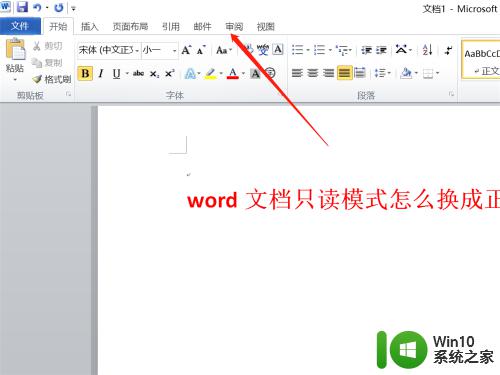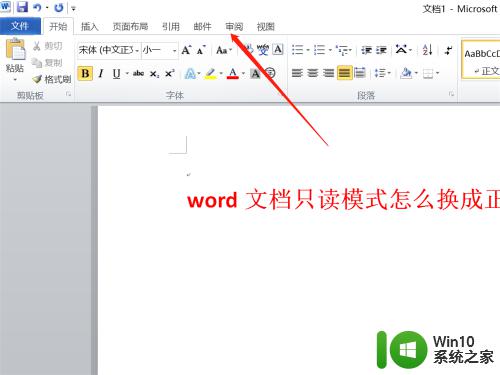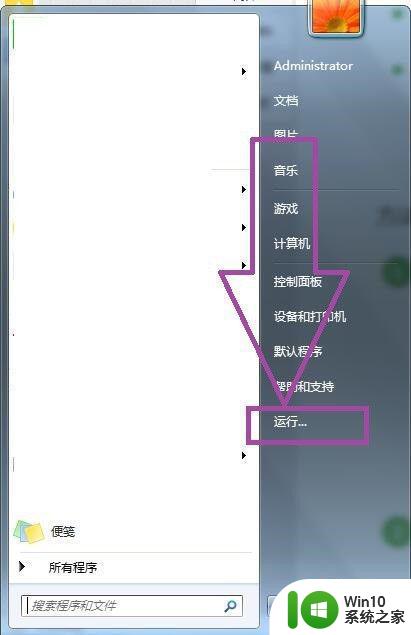只读u盘怎么格式化 U盘变成只读无法格式化如何处理 U盘变成只读怎么解决
在使用U盘的过程中,有时候会遇到U盘变成只读无法格式化的情况,这种情况可能是由于U盘本身的故障或是病毒感染造成的。当U盘变成只读时,我们可以尝试通过一些方法来解决这个问题,比如使用专门的U盘修复工具或者尝试在命令提示符下进行格式化操作。无论遇到什么问题,重要的是要及时寻找解决方法,以保护U盘中的数据安全。
具体步骤如下:
1、点击计算机左下角的开始,弹出开始的下拉子菜单,在子菜单中找到“运行”。
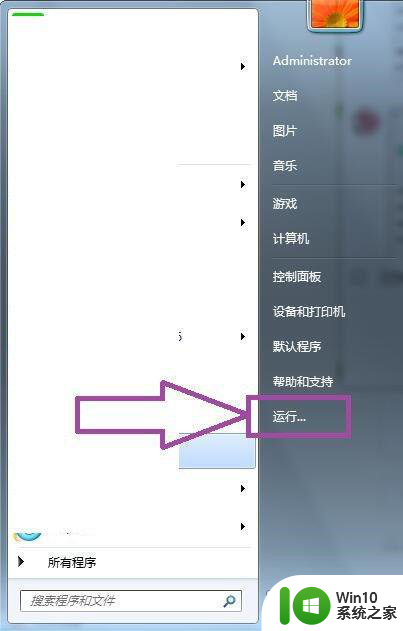
2、点击运行,弹出运行窗口,在窗口中输入“regedit”,然后回车弹出注册表编辑器窗口。
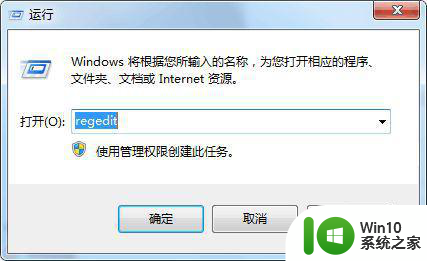
3、然后在注册表编辑器中依次找到HKEY_LOCAL_MACHINE/SYSTEM/CurrentControlSet/Control/StorageDevicePolicies。
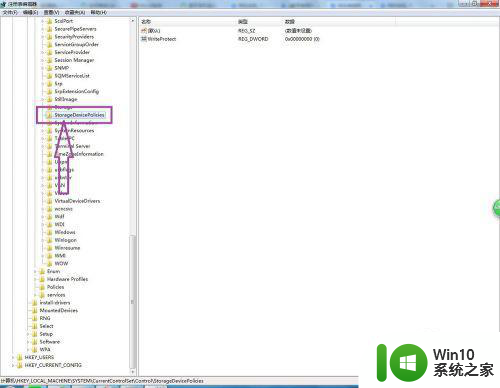
4、然后点击右侧的writeprotect,将writeprotect的数值数据改为0即可。
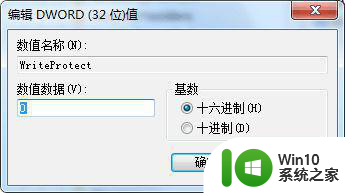
5、如果在注册表中没有看到StorageDevicePolicies项的话,我们可以右击Control项,然后新建项,将项的名称重命名为StorageDevicePolicies。
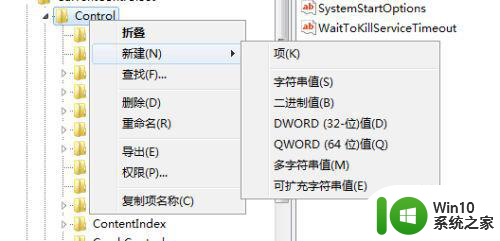
6、然后在StorageDevicePolicies项中新建一个DWORD32位值,然后将数值的名称重命名为writeprotect,将writeprotect数值数据设置为0即可。
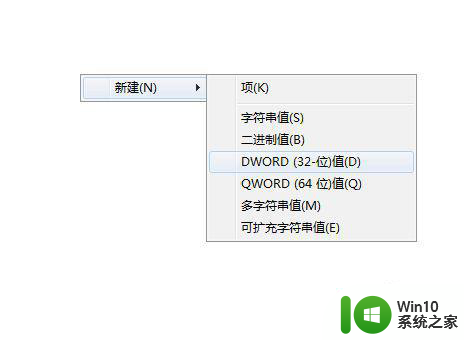
7、接下来在运行窗口中输入“CMD”,弹出提示命令符页面。
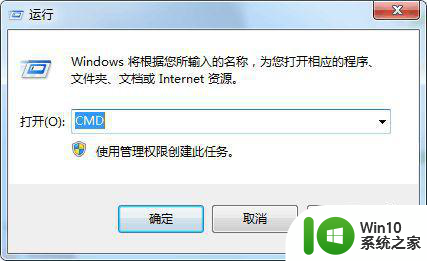

8、然后在提示命令符页面上输入“diskpart”然后回车,显示Diskpart 版本及当前计算机名称。
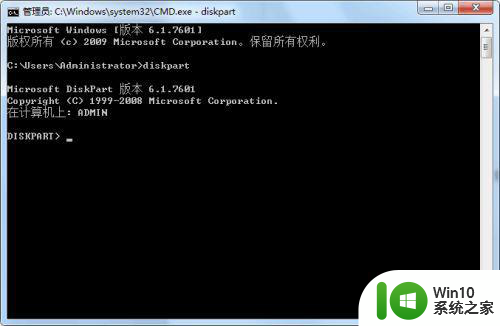
9、然后在提示命令符页面上输入“list disk”然后回车,显示磁盘列表。

10、然后根据磁盘的大小可以判断目标U盘,然后在提示命令符页面上输入“select disk 1”然后回车,焦点设置给具有指定Windows磁盘1的磁盘。

11、选择好磁盘后,然后在提示命令符页面上输入“attribute disk clear readonly”然后回车,即可删除U盘的属性。
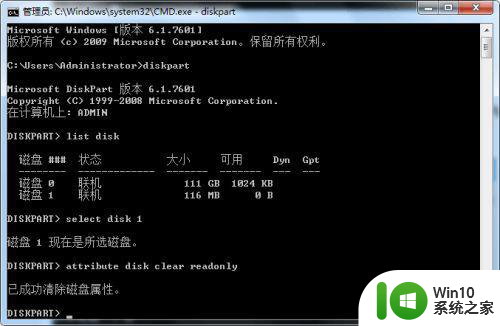
12、清除U盘的属性后,我们可以在提示命令符页面上输入“attribute disk”然后回车,查看U盘的属性,在属性中可以看到只读属性为否,然后我们就可以格式化U盘了。
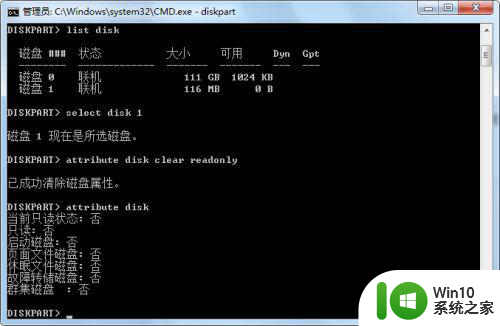
以上就是只读u盘怎么格式化 U盘变成只读无法格式化如何处理的全部内容,还有不清楚的用户就可以参考一下小编的步骤进行操作,希望能够对大家有所帮助。