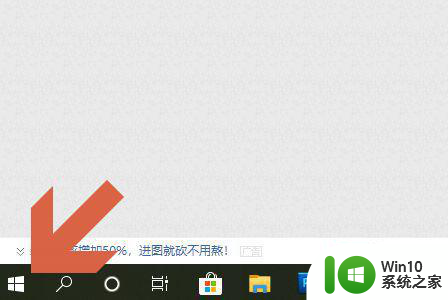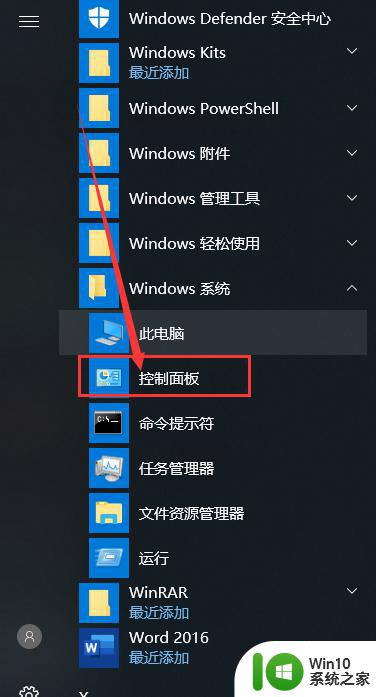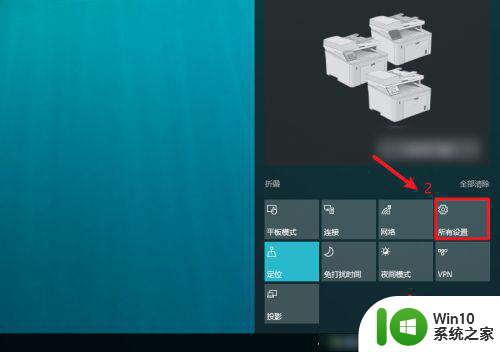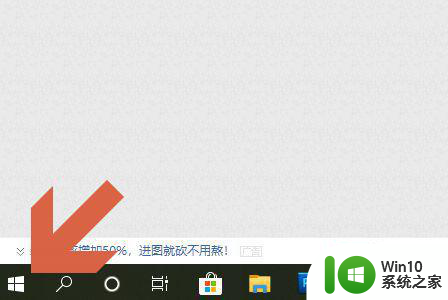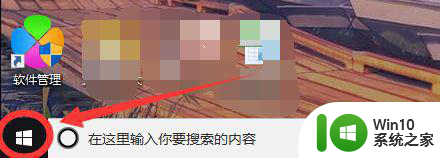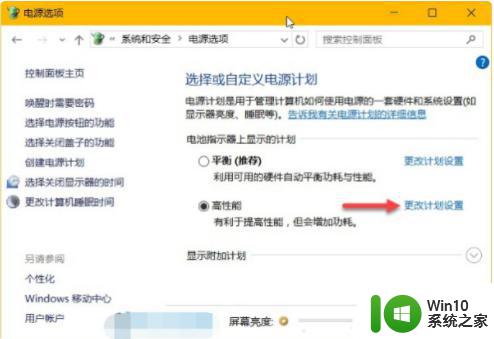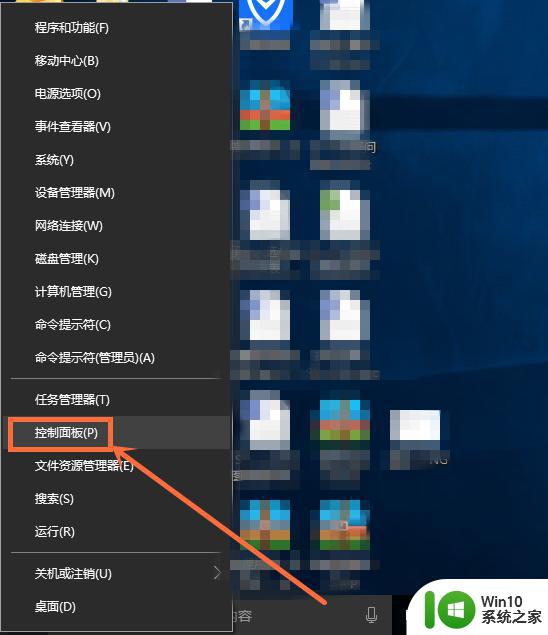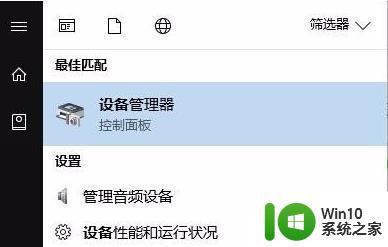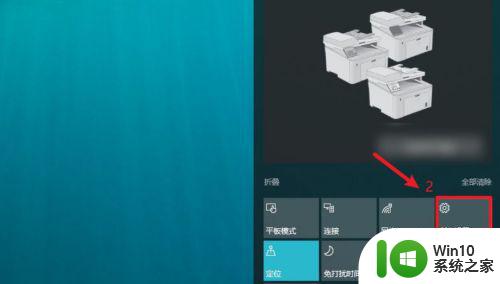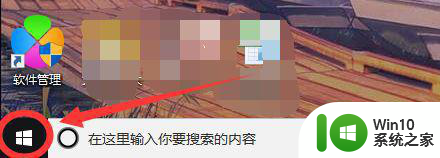win10自动亮度调节怎么关闭 如何调节win10亮度自动调节的灵敏度
win10自动亮度调节怎么关闭,近年来电脑已经成为人们生活中不可或缺的一部分。然而使用电脑时可能会遇到一些问题,比如屏幕亮度问题。其中win10自动亮度调节问题经常让人们感到困惑。有时候在亮光下,屏幕可能过于亮度;在暗光下,屏幕则太暗。那么如何关闭win10自动亮度调节呢?同时对于win10亮度自动调节的灵敏度,又该如何调节呢?接下来我们将一一解答这些问题。
具体方法:
1、在Windows10系统桌面,右键点击桌面左下角的开始按钮,在弹了的菜单中选择“设置”菜单项。
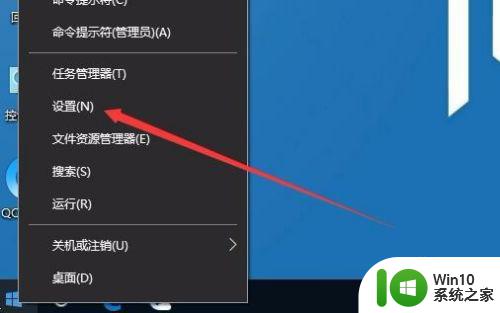
2、这时会打开Windows10系统的设置窗口,点击窗口中的“系统”图标
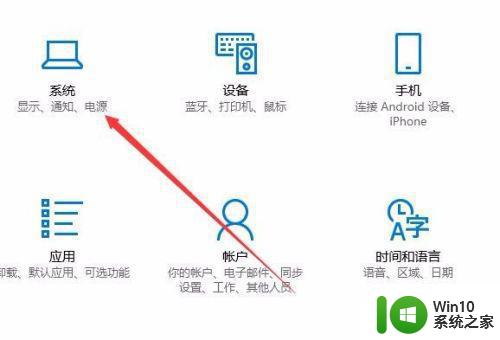
3、在打开的系统设置窗口中,点击左侧边栏的“电源和睡眠”菜单项。
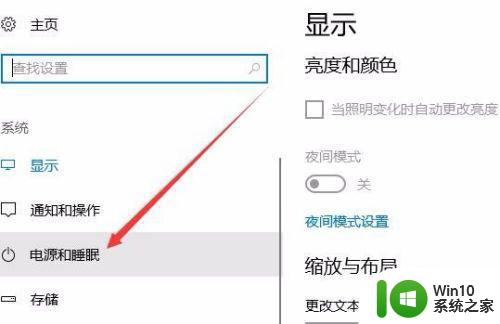
4、接着在右侧新打开的窗口中找到并点击“其他电源设置”快捷链接
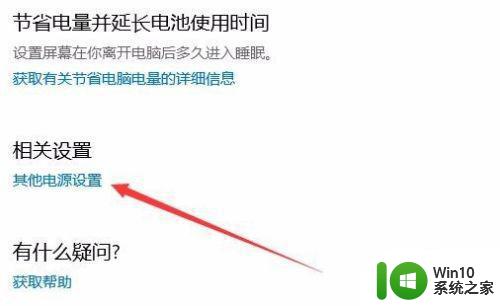
5、这时会打开首选计划窗口,点击我们选中的计划右侧的“更改设置”快捷链接。
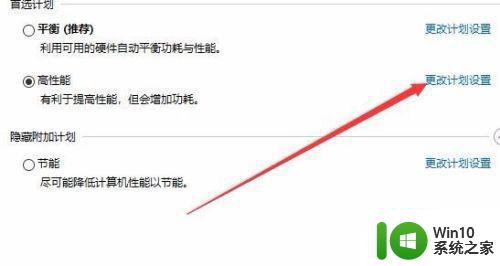
6、这时就会打开Windows10系统的编辑计划设置窗口,点击窗口中的“更改高级电源设置”快捷链接。
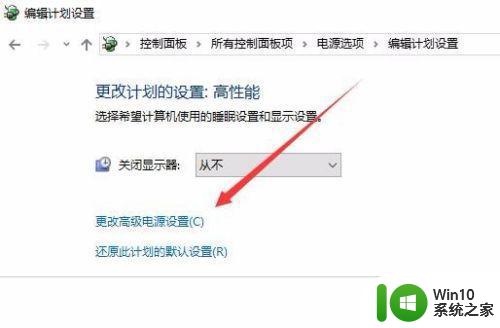
7、在打开的电源选项窗口中,点击下面的“显示”菜单项
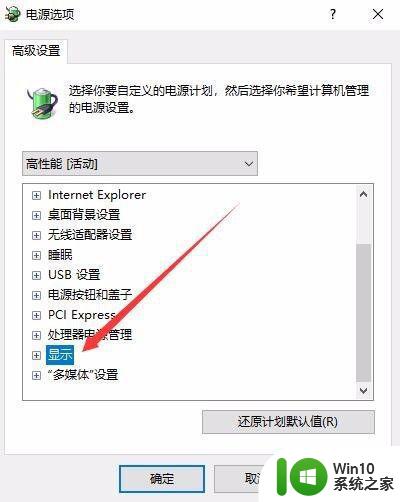
8、接下来在打开的下拉菜单中点击“启用自适应亮度”折叠菜单,在打开的菜单中点击“启用”菜单项。最后点击确定按钮。这样以后我们的电脑屏幕就会随着光线 亮度的不同而自动调节明暗了。
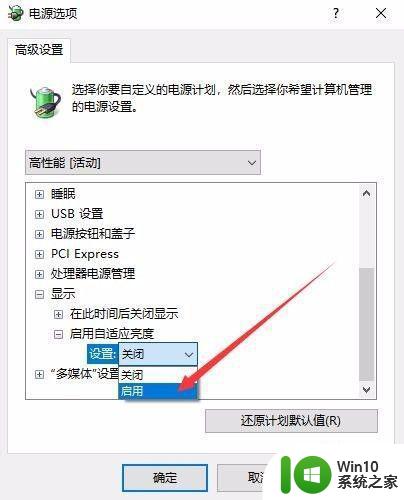
总的来说,关闭win10自动亮度调节只需简单的几步操作,而调节亮度自动调节的灵敏度则需要通过修改注册表实现。希望这篇文章能为大家解决相关问题,提高系统使用的舒适度和效率。