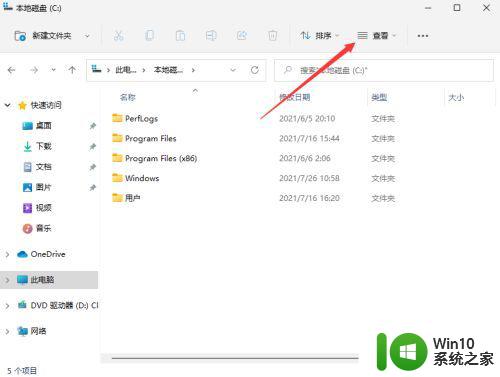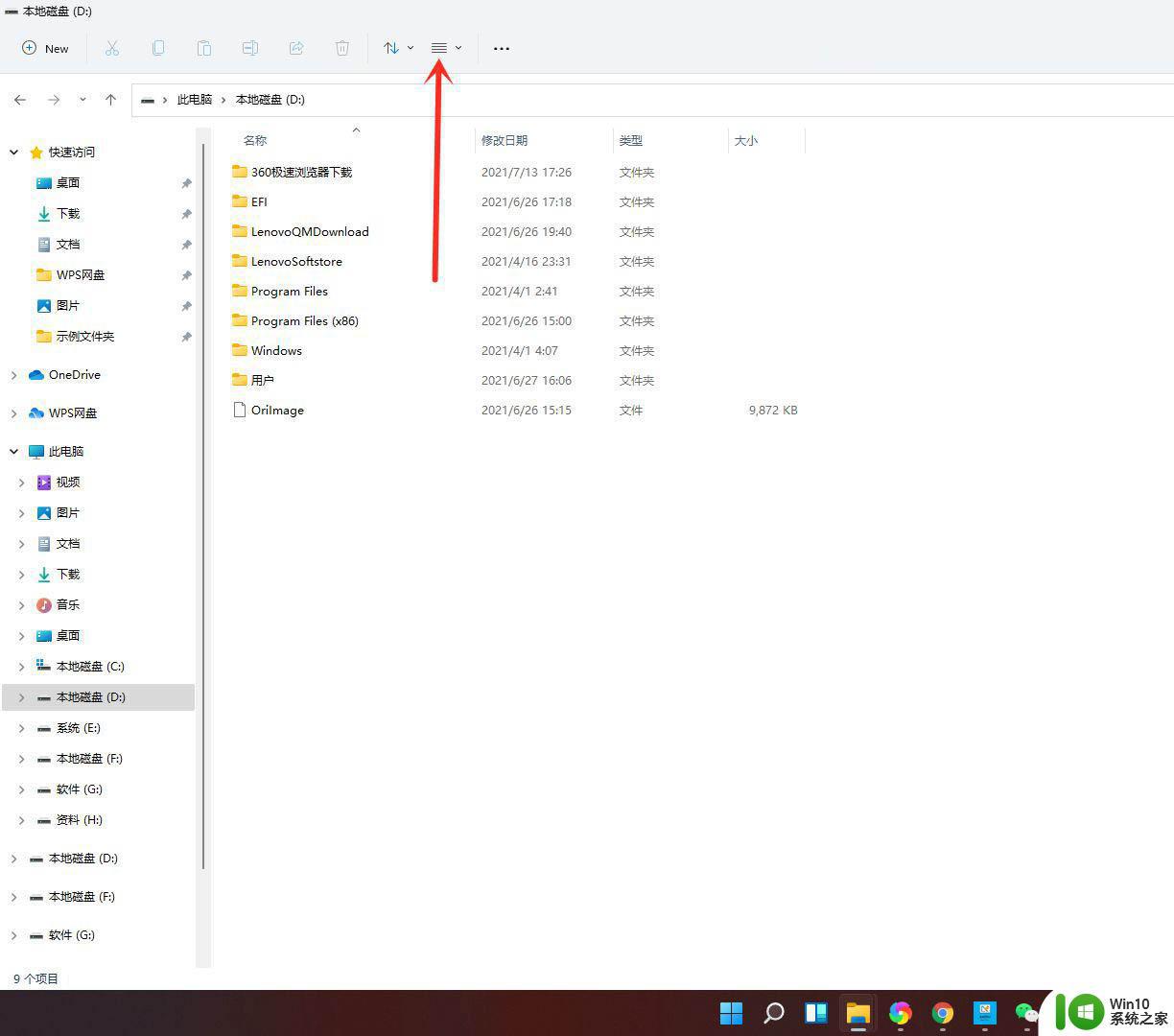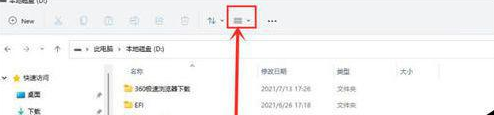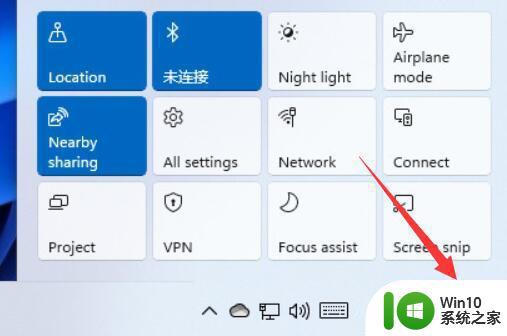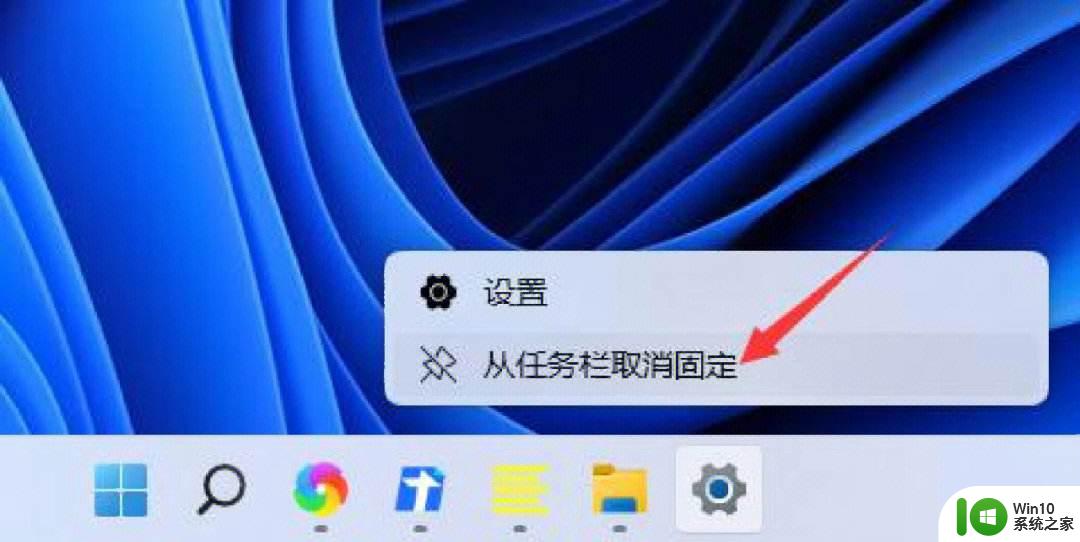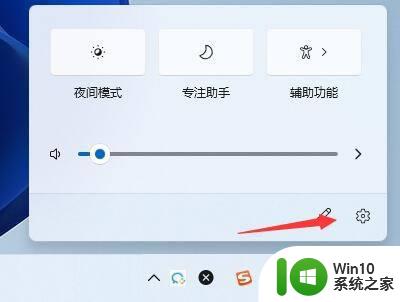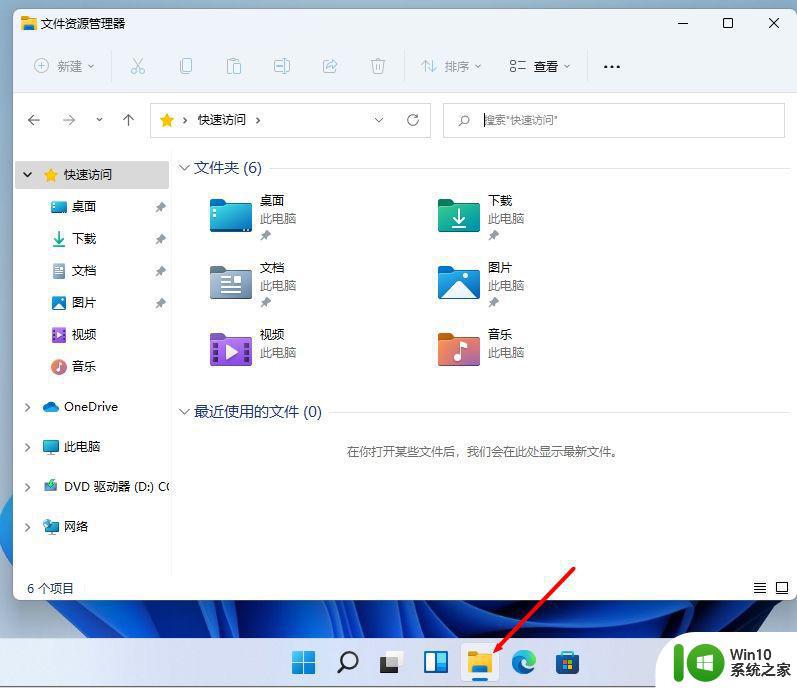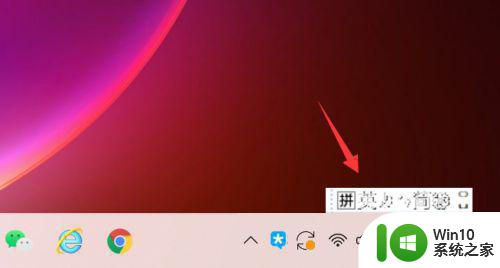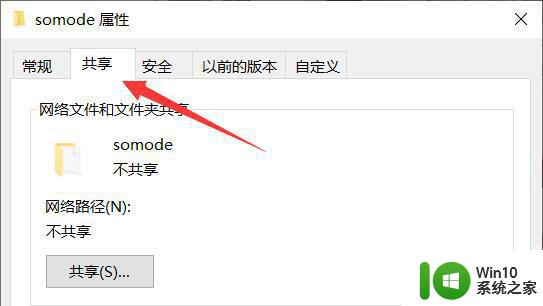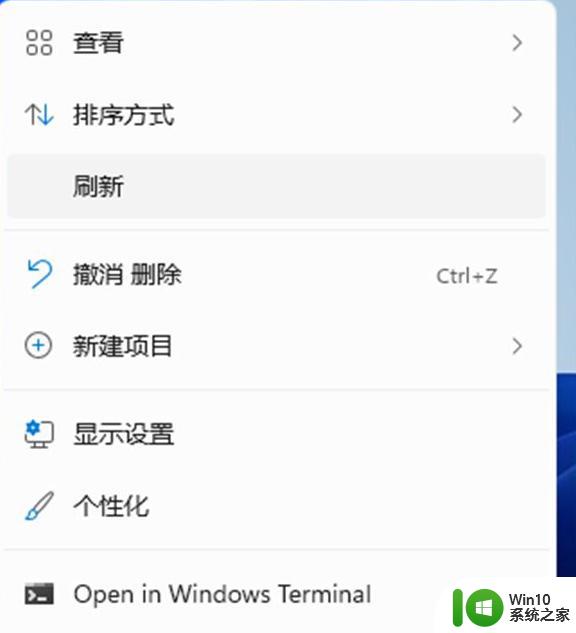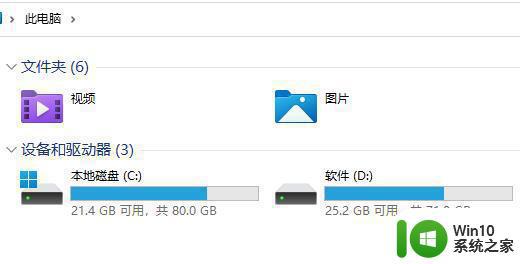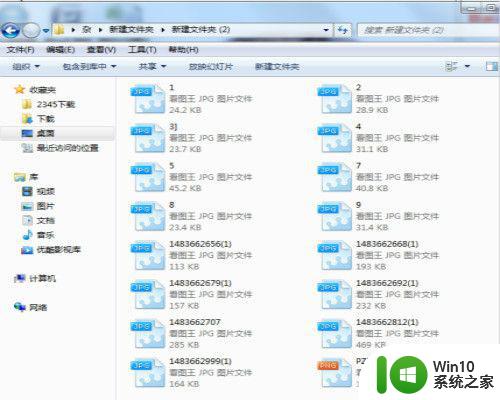window11系统如何隐藏文件夹 win11隐藏文件夹的图文教程
window11系统如何隐藏文件夹,在日常使用电脑的过程中,我们经常会遇到需要隐藏某些文件夹或文件的情况,而随着Windows 11系统的推出,隐藏文件夹的方法也有了一些新的变化。如何在Windows 11系统中隐藏文件夹呢?在本文中我们将为大家详细介绍一种简单而有效的方法,帮助大家轻松实现隐藏文件夹的目的。无论是为了保护个人隐私还是整理电脑文件,这个技巧都将会给您带来很大的便利。接下来让我们一起来学习吧!
具体方法如下:
1、右键点击想要隐藏的文件夹,选择属性,在里面勾选【隐藏】。
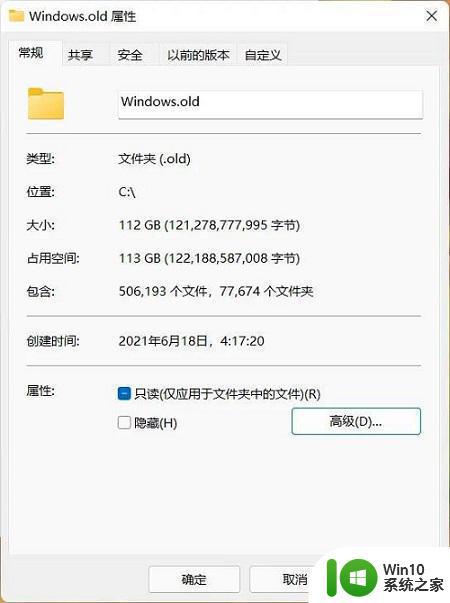
2、确定后这个文件夹就是隐藏的状态,一般情况下别人看不到。文件也可按此方法隐藏起来。
如何把隐藏文件夹显示出来:
1、在本地磁盘里点击工具栏上的【≡】,在弹出的菜单中鼠标移动至【显示】。在展开的二级菜单中勾选【隐藏的项目】,即可显示隐藏的文件和文件夹。
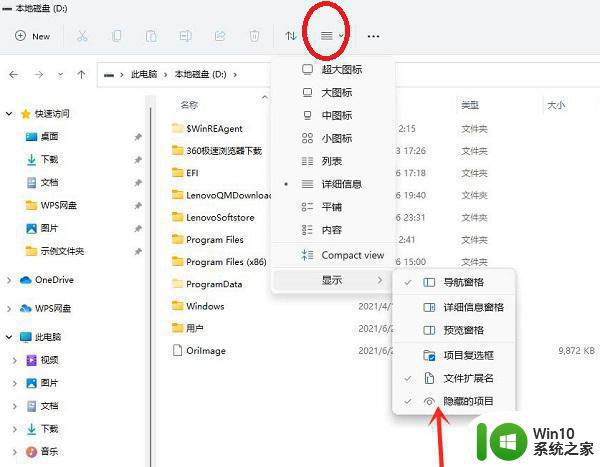
2、一般也不会勾选隐藏的项目,因为如果这样做了,隐藏就没意义了。
3、用户可以给隐藏的文件夹取一个简单的名字,想进入的时候直接在地址路径里输入然后回车。
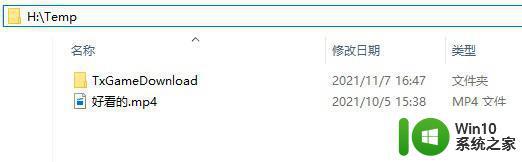
以上是关于如何隐藏Windows 11中文件夹全部内容的方法,如果您遇到相同问题,可以参考本文中介绍的步骤来解决,希望本文能对您有所帮助,谢谢。