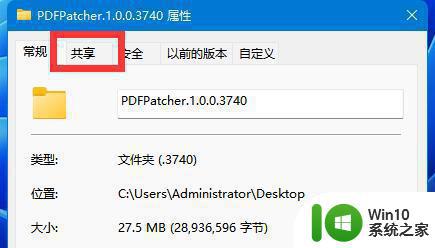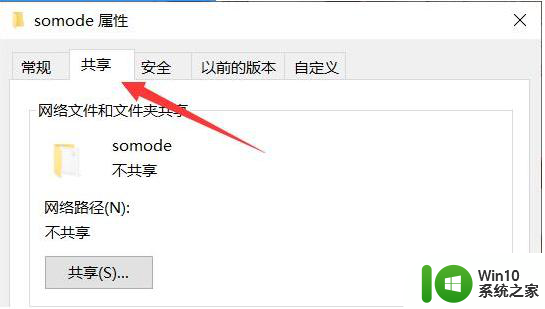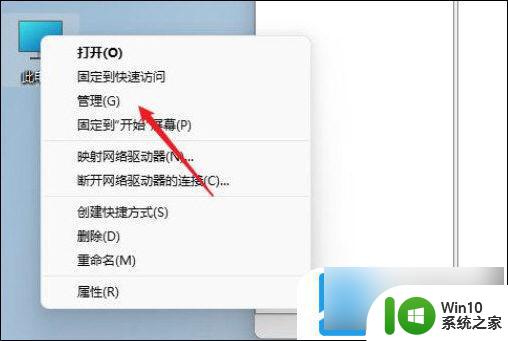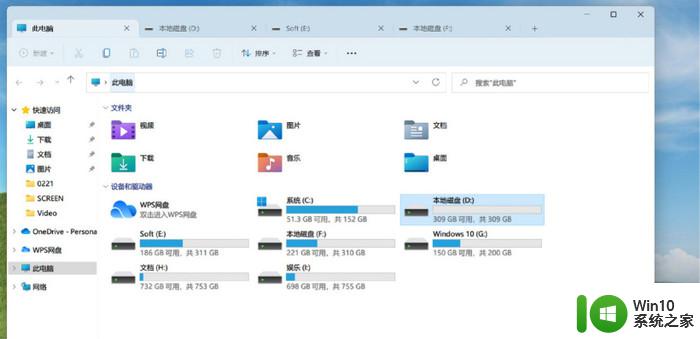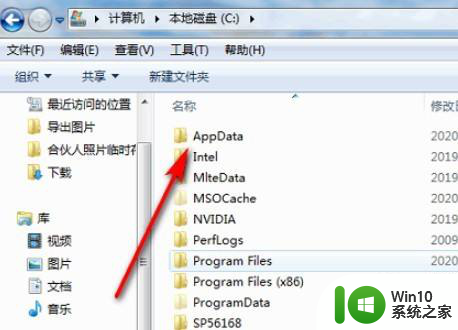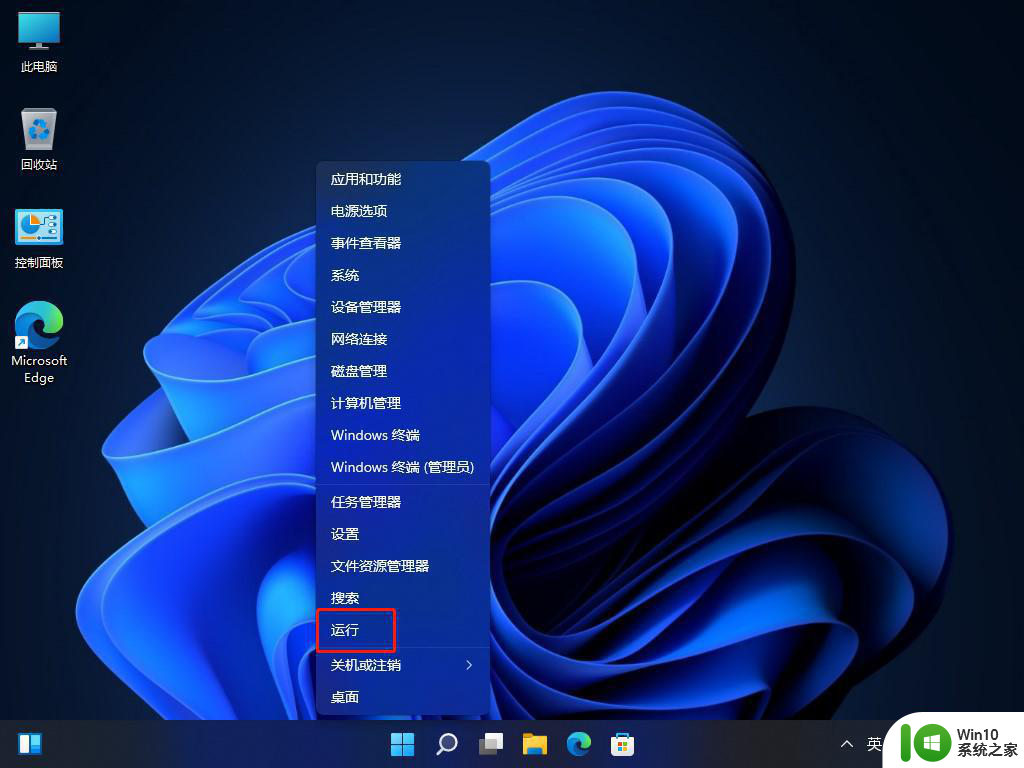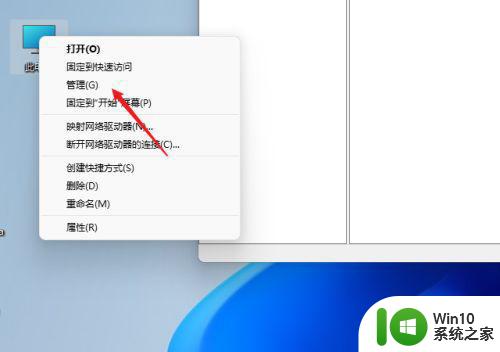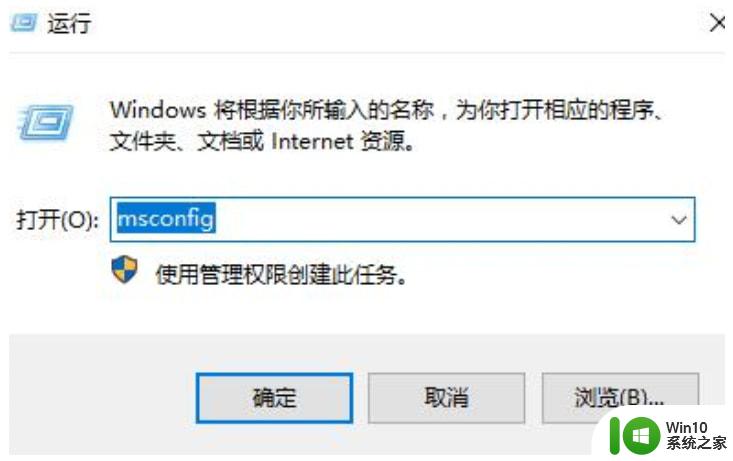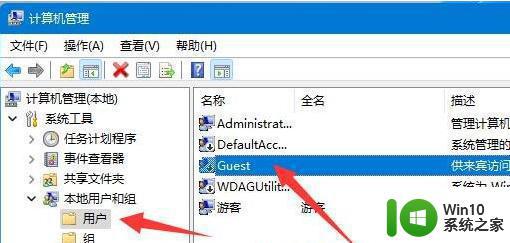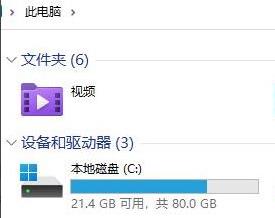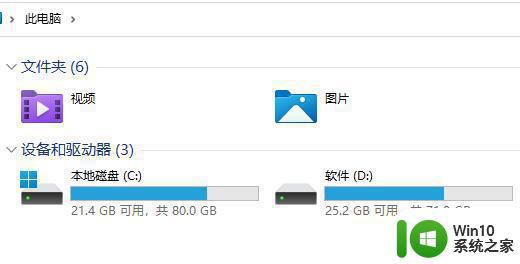win11共享文件夹密码设置教程 Win11共享文件夹密码如何设置
更新时间:2023-12-04 11:52:19作者:xiaoliu
Win11是微软最新推出的操作系统,其相比于之前的版本,在安全性方面做出了更多的改进和优化,其中共享文件夹密码设置成为了一个备受关注的话题。在Win11中,共享文件夹密码的设置可以更加灵活和个性化,为用户提供了更多保护隐私的选择。Win11共享文件夹密码如何设置呢?在本篇文章中将为大家详细介绍Win11共享文件夹密码的设置教程,帮助大家更好地保护自己的文件和隐私信息。无论是个人使用还是企业办公,都能从中受益。让我们一起来了解一下吧!
具体步骤如下:
1、首先右键需要共享的文件夹,打开“属性”
2、接着进入上方“共享”选项。
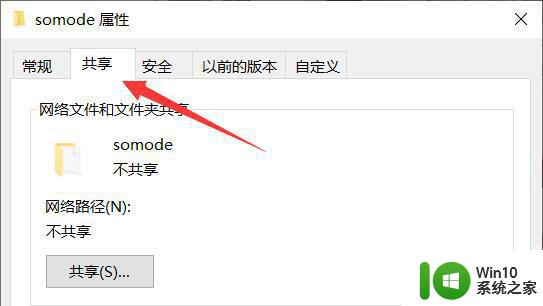
3、然后点开下面的“网络和共享中心”
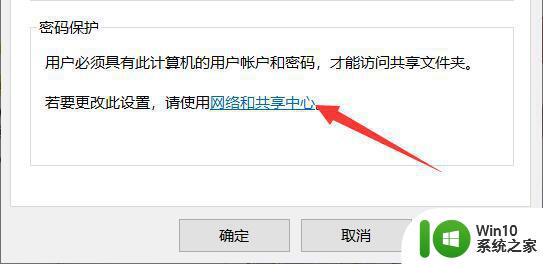
4、打开后,展开“所有网络”设置。
5、随后勾选“有密码保护的共享”并保存。
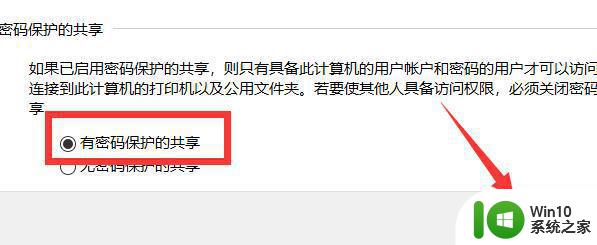
6、保存完成后,右键此电脑,打开“管理”
7、随后进入本地用户,右键guest账户,选择“设置密码”
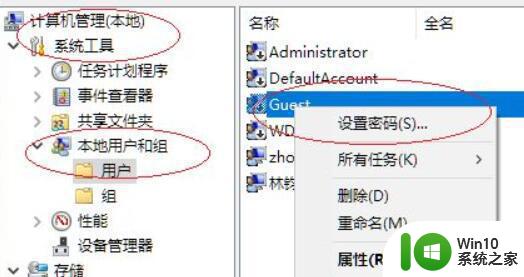
8、最后为他设置一个密码并确定保存就可以了。
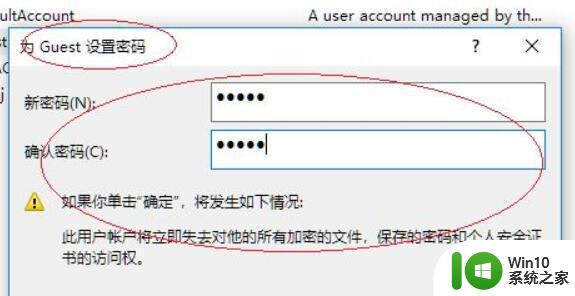
以上就是关于win11共享文件夹密码设置教程的全部内容,如果你遇到相同情况,可以按照以上方法解决。