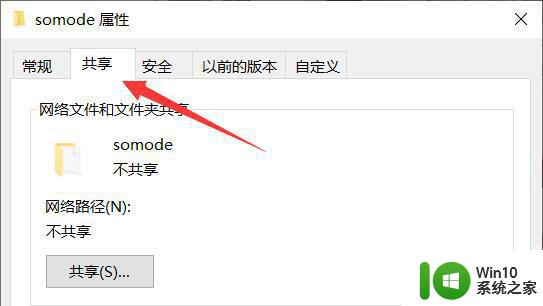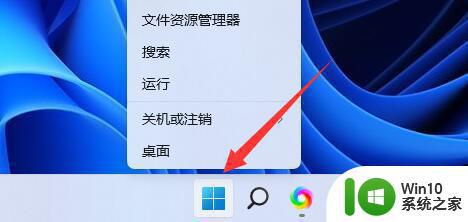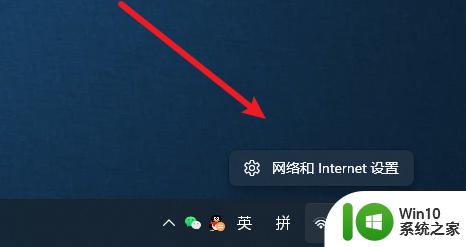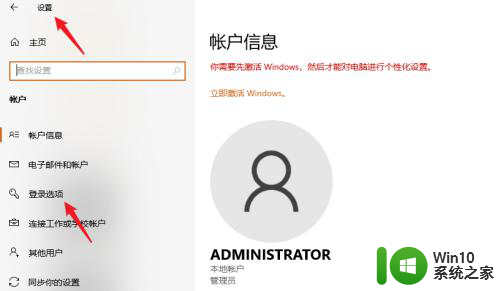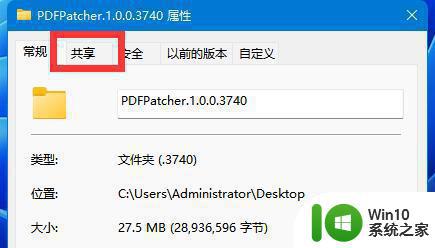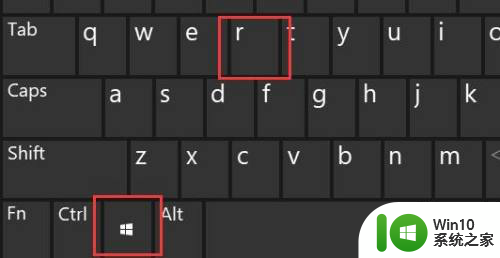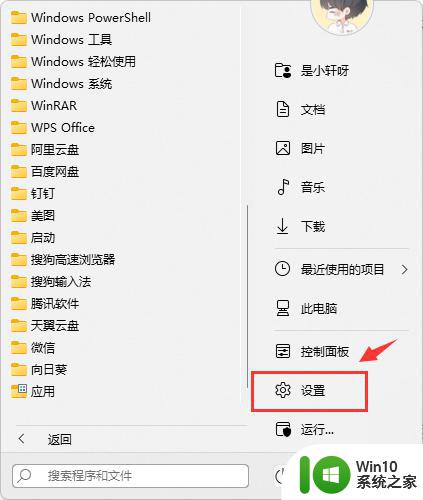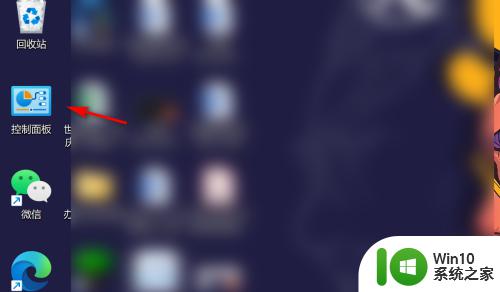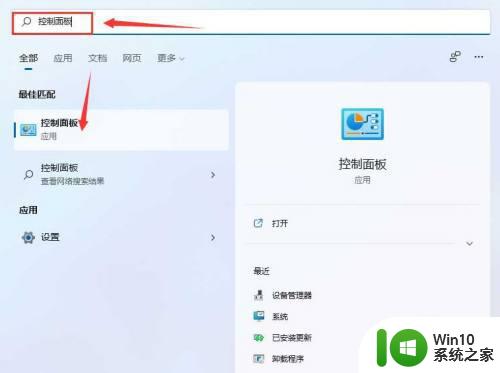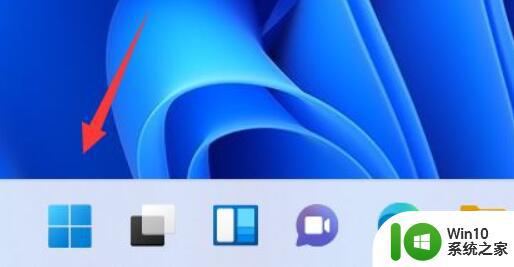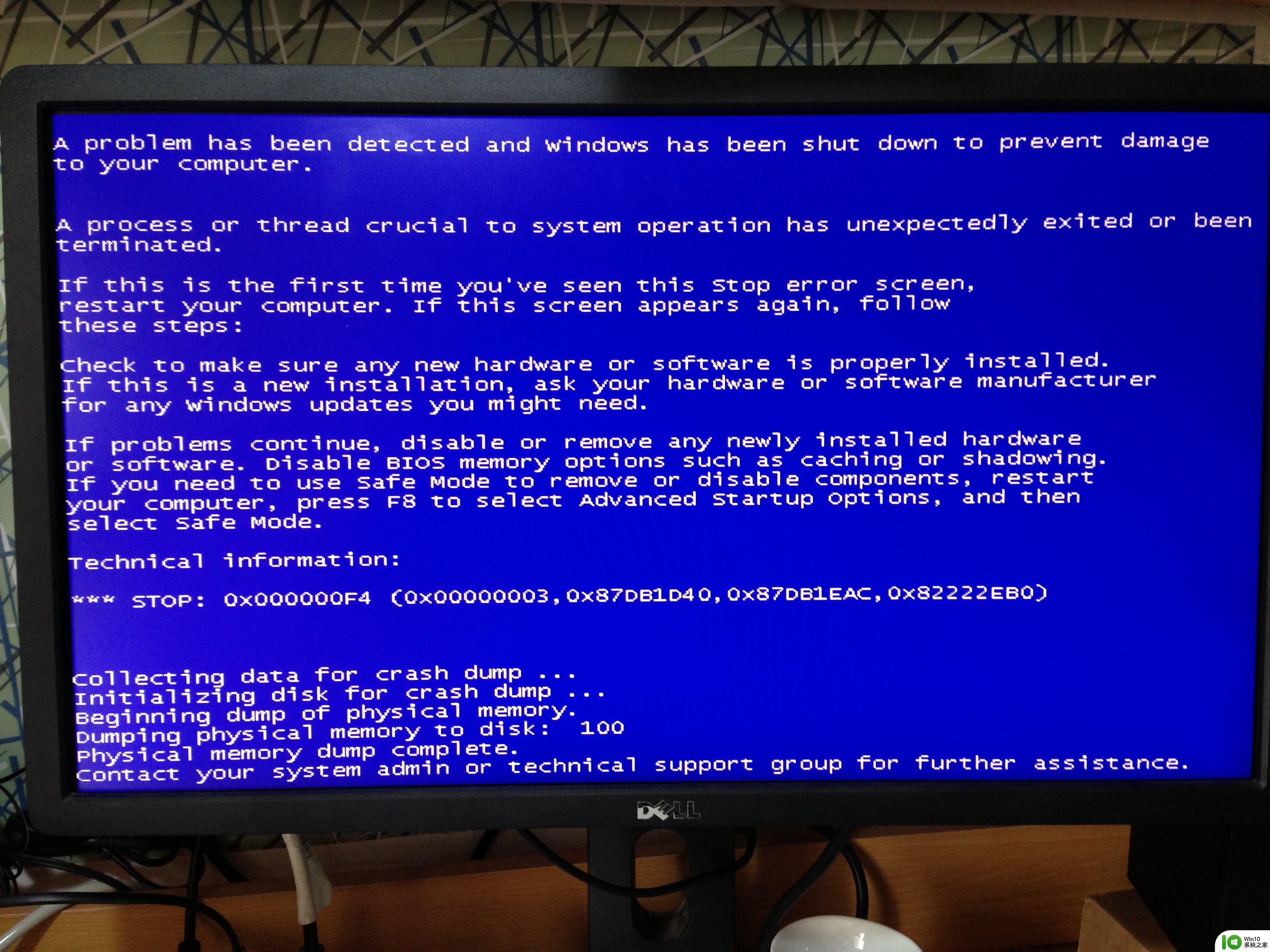win11共享密码 Win11网络共享密码设置教程
Win11共享密码功能是一项非常实用的功能,可以让用户在网络共享中更加安全和便捷地设置密码,通过简单的设置步骤,您可以轻松地为您的网络共享文件夹或打印机添加密码保护,确保只有授权用户能够访问。在本教程中,我们将详细介绍如何在Win11系统中设置网络共享密码,让您的共享文件和资源更加安全可靠。
方法一:进入guest设置win11网络共享密码
1、在电脑中选中需要进行共享的文件,右击选择“属性”。
2、进入新窗口后,点击顶部的“共享”选项卡。
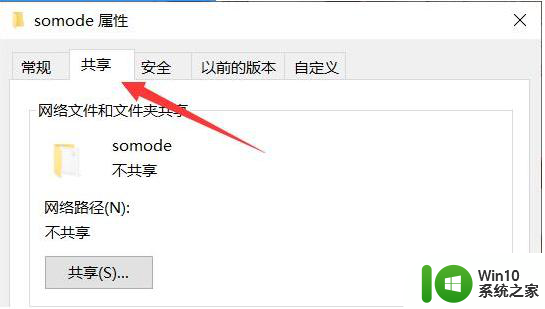
3、接着选择下方的“网络和共享中心”选项。
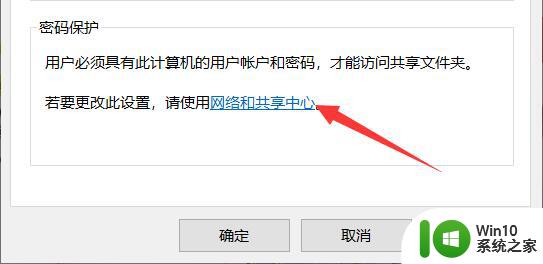
4、找到“所有网络”设置,点击其右侧的“展开”图标进行展开。
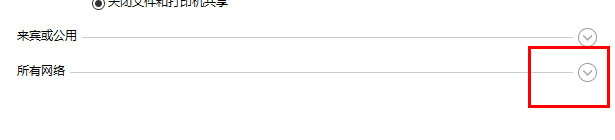
5、找到“有密码保护的共享”,将其勾选上,点击保存更改。
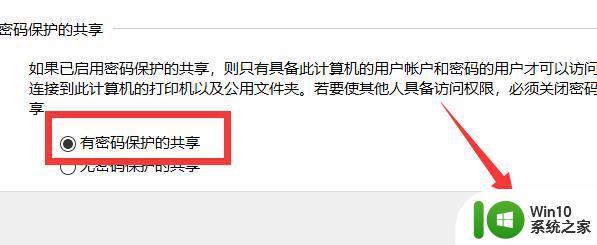
6、然后右击此电脑图标,选择“管理”选项。7、进入界面后,依次点击“系统工具——本地用户和组——用户”。找到右侧中的“guest”,右击选择“设置密码”。
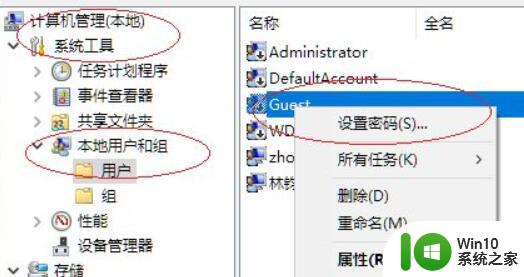
8、最后在弹出的窗口将其设置一个密码即可。
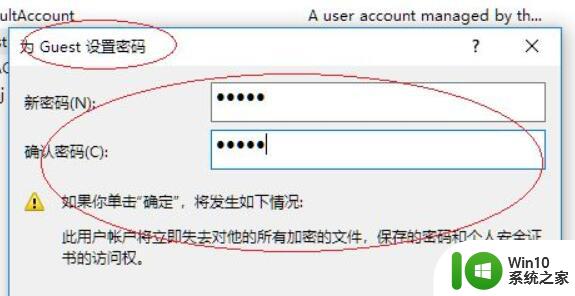
方法二:找到并勾选SMB 1.0/CIFS文件共享支持即可
1、按 Win + S 组合键,或点击任务栏上的搜索图标。在打开的Windows 搜索,顶部搜索框输入控制面板,然后点击打开系统给出的最佳匹配控制面板应用。
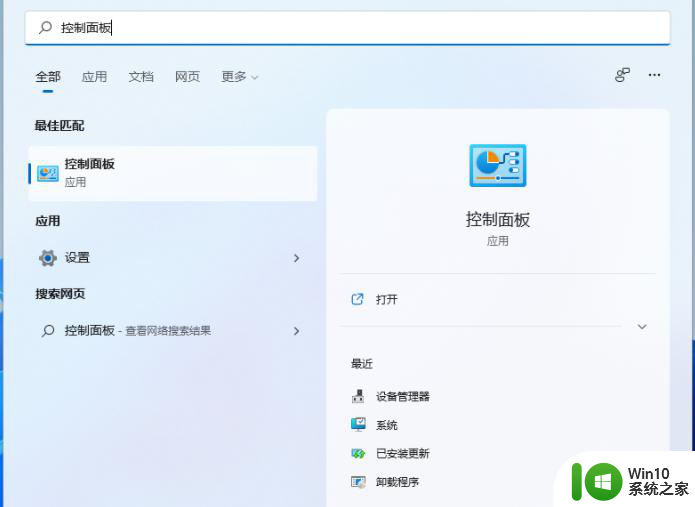
2、控制面板窗口,类别查看方式下,点击卸载程序。
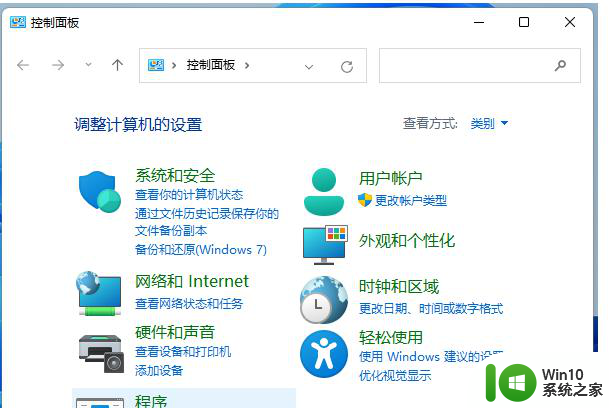
3、程序和功能窗口,左侧边栏,点击启用或关闭 Windows 功能。
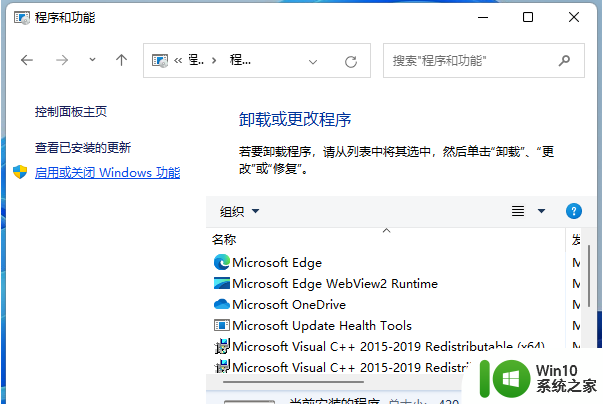
4、Windows 功能,启用或关闭 Windows 功能,若要启用一种功能,请选择其复选框。若要关闭一种功能,请清除其复选框。填充的框表示仅启用该功能的一部分,找到并勾选SMB 1.0/CIFS文件共享支持,这时候我们只需要耐心等待该功能完成安装即可。
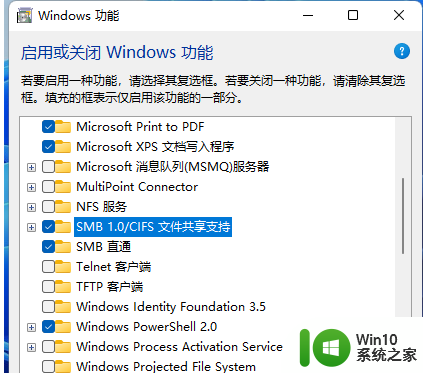
以上就是win11共享密码的全部内容,如果有任何疑问,请按照以上步骤操作,希望这些步骤对大家有所帮助。