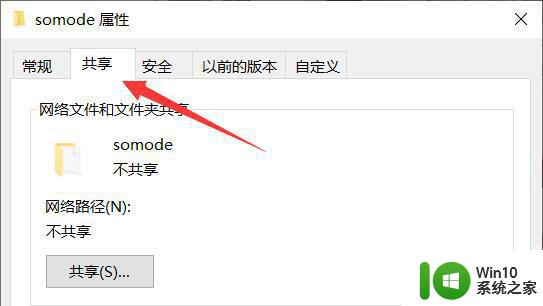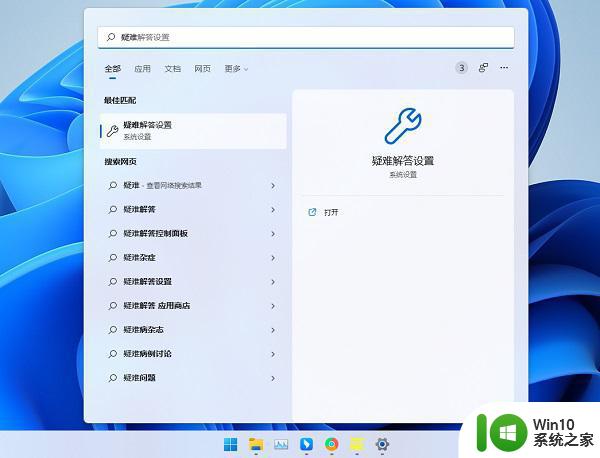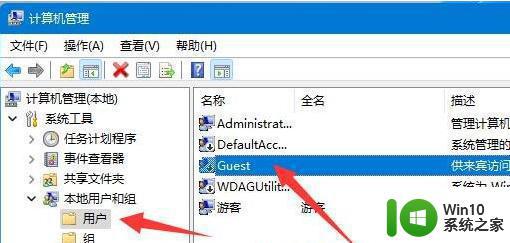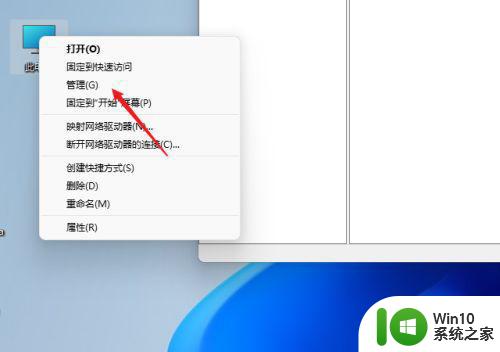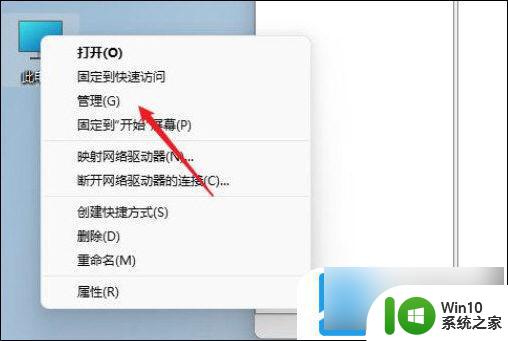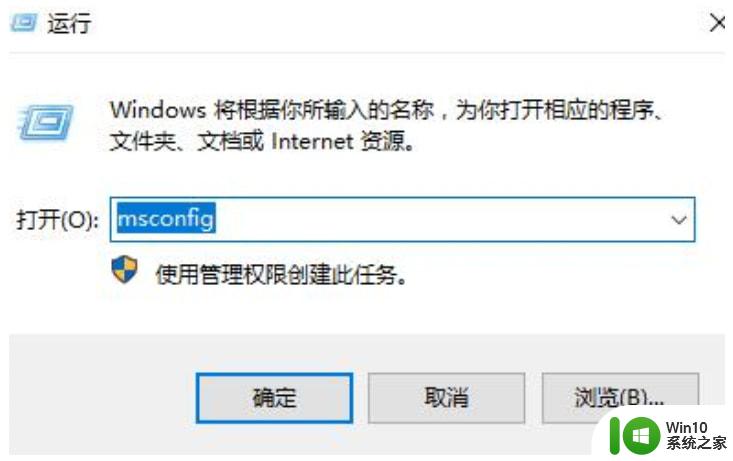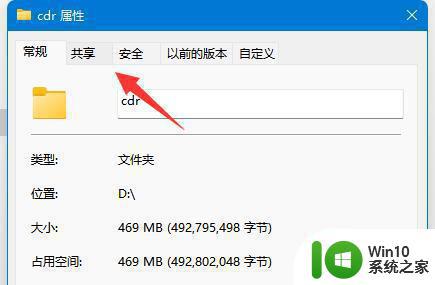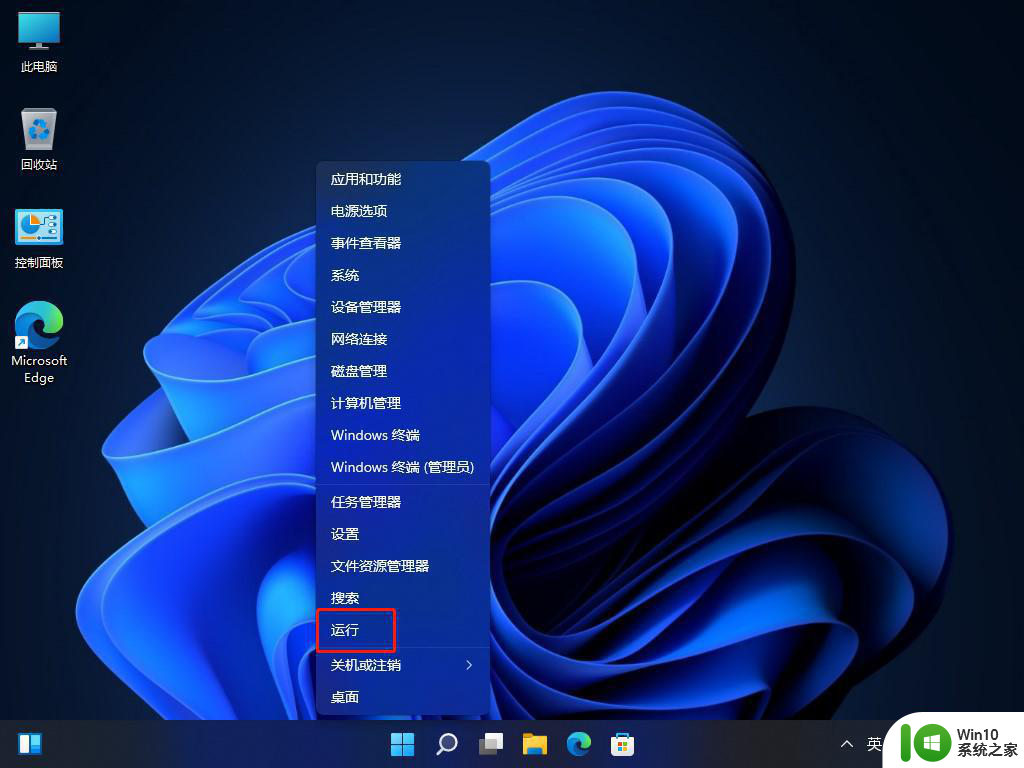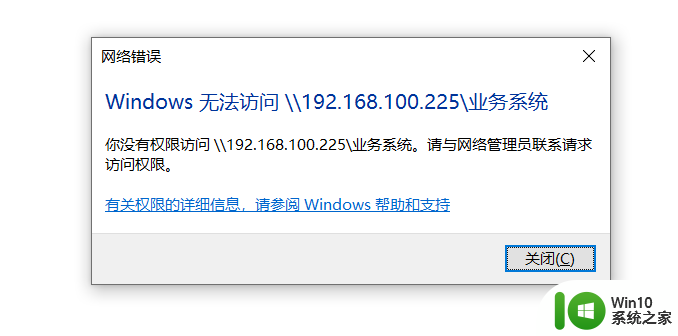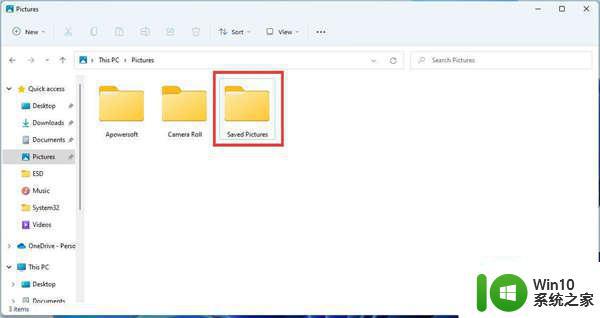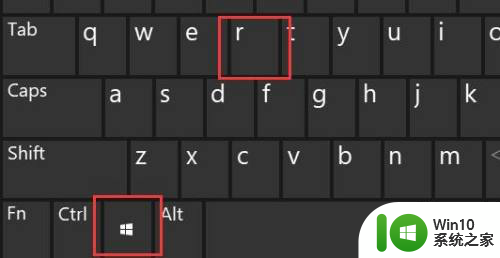win11共享文件夹怎么设置 win11如何在局域网中共享文件夹
win11共享文件夹怎么设置,在现代的办公和生活中,共享文件夹已成为一个非常重要的功能,特别是在局域网中,共享文件夹可以让不同的设备之间轻松共享文件和资源,提高工作效率和便利性。而在最新的操作系统Win11中,共享文件夹的设置更加简单和便捷。无论是在家庭网络环境下还是企业办公网络中,Win11都提供了一系列的设置选项,使我们能够轻松地在局域网中共享文件夹。接下来我们将一起探索Win11中共享文件夹的设置方法,以及如何在局域网中实现文件共享的便利。
win11如何设置共享文件夹:
1、首先右键点击需要共享的文件夹,打开“属性”。
2、然后打开最上面的“共享”选项卡。
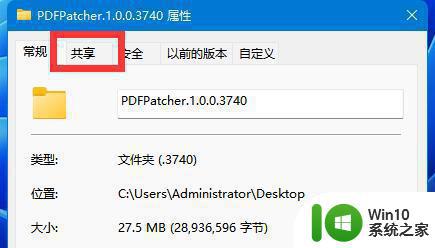
3、接着点开下面的“高级共享”。
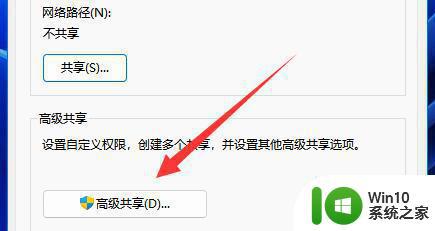
4、打开后,勾选开启“共享此文件夹”。
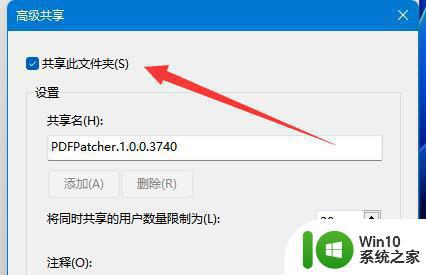
5、开启后,点开下面的“权限”按钮。
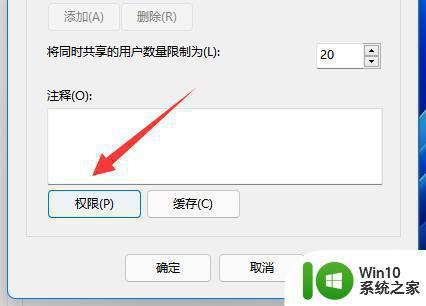
6、随后点击其中“添加”并将需要共享的用户添加进来。
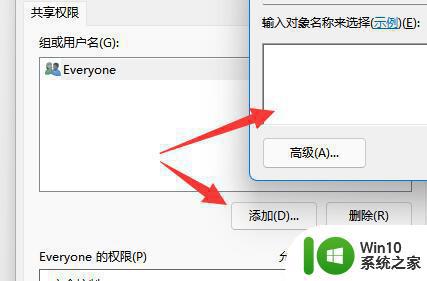
7、最后修改共享权限并保存就可以了。
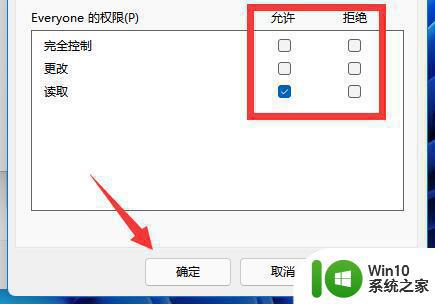
以上是对于如何设置Win11共享文件夹的全部内容,如果您也遇到类似的情况,可以按照本文提供的方法进行解决,希望这篇文章对大家有所帮助。