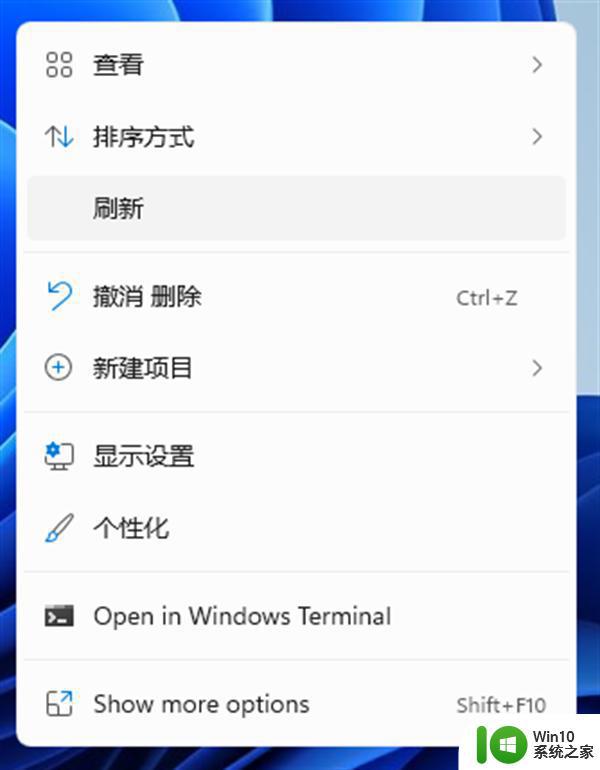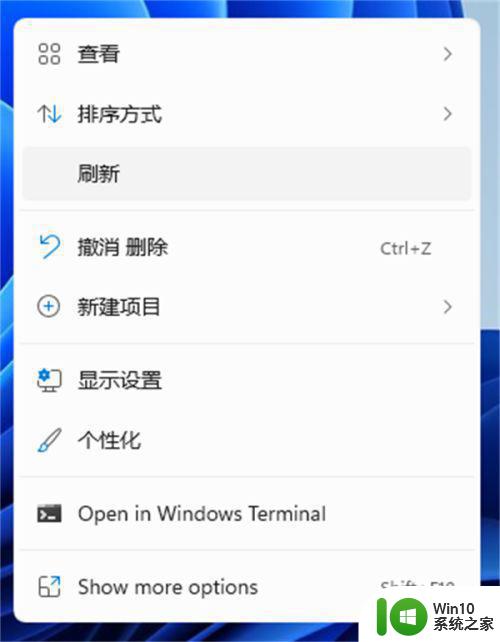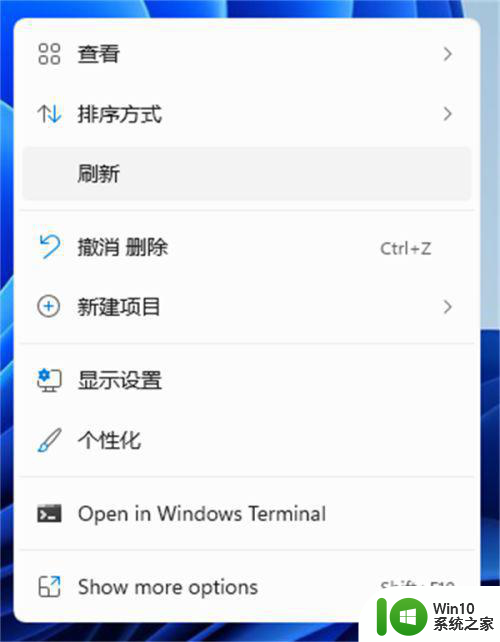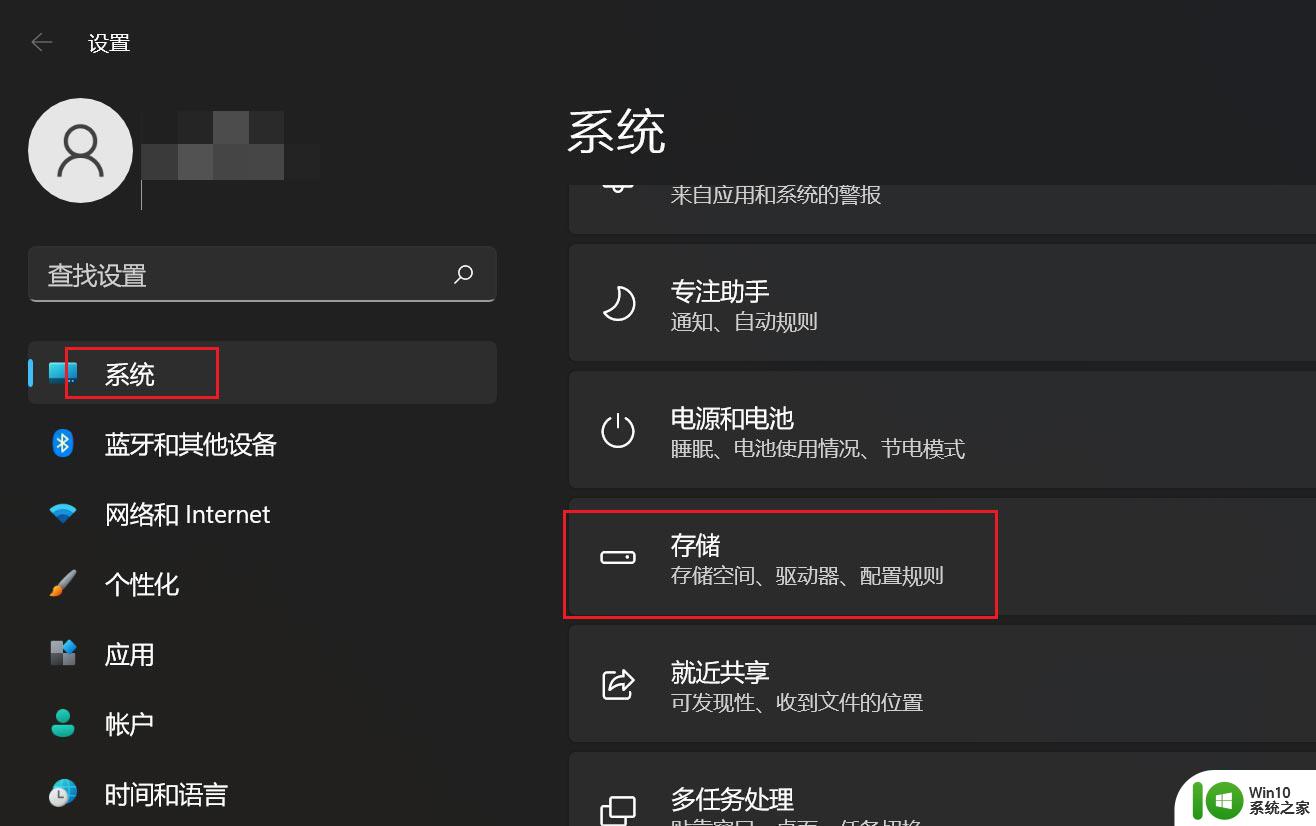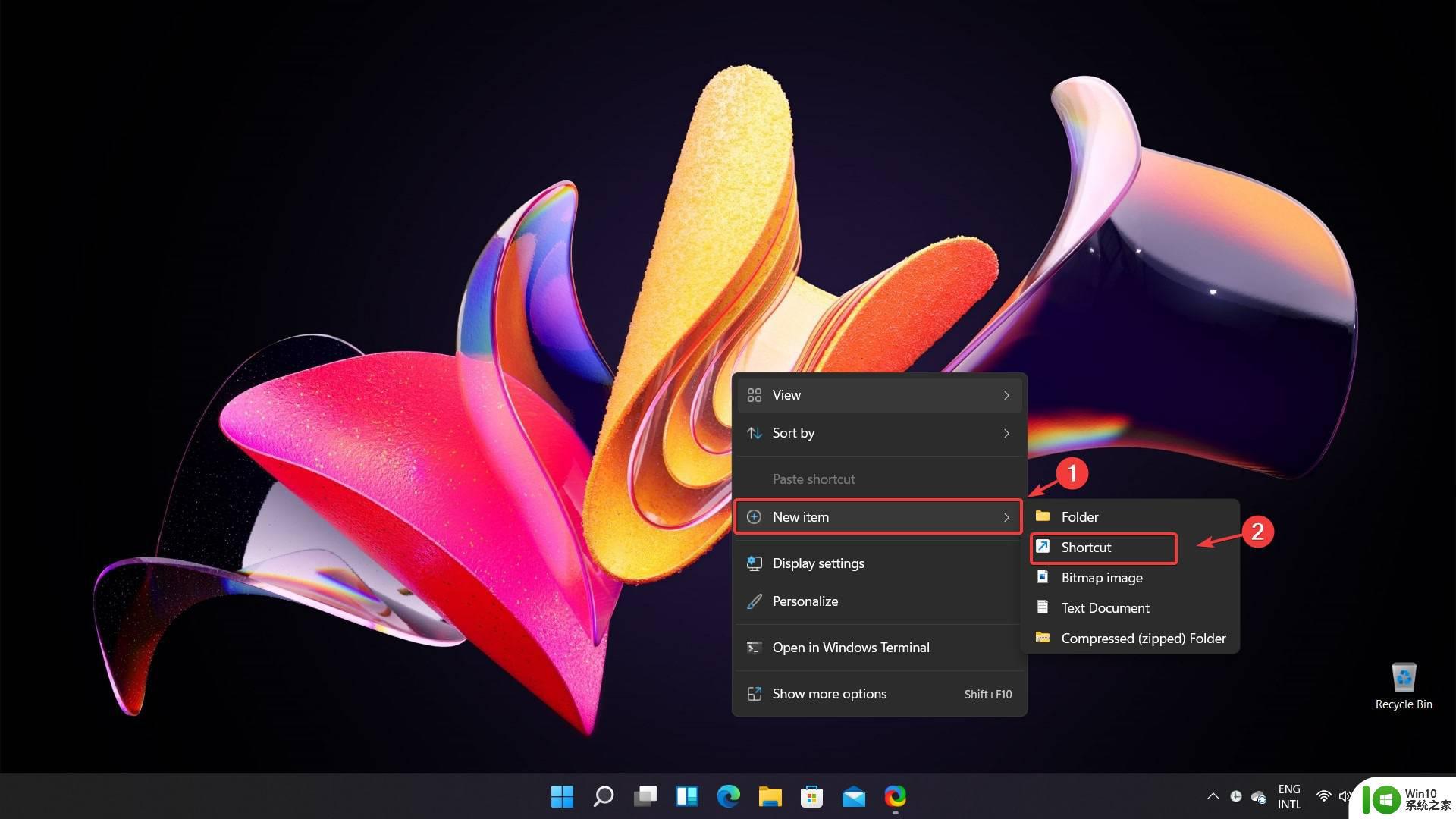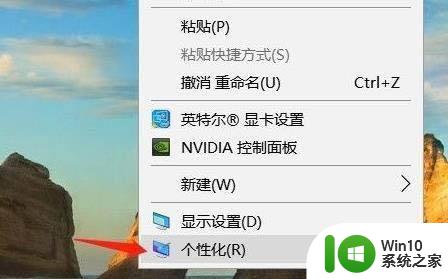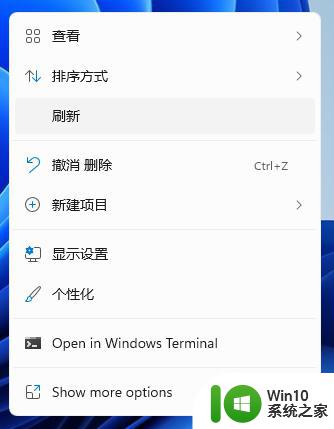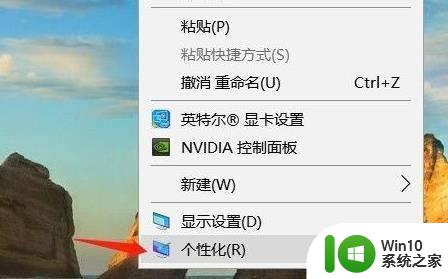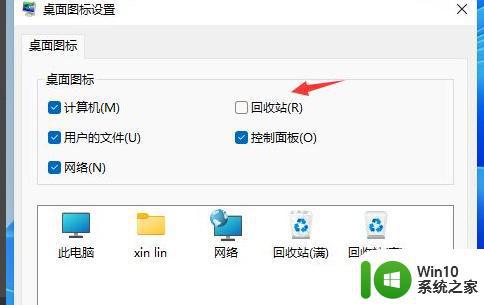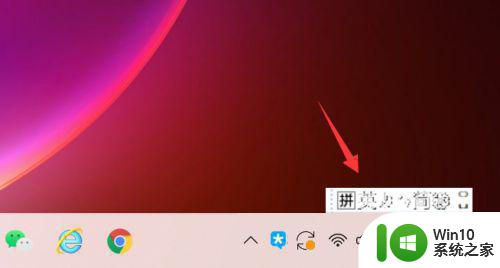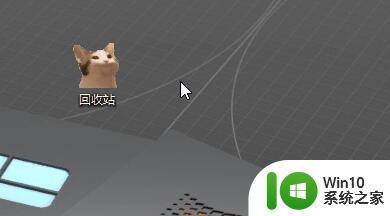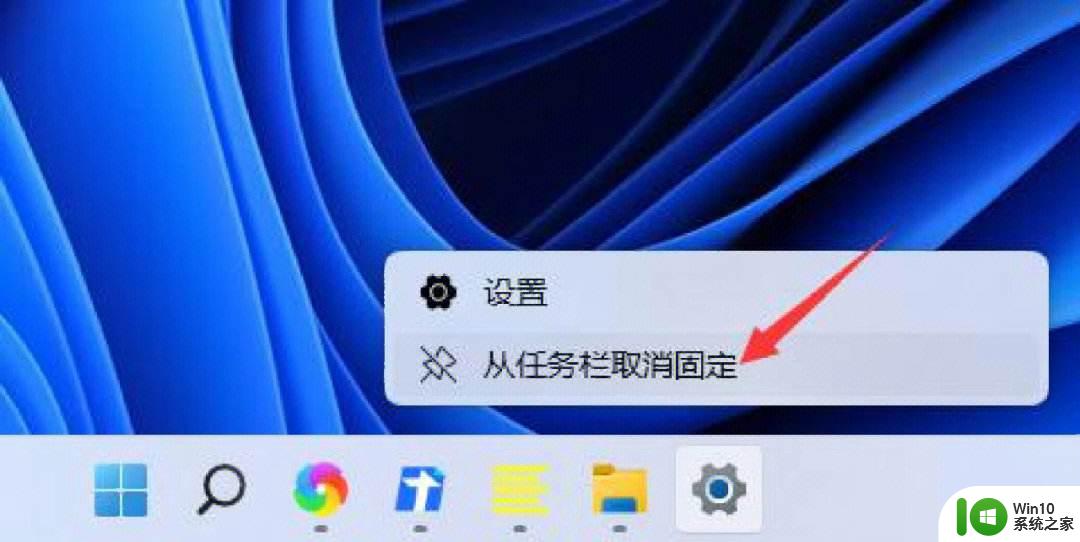win11如何彻底隐藏回收站 win11回收站隐藏设置教程
更新时间:2023-07-29 13:05:42作者:jiang
win11如何彻底隐藏回收站,随着Windows 11的推出,用户们发现回收站的位置似乎有些不太一样了,以往我们习惯在桌面上看到它的身影,但现在却找不到它的踪影。Win11如何彻底隐藏回收站呢?在本文中我们将为大家介绍Win11回收站隐藏设置的教程,帮助大家轻松解决这个问题。无论你是对回收站位置不太满意还是希望将其完全隐藏起来,本教程都能满足你的需求。让我们一起来探索这个有趣又实用的设置吧!
方法如下:
1、鼠标右键桌面,选择个性化。
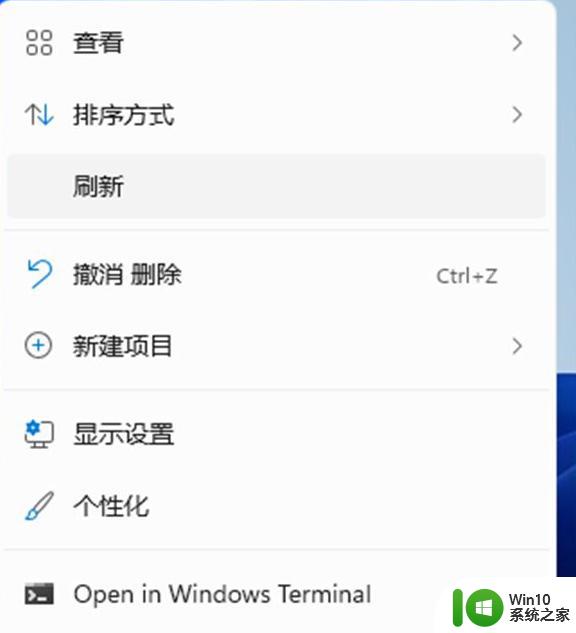
2、进去win11系统个性化设置界面之后,点击主题。
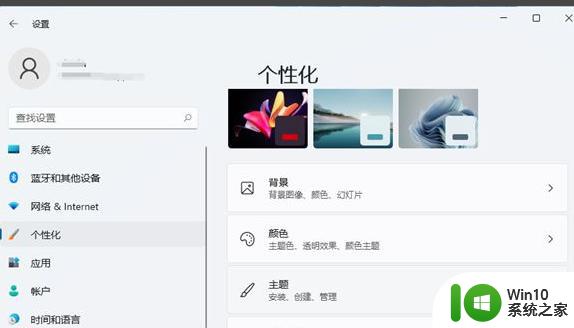
3、进去主题设置界面之后,下滑找到相关设置中的“桌面图标设置”。
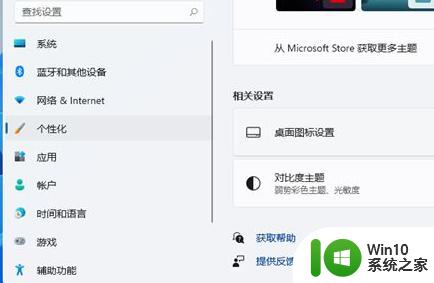
4、进去桌面图标设置界面之后,可以看到回收站图标已经勾选上了。
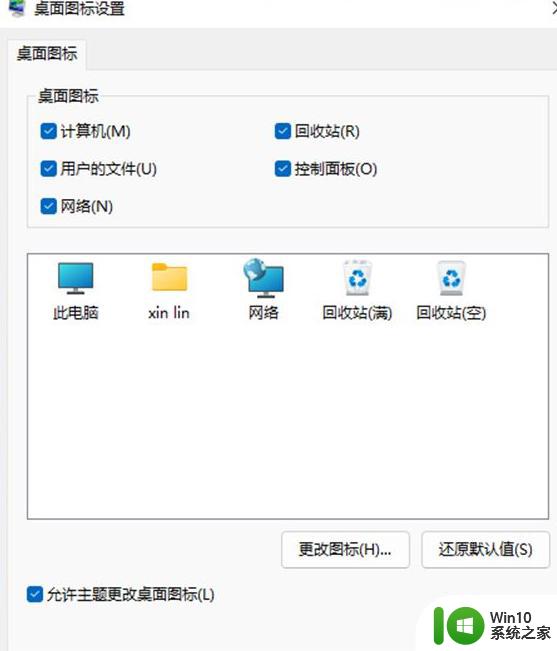
5、我们将回收站的图标勾选取消掉,就隐藏了回收站。如果想显示回收站图标,就勾选上。
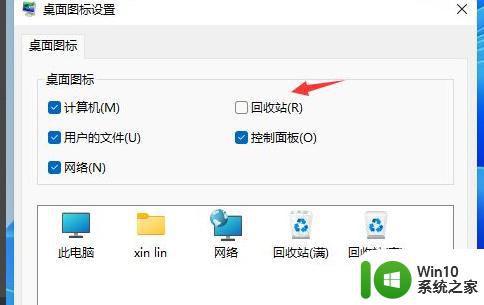
以上就是如何完全隐藏Win11回收站中的所有内容,不懂的用户可以按照小编的方法进行操作,希望这篇文章能帮到大家。