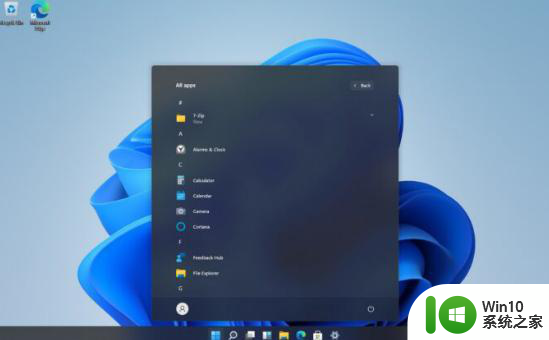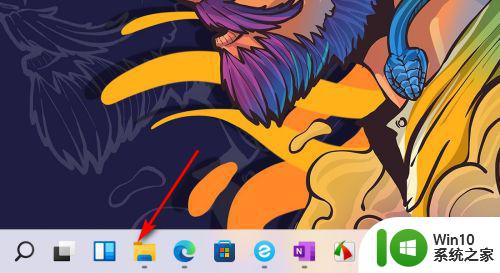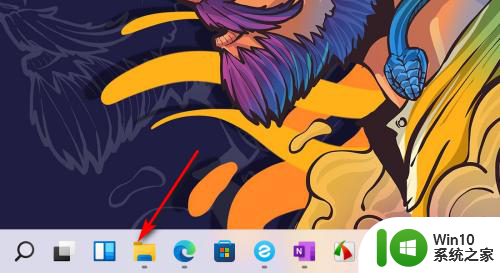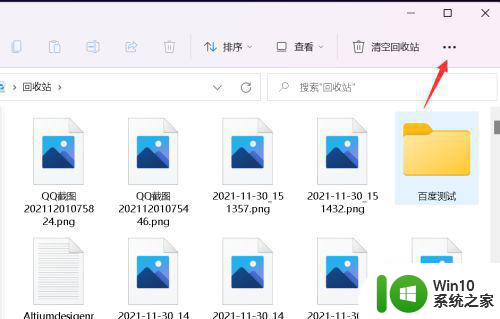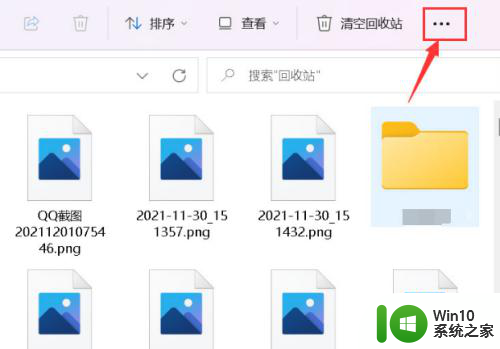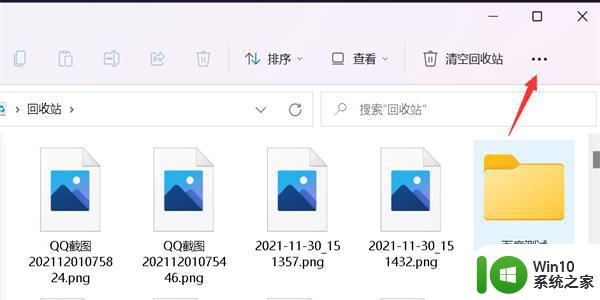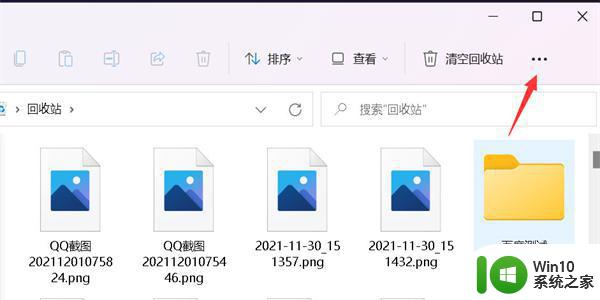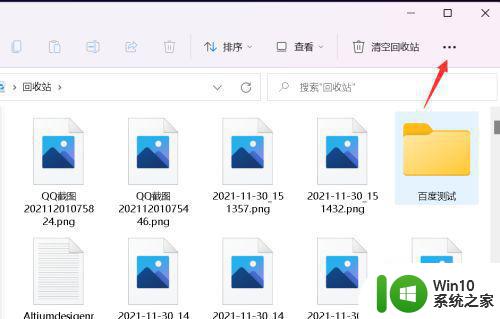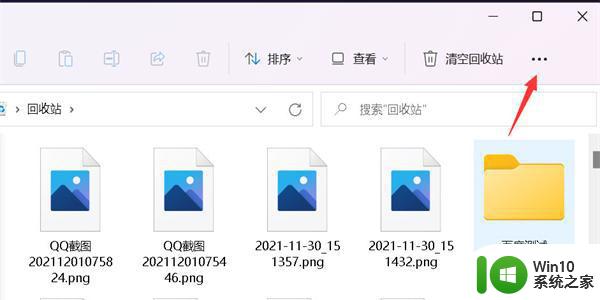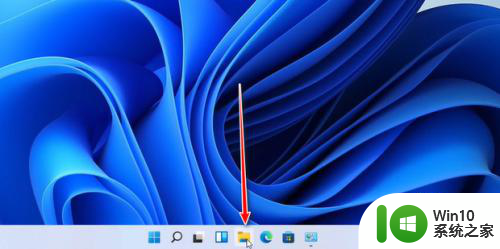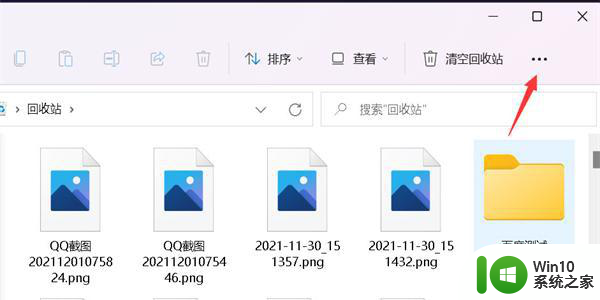win11文件夹显示缩略图的方法 win11文件夹如何显示缩略图
更新时间:2023-09-17 13:07:27作者:jiang
win11文件夹显示缩略图的方法,随着Windows 11操作系统的发布,许多用户都对其新的功能和改进感到兴奋,其中一个备受关注的特性是Win11文件夹的缩略图显示方法。相比以往的版本,Win11为用户提供了更加便捷和直观的方式来浏览文件夹中的缩略图。通过简单的设置调整,用户可以在文件夹中快速预览图片、视频和文档等文件类型的缩略图。接下来我们将详细介绍Win11文件夹显示缩略图的方法,帮助大家更好地利用这一功能。
解决方法:
1.点击并打开所要查看的文件夹。
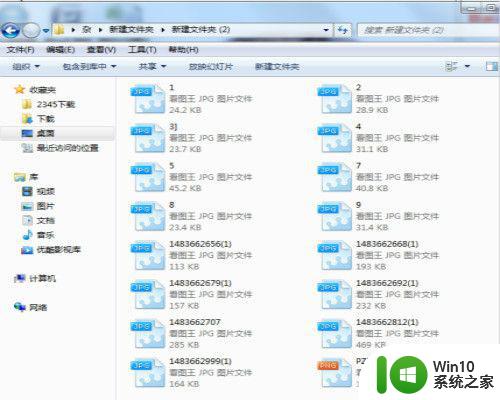 2.点击“工具”按钮。
2.点击“工具”按钮。
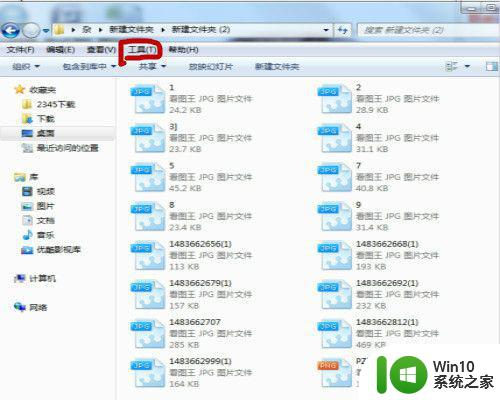 3.选择“文件夹选项”。
3.选择“文件夹选项”。
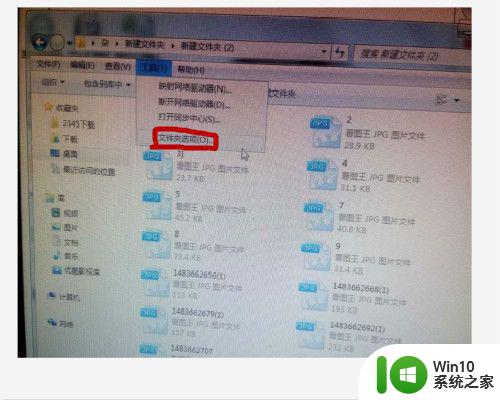 4.点击“查看”按钮。
4.点击“查看”按钮。
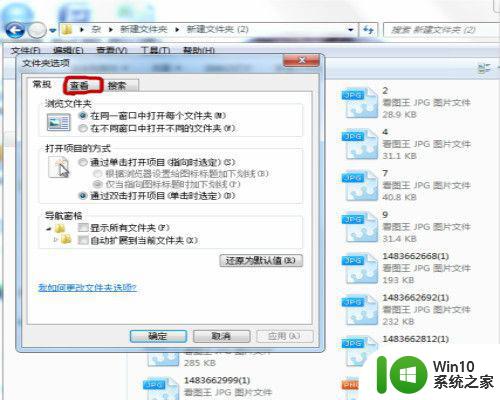 5.把始终显示图标,从不显示缩略图前面的对勾去掉。点击“确定”按钮。
5.把始终显示图标,从不显示缩略图前面的对勾去掉。点击“确定”按钮。
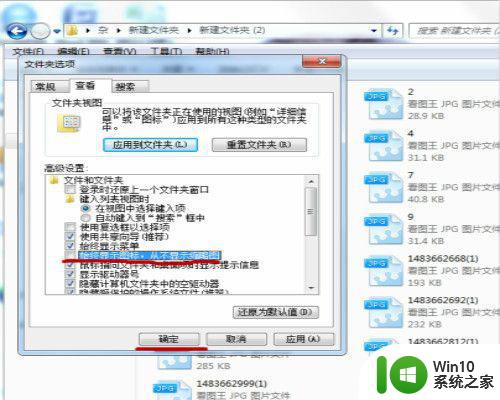 6.就可以看到文件夹中的图片已经可以看到缩略图了。
6.就可以看到文件夹中的图片已经可以看到缩略图了。
以上就是在Win11中显示文件夹缩略图的方法,希望这些内容能够帮到你,如果你遇到了同样的问题,可以参照我提供的方法进行处理。