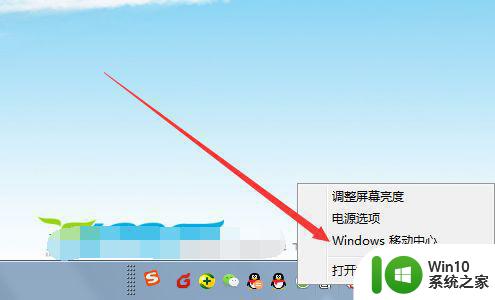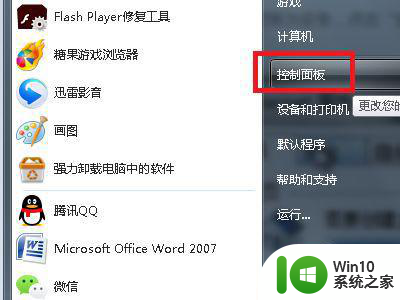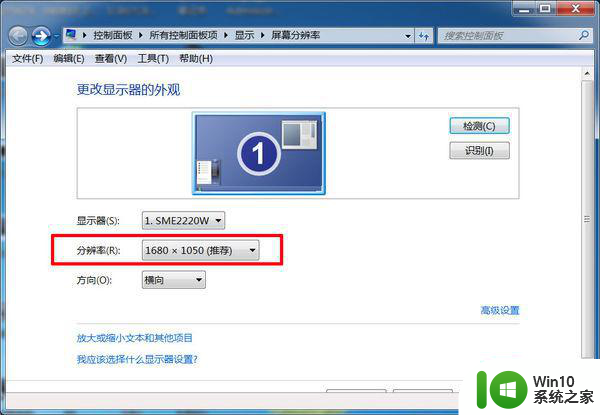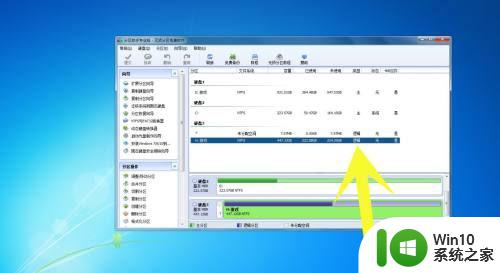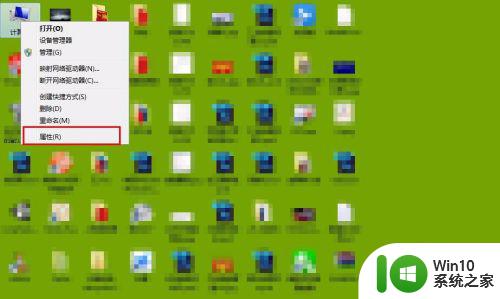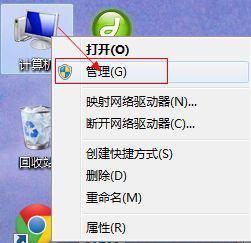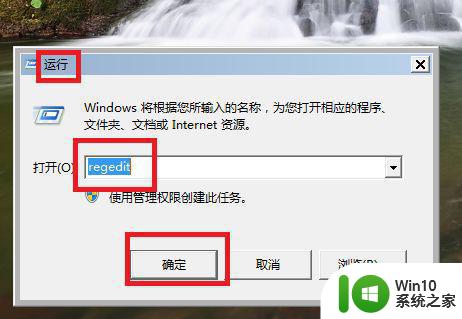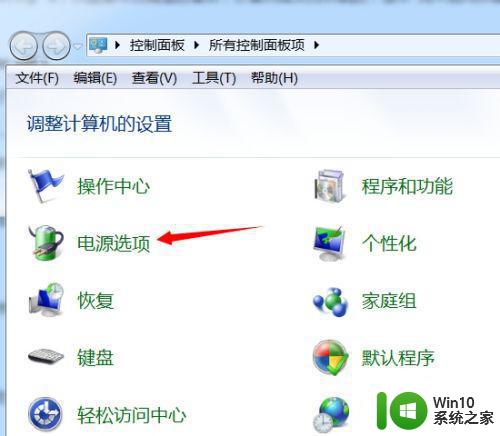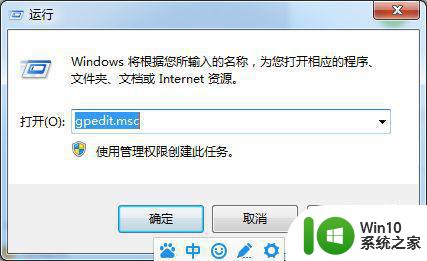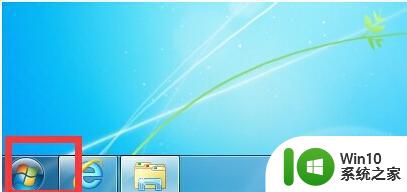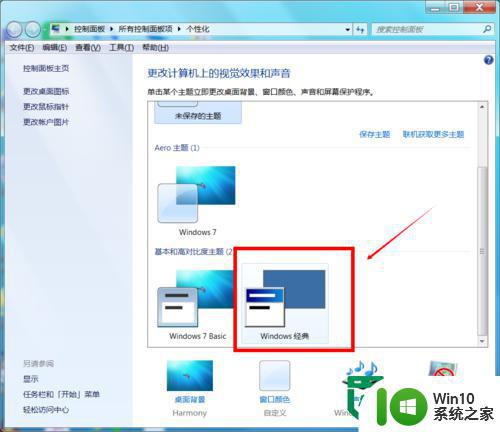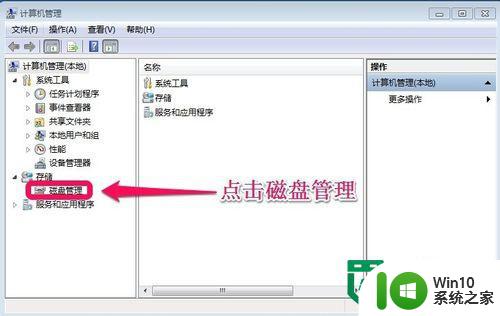怎么设置系统性能评分windows7 关闭win7系统评分方法
在win7系统里,系统分级其实是自带的一个硬件和软件的测量机制,一般系统是默认开启的,有的用户觉得这分级没什么用也不需要评分之类就想关闭了,那么windows7怎么设置系统性能评分呢,下面小编给大家分享win7关闭系统评分的方法。
解决方法:
1、首先在我的电脑右击,按下R,打开属性。
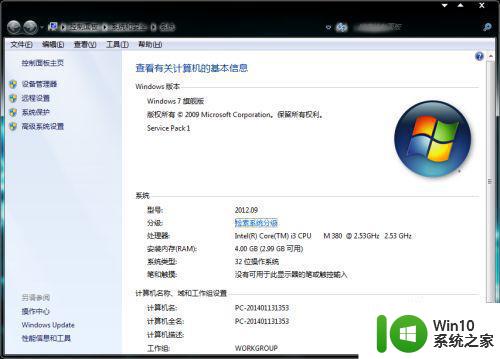
2、在打开的界面下方,可以看到有个“分级”选项,右边是体验指数。将它单击打开。
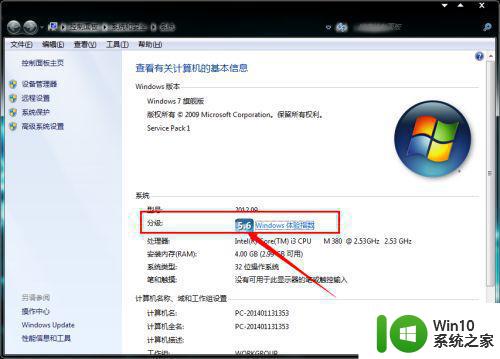
3、这时候我们可以看到子分数是计算机的处理器(CPU)、内存(RAM)、硬盘(HDD)、Aero桌面图形、 3D 游戏图形5个硬件组件上测试的结果,其分数范围是 1.0 到 7.9区间,在这个区间上分数越高表示硬件性能越好。
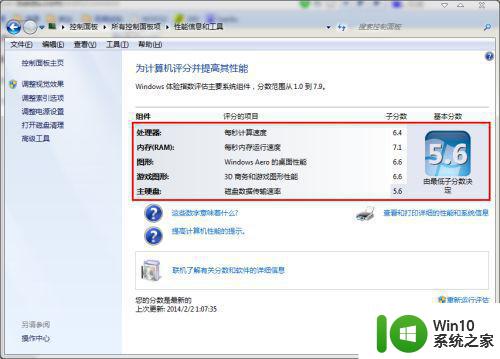
4、Win7评分说明中,每个分数都有其比较固定的含义以及代表硬件效能的意义。小编将这个分数区间做成一个表格,展示如下。
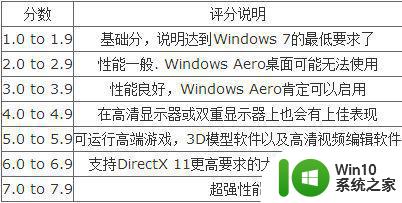
5、下边我们来看一下关闭方法。进入系统盘,然后打开Windows。将其中的performance目录更名,即可以不显示系统分级,更名比较随意,小编删除了最后两个字母。
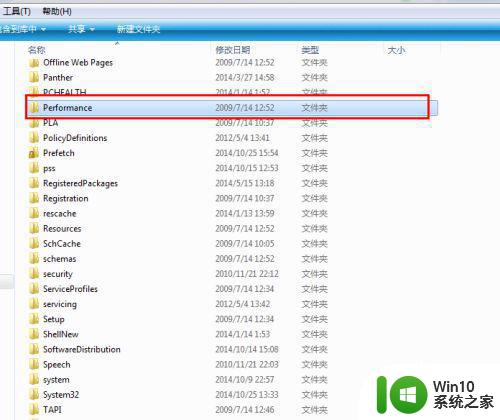
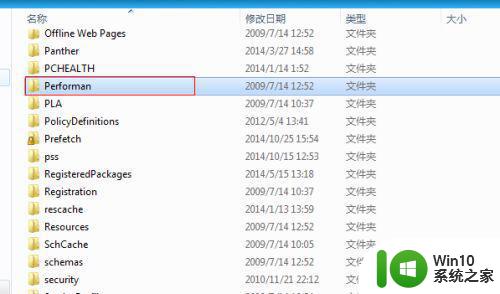
6、更名后我们再次打开属性对话框,查看已经不显示系统分级了。
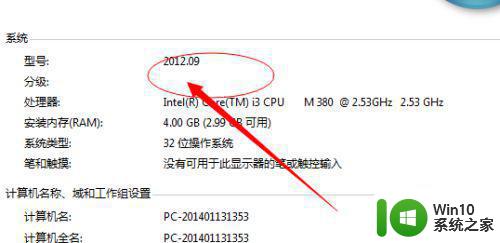
以上就是win7关闭系统评分的方法,有不知道要怎么关闭的用户,可以按上面的方法来进行操作。