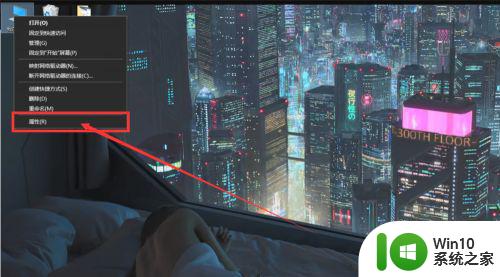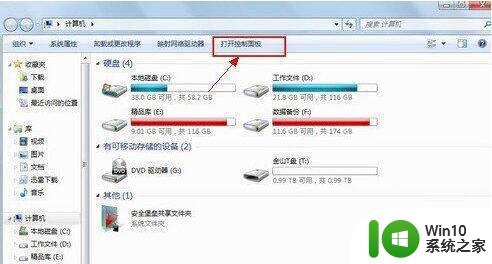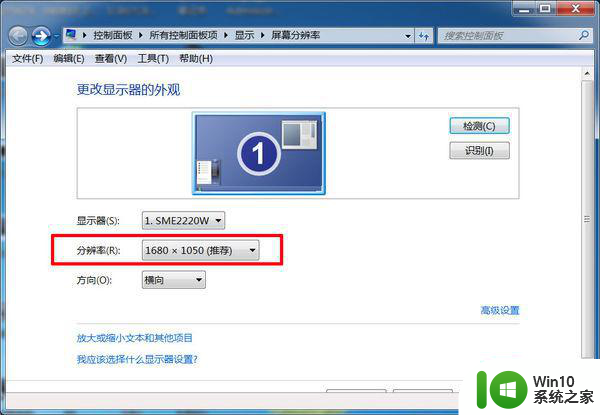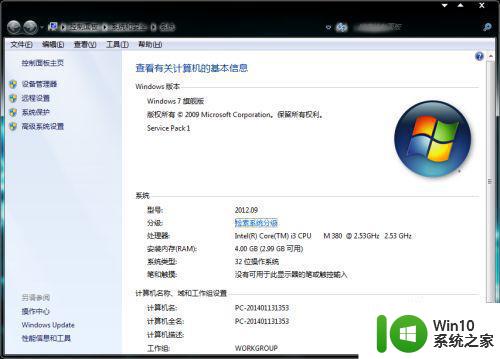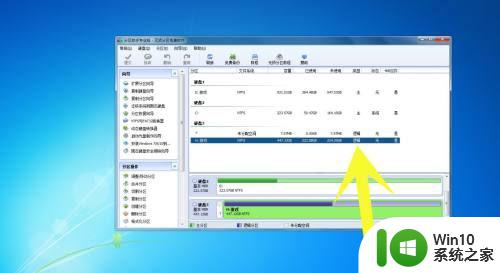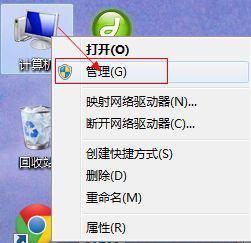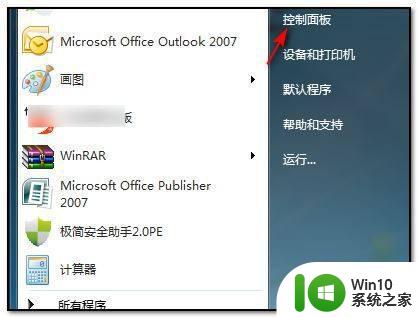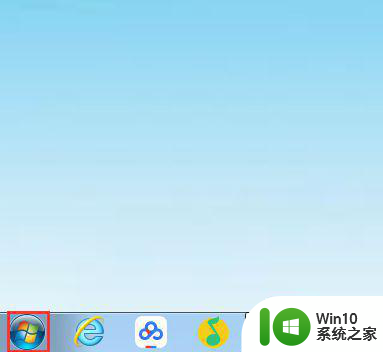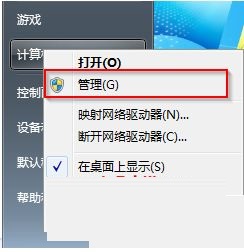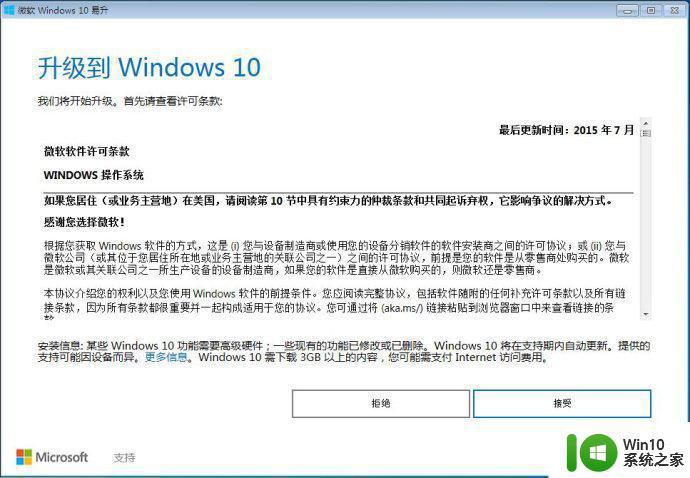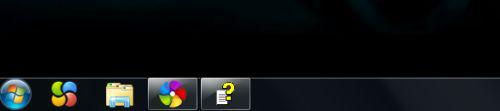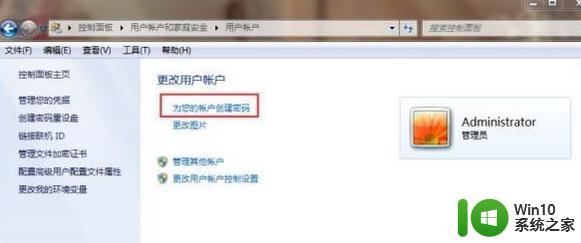win7电脑游戏分级系统怎么设置 win7系统游戏分级设置
win7电脑游戏分级系统怎么设置,Win7电脑游戏分级系统是一种可以帮助家长们管理孩子玩游戏的工具,在现今数字化时代,游戏已经成为孩子们生活中不可或缺的一部分,但同时也引发了一些担忧。为了保护孩子们的健康成长,了解如何设置Win7系统的游戏分级系统变得尤为重要。通过设置游戏分级系统,家长们可以根据孩子的年龄和合适程度,筛选和限制他们所能接触的游戏内容。这不仅可以帮助孩子们培养良好的游戏习惯,还能保护他们免受不适宜的游戏内容的影响。接下来我们将探讨如何在Win7系统中设置游戏分级系统,以及如何使其发挥最大的效果。
解决方法:
1、我们打开电脑,在电脑的主页面内选择右下角的电池选项,点击电池选择电源即可。
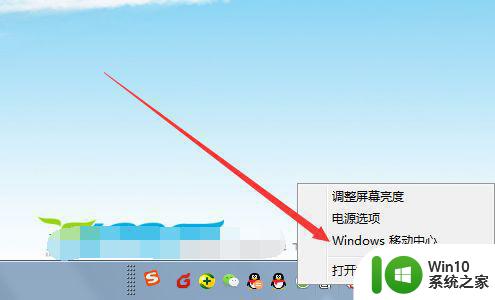
2、在电源选项内,我们可以看到下图所示,我们点击左上角的控制面板,进入到控制面板的界面内即可。
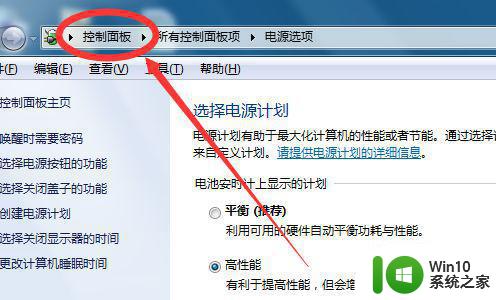
3、在控制面板的界面内我们打开选择其中的家长控制,点击进入到家长控制页面内即可。
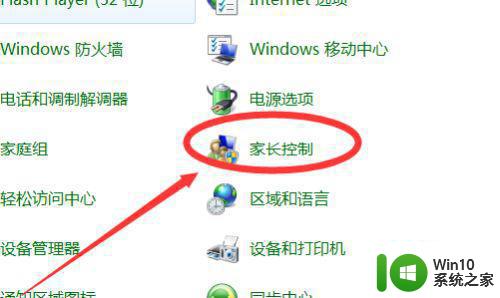
4、然后在家长控制的页面内,我们可以看到其中的游戏分级系统,我们点击进入到游戏分级系统内即可。
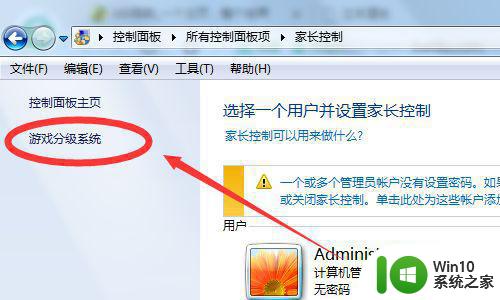
5、然后我们在游戏分级系统内,我们可以看到下图所示的系统,我们选择系统点击确定即可。
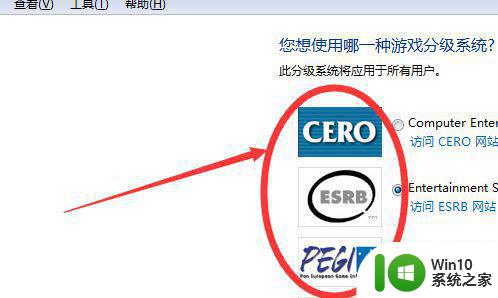
以上就是win7电脑游戏分级系统的设置方法,如果你遇到了相同的问题,可以参考本文中的步骤进行修复,希望这篇文章能对您有所帮助。