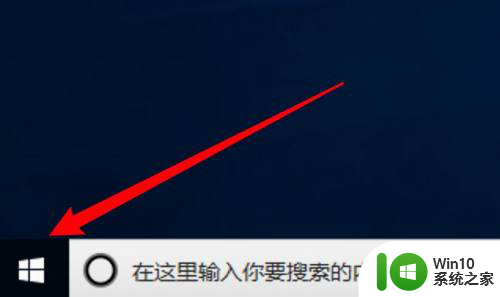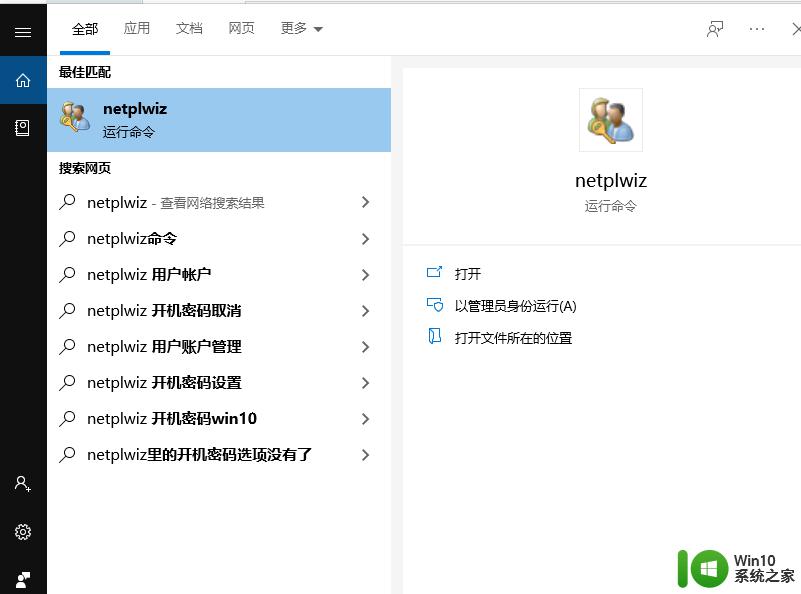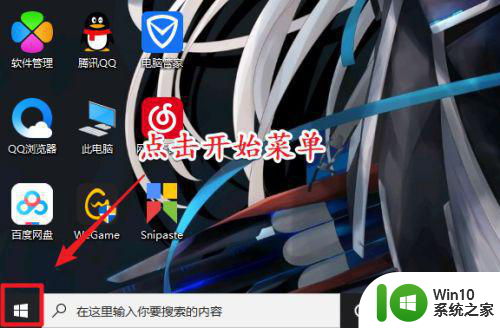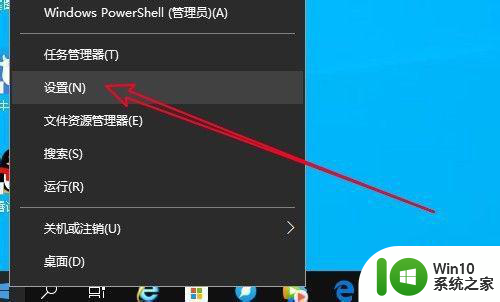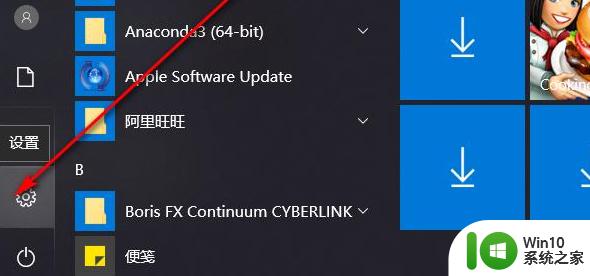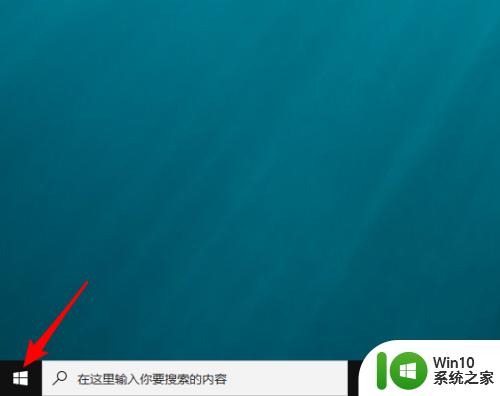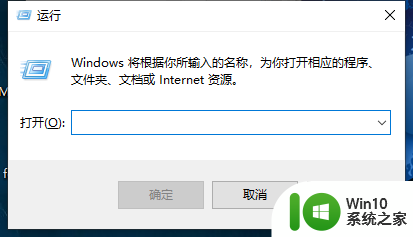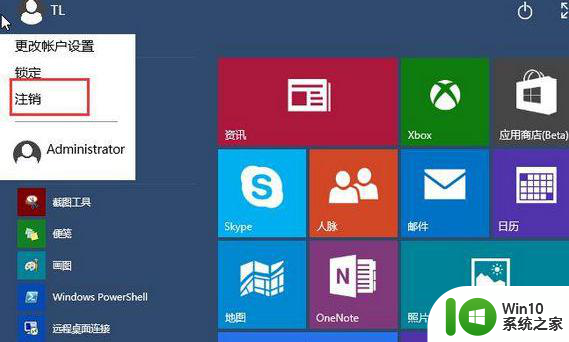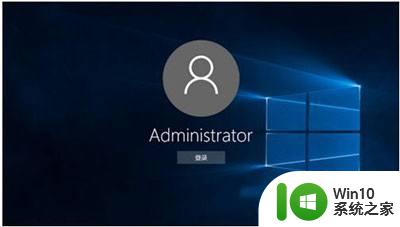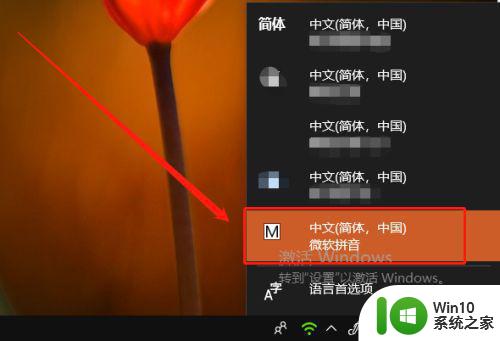win10账号输入后自动注销怎么回事 如何避免win10账号输入后自动注销问题
更新时间:2023-05-19 11:30:33作者:jiang
win10账号输入后自动注销怎么回事,很多Win10用户反映他们遇到了账号输入后自动注销的问题,这个问题非常让人头疼。如果你也是其中之一,你一定想知道是什么原因导致的这个问题,以及该如何解决这个问题。幸运的是本文将详细介绍这个问题的原因,并提供几个解决方案,以帮助你避免Win10账号输入后自动注销的问题。
1、来到设置页面,点击这里的「更改产品密钥」。
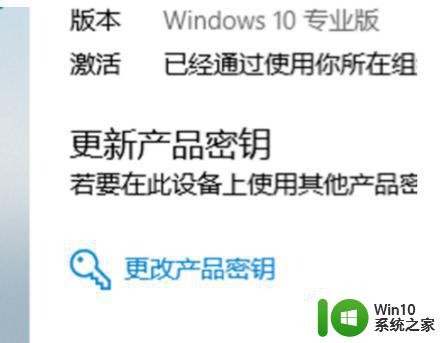
2、来到产品密钥页面,输入自己有效的产品密钥。点击下一步按钮。

3、然后再点击这个页面上的「激活」按钮。

4、如果输入正确的密钥数据,就能再次成功激活系统的。
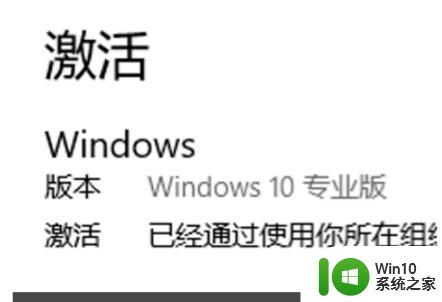
5、如果输入的密钥不正确,就会激活失败的。

如果遇到win10账号输入后自动注销的问题,可以通过检查电脑设置、更新系统、清理注册表等方式尝试解决。此外,建议定期备份重要文件,以防数据丢失。