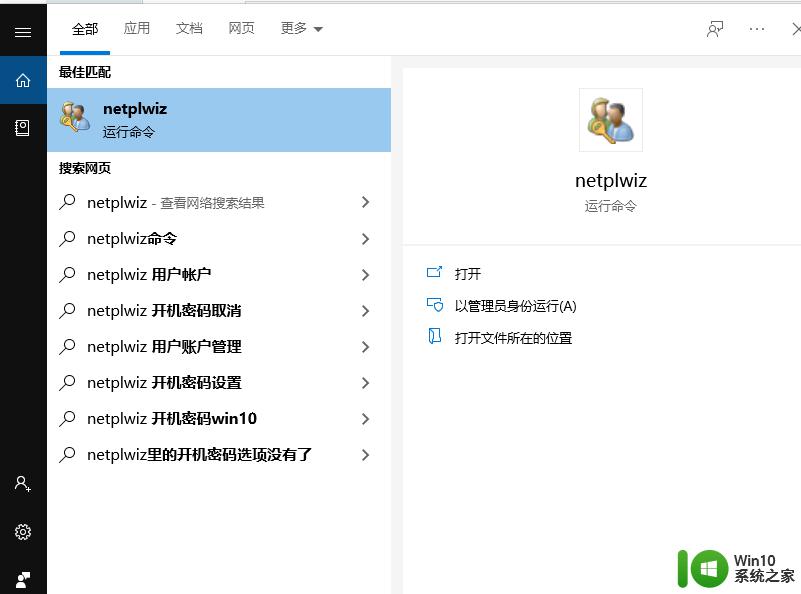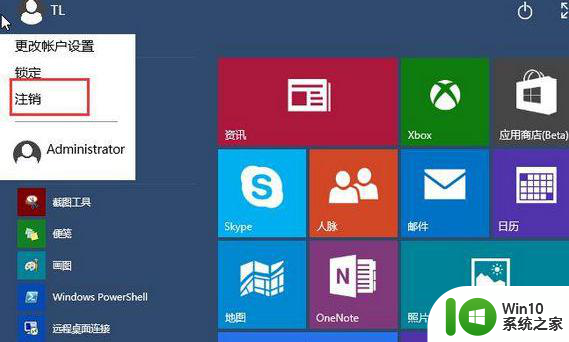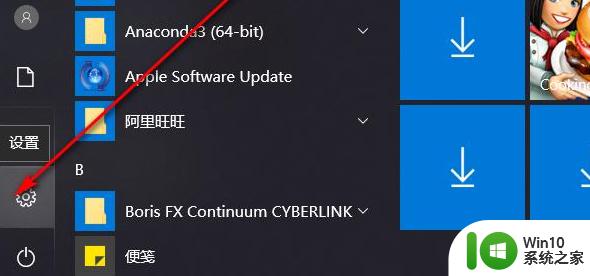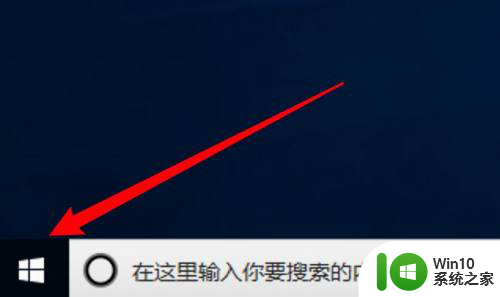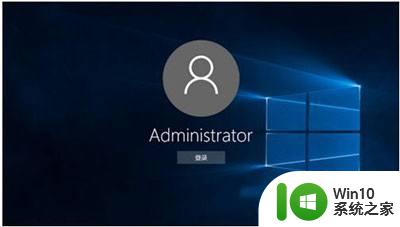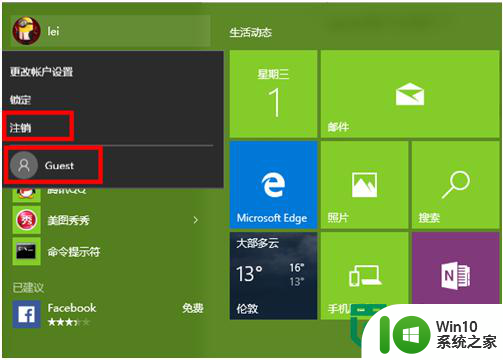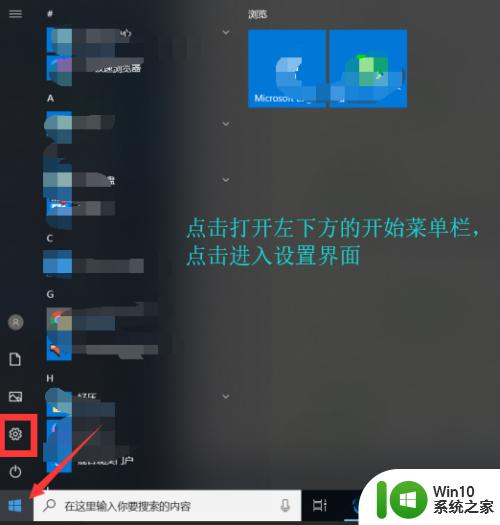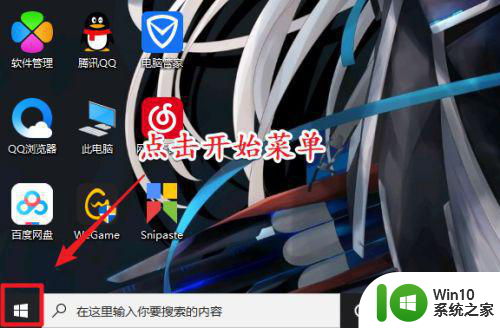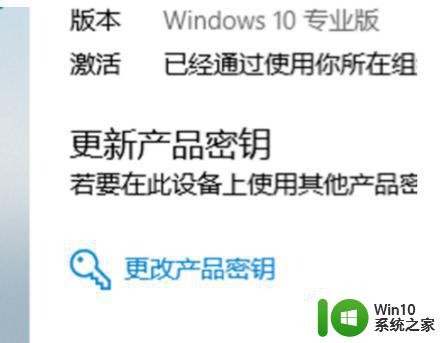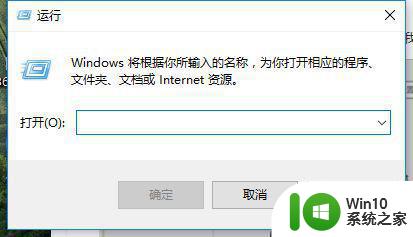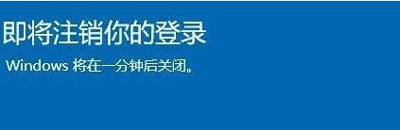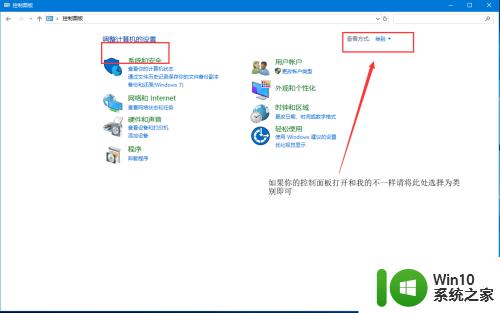windows10怎么注销账户 windows10注销账户的方法
更新时间:2023-07-17 17:12:23作者:jzjob
在使用电脑办公时,我们有时可能需要注销当前的用户账户,无论是因为我们需要切换到另一个账户,或者是为了保护个人隐私而注销账户。然而,对于一些新手来说,可能不清楚如何正确地注销Windows账户,这可能会导致一些困扰和不便。所以,在本文中,小编将为大家介绍怎么在Windows系统中正确注销账户,帮助您顺利注销当前账户,满足您的个人隐私需求。
具体方法:
1.第一种方法:点开始。
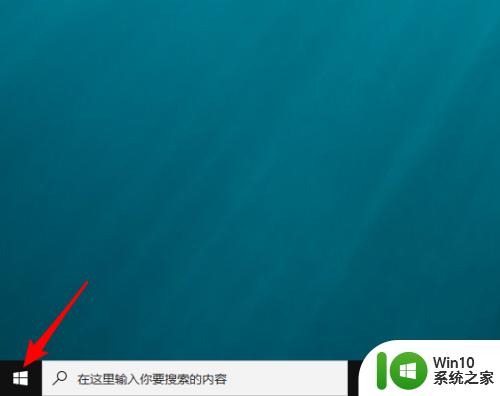
2.点用户头像。
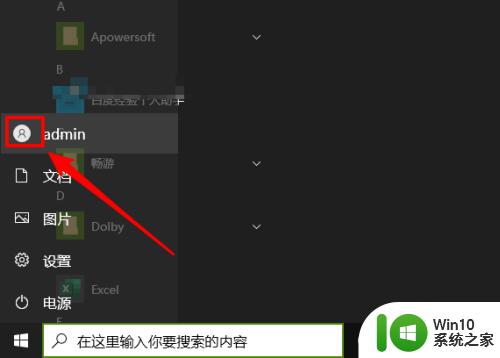
3.在弹出的列表中点【注销】。
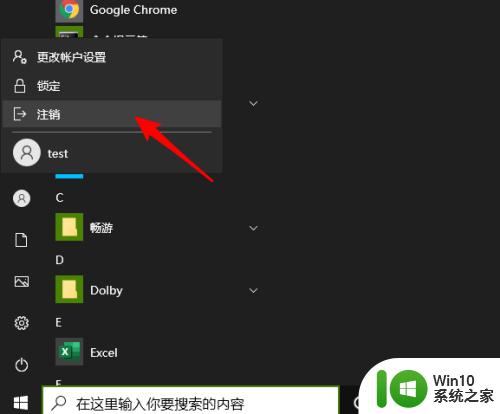
4.第二种方法:先按【WIN+D】切换到桌面,之后按快捷键【ALT+F4】。
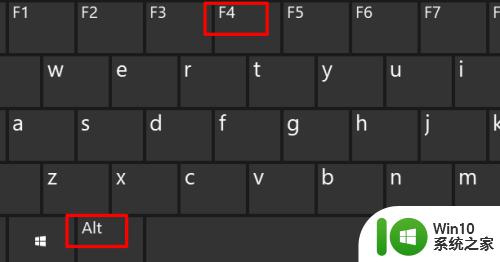
5.出现下图所示的界面,点下拉按钮。

6.选择【注销】即可。

以上就是windows10怎么注销账户的全部内容,还有不清楚的用户就可以参考一下小编的步骤进行操作,希望能够对大家有所帮助。