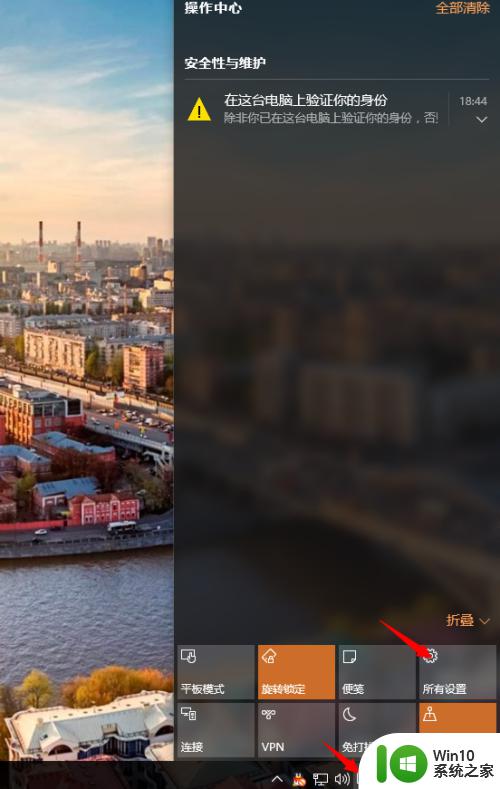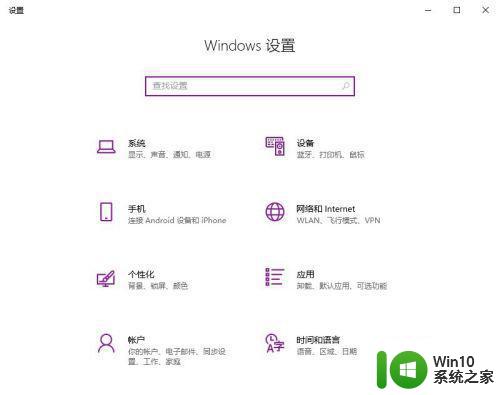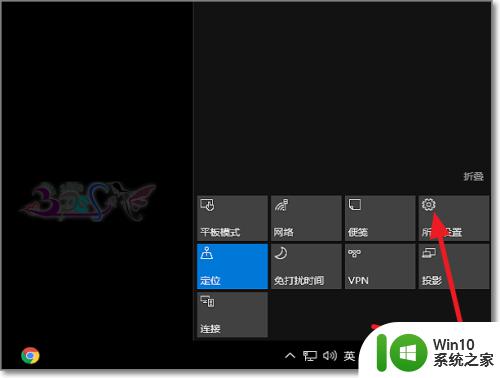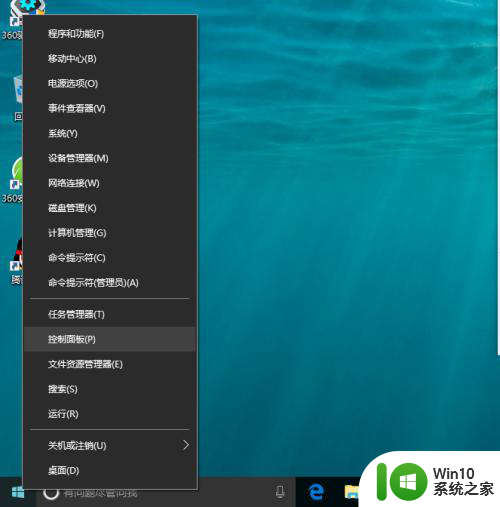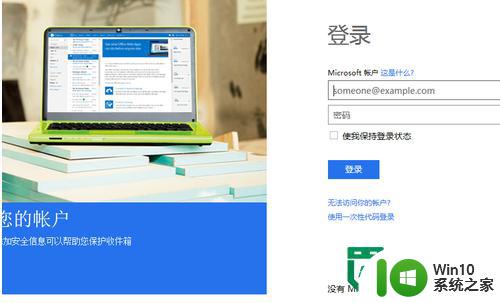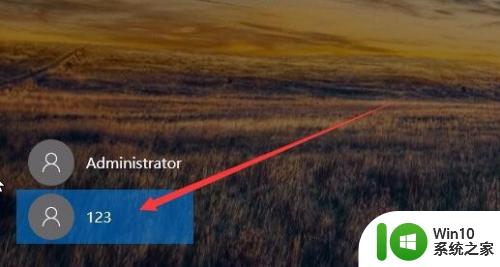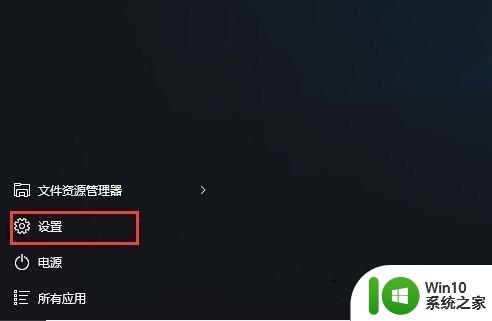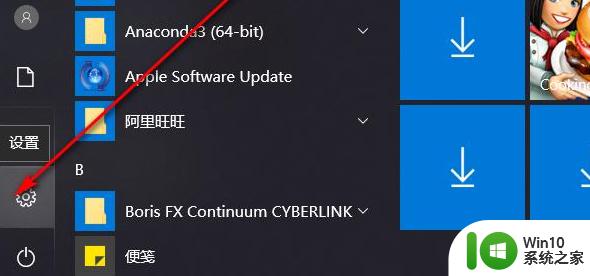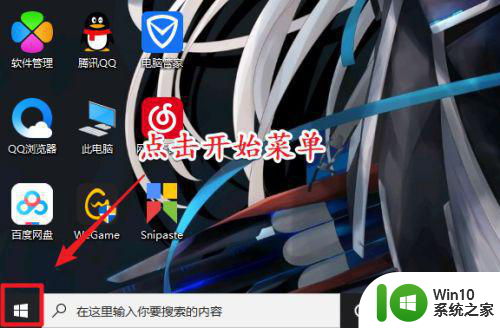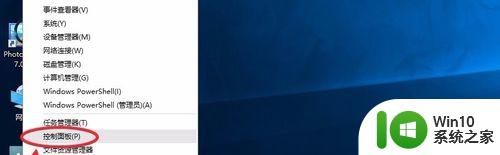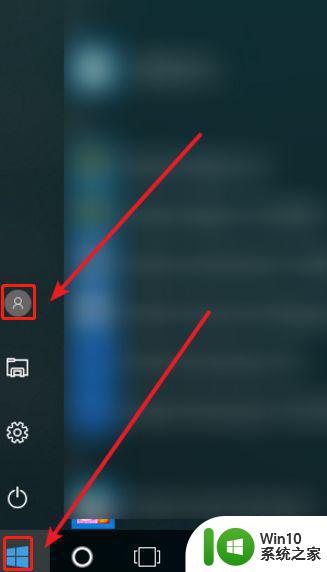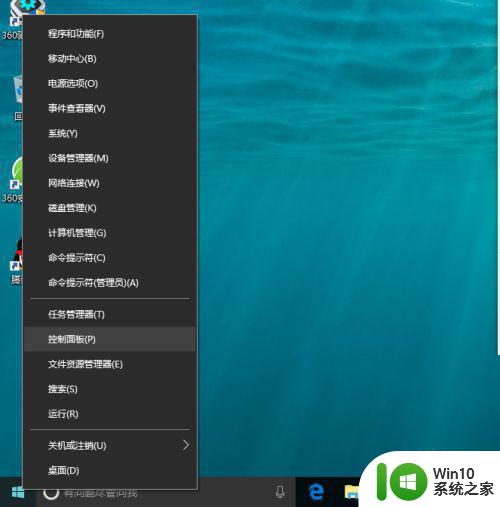win10注册微软账户的详细教程 win10怎么注册微软账户
更新时间:2023-08-15 09:55:12作者:zheng
我们可以在win10电脑上注册微软账户来让我们更方便地使用电脑的功能,那么该如何注册呢?今天小编教大家win10注册微软账户的详细教程,如果你刚好遇到这个问题,跟着小编一起来操作吧。
教程如下:
1.打开电脑的win10系统,找到左下角的开始菜单栏。点击进入并且进入设置界面,操作图片如下。
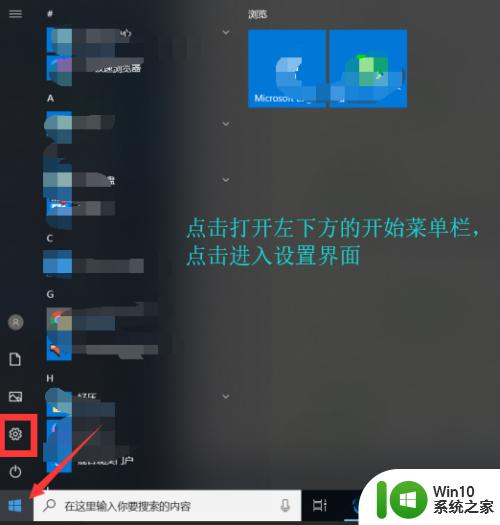
2.点击进入win10设置界面在下方找到,下方的账户选项,点击进入操作图片步骤如下。
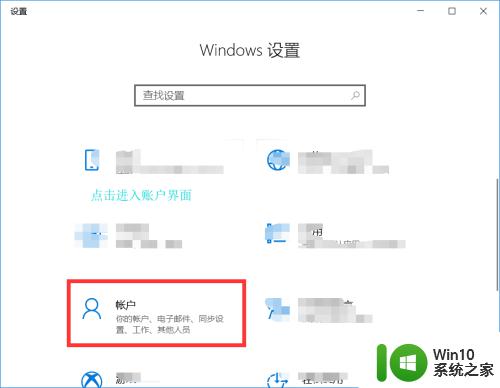
3.进入账户设置界面之后,点击电子邮箱和应用账户。在右方找到添加账户,操作图片步骤如下。
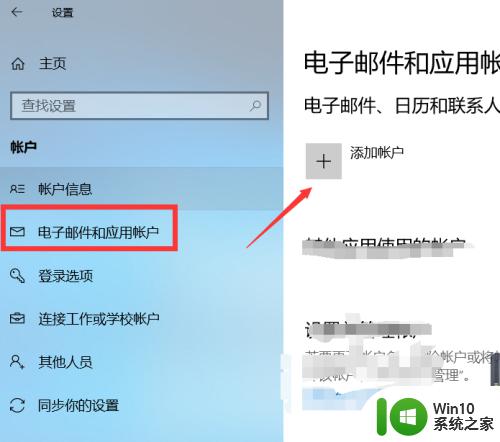
4.选则Outlook.com选中后点击继续,在添加和你的Microsoft账户,点击创建一个,操作图片如下。
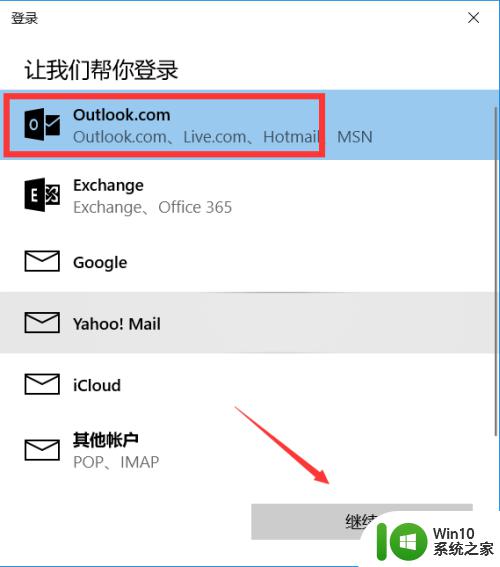
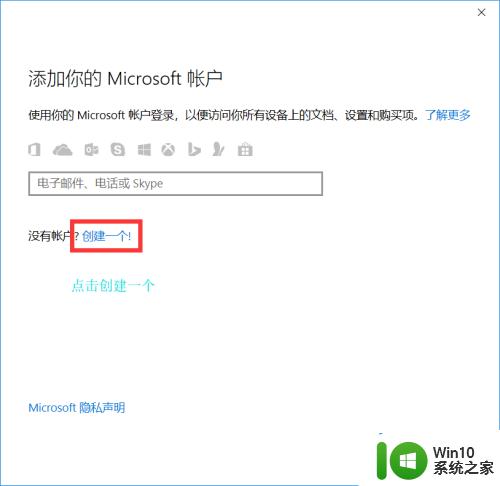
5.进入让我们来创建你的账户界面输入邮箱及其密码和所在的国家,然后点击下一步完成注册。操作图片步骤如下。
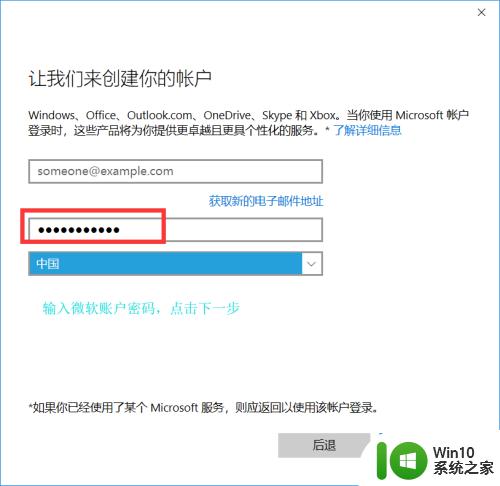
以上就是win10注册微软账户的详细教程的全部内容,还有不清楚的用户就可以参考一下小编的步骤进行操作,希望能够对大家有所帮助。