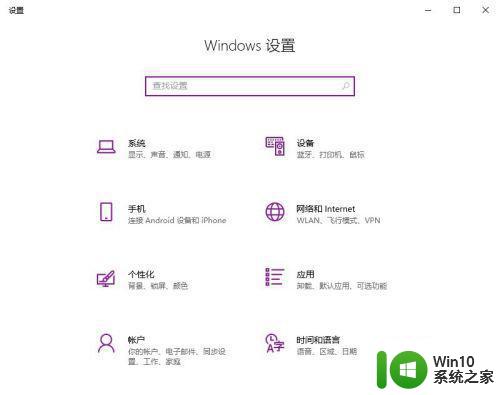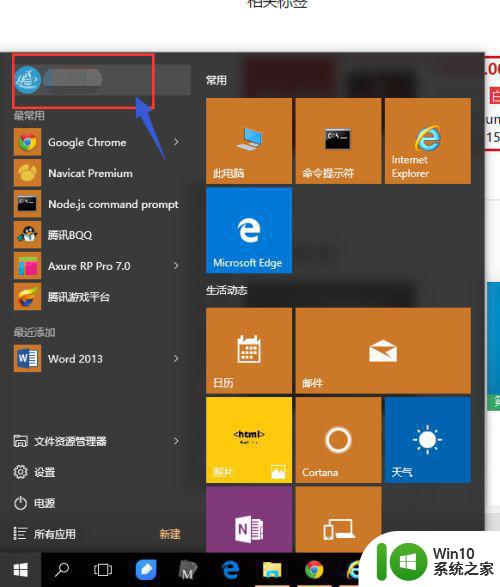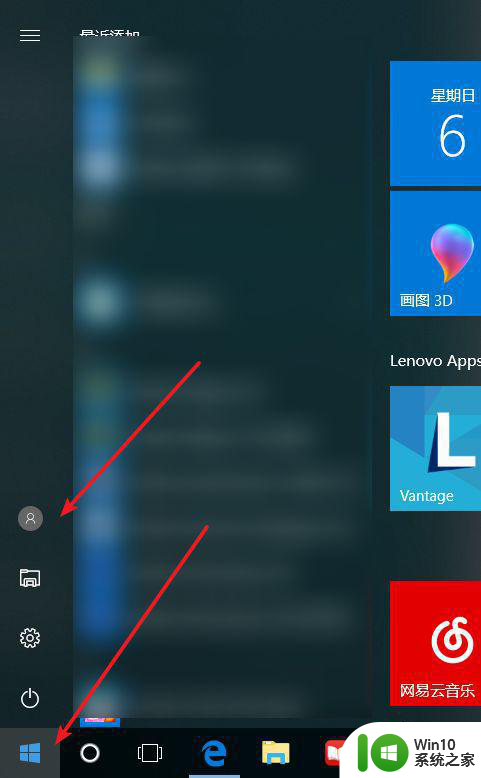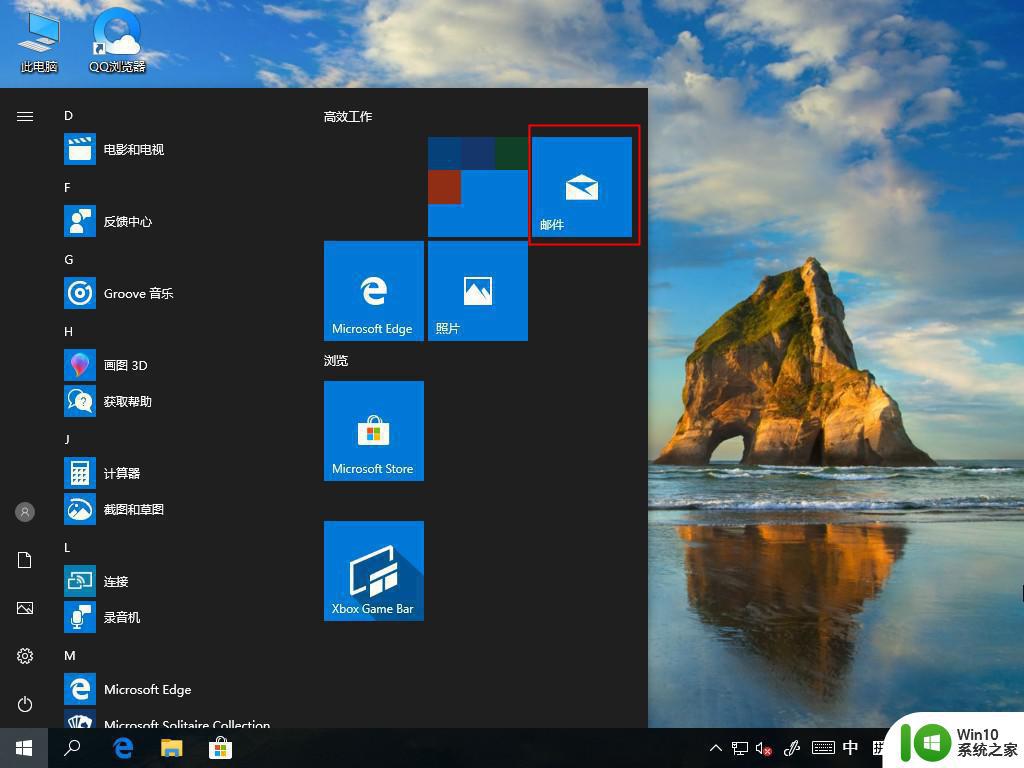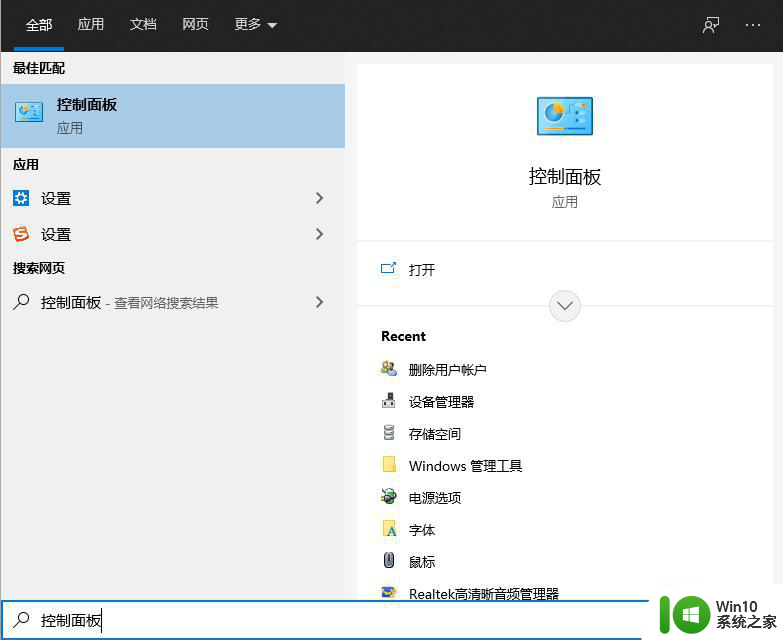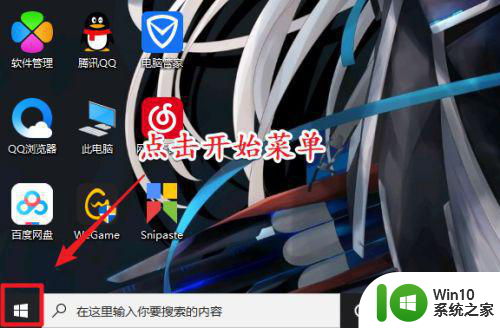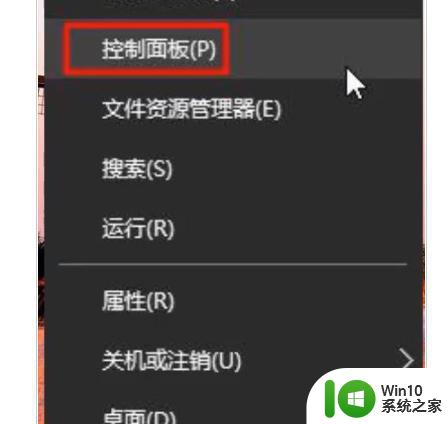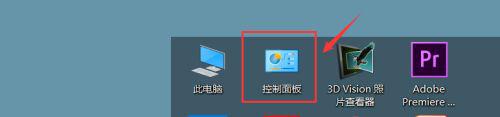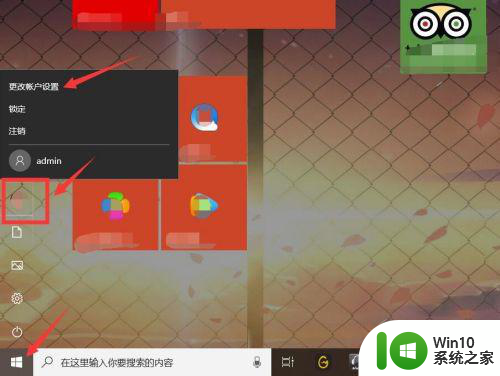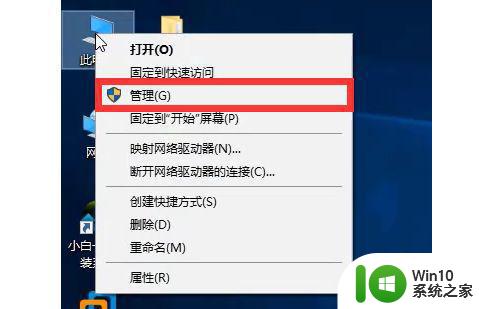有什么方法可以删除win10微软账户 win10如何删除微软账号
更新时间:2023-06-01 17:22:32作者:jzjob
Win10系统中,微软账户是一个非常重要的账户,它与我们的系统和应用程序紧密相关。然而,有时候我们可能不需要使用微软账户,或者是因为其他原因需要删除它。接下来,我们将为大家介绍可以删除Win10微软账户的方法,让大家轻松地删除不需要的账户,保证用户系统和应用程序的正常运行。
具体方法:
具体方法:
在WIN10的开始菜单按钮上,我们单击鼠标右键,打开电脑 控制面板。
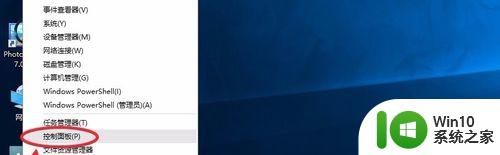
控制面板中,我们找到 用户帐户这里,然后点击这里的 更改账户类型。
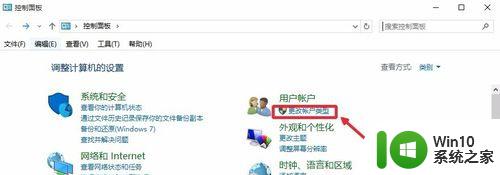
这时候管理账户窗口中点击自己登陆过的微软账户打开进入。
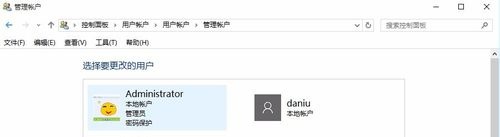
更改账户里面,我们点击这里的删除账户按钮。
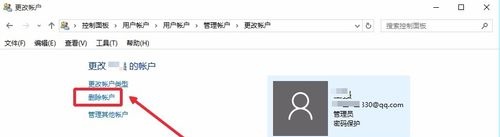
然后我们这里删除文件,继续删除账户这样就可以删除微软账户。
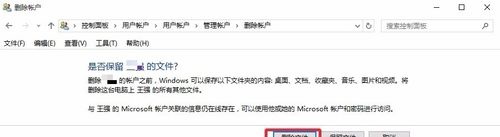
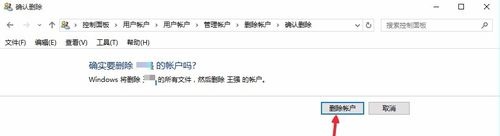
【方法二】 点击开始菜单打开,然后这里我们点击设置选项进入。
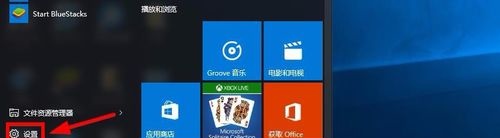
设置界面,我们点击这里的账户按钮进入。如图所示
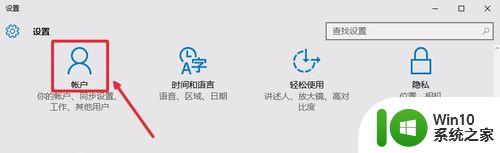
设置里面点击其他用户,然后点击右边的微软账户,然后点击删除按钮。
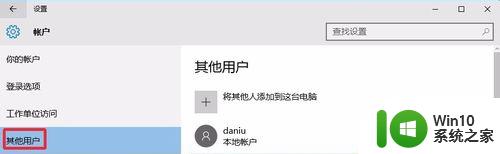
这时候出现的界面,我们点击删除账户和数据即可完成操作。
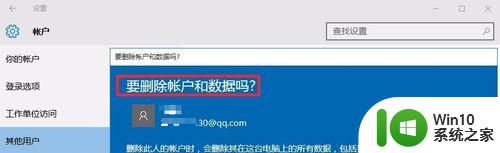
按下键盘的WIN+R打开电脑的运行对话框,然后输入命令netplwiz确定。
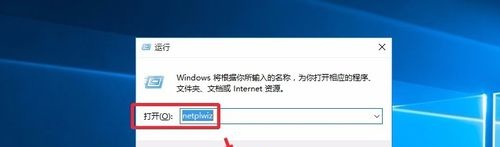
用户帐户界面选择微软账户,点击这里的删除按钮。
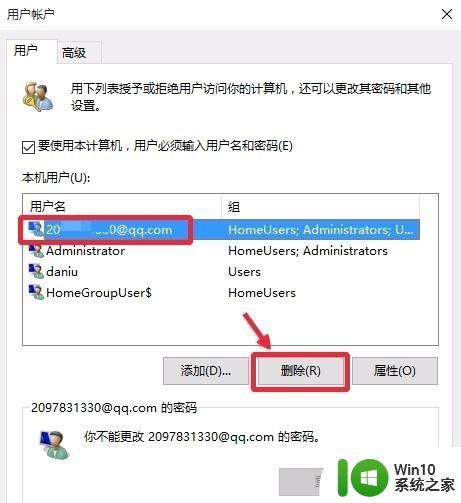
以上就是关于win10如何删除微软账号的全部内容,有出现相同情况的用户就可以按照小编的方法了来解决了。