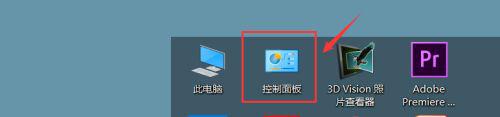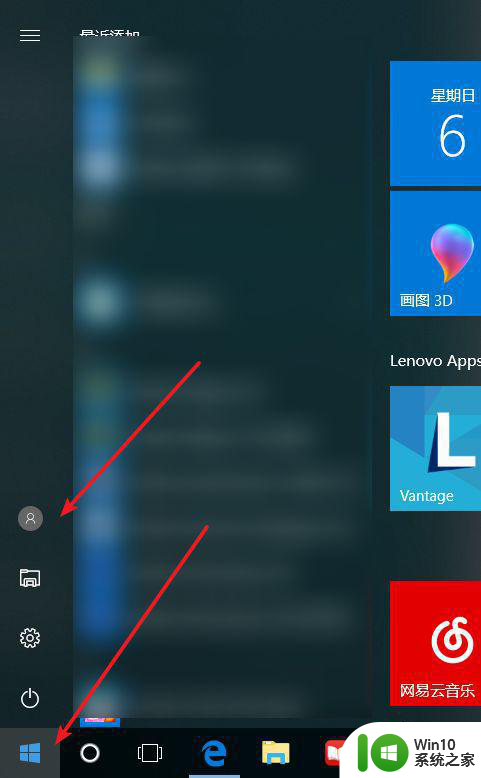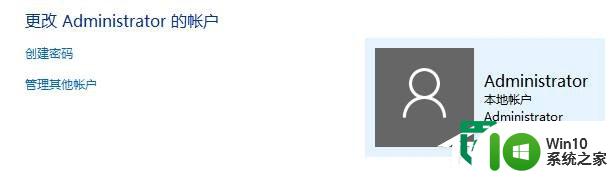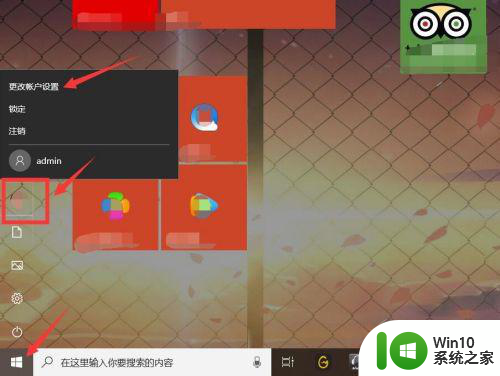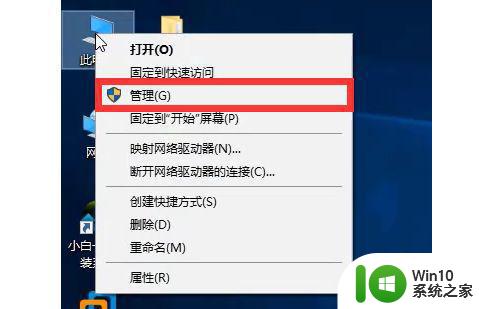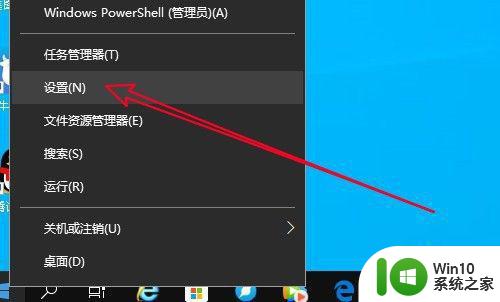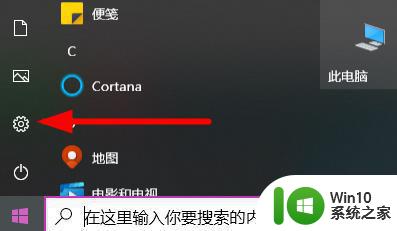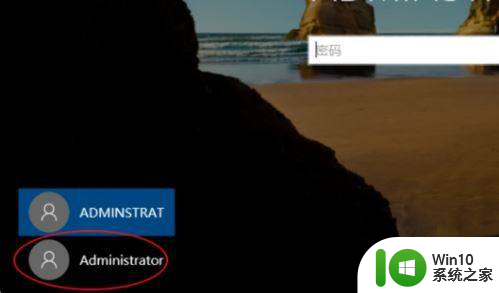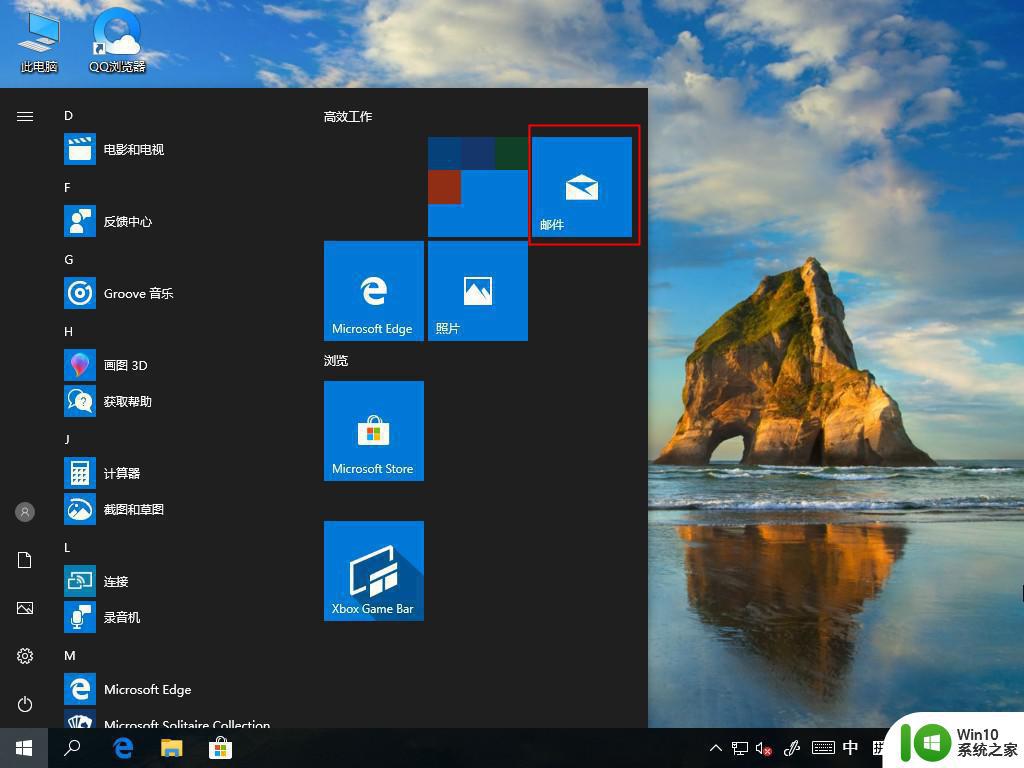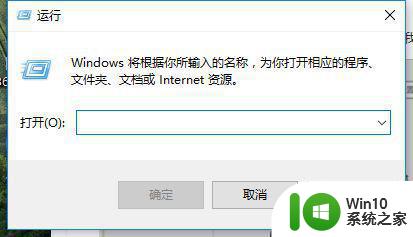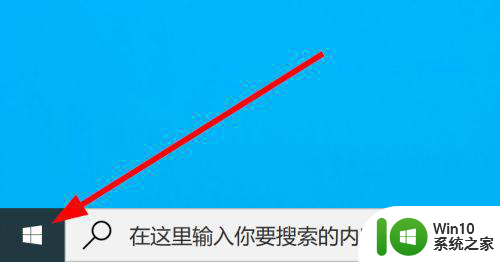win10删除无用多余账户的方法 win10删除无用账户的步骤
win10删除无用多余账户的方法,随着时间的推移,我们在使用Windows 10操作系统时可能会创建出一些我们不再需要的账户,这些无用的多余账户可能占据了我们的存储空间,也可能给我们带来不必要的麻烦。了解如何删除这些无用账户变得尤为重要。在本文中我们将介绍一些简单的方法和步骤,帮助您轻松地删除Windows 10中的无用多余账户,从而提升系统的整体效率和安全性。无论您是新手还是有经验的Windows用户,本文都将为您提供有用的指导,让您能够轻松解决这个问题。
具体方法如下:
1、点击下方的搜索框,然后输入控制面板并进入。
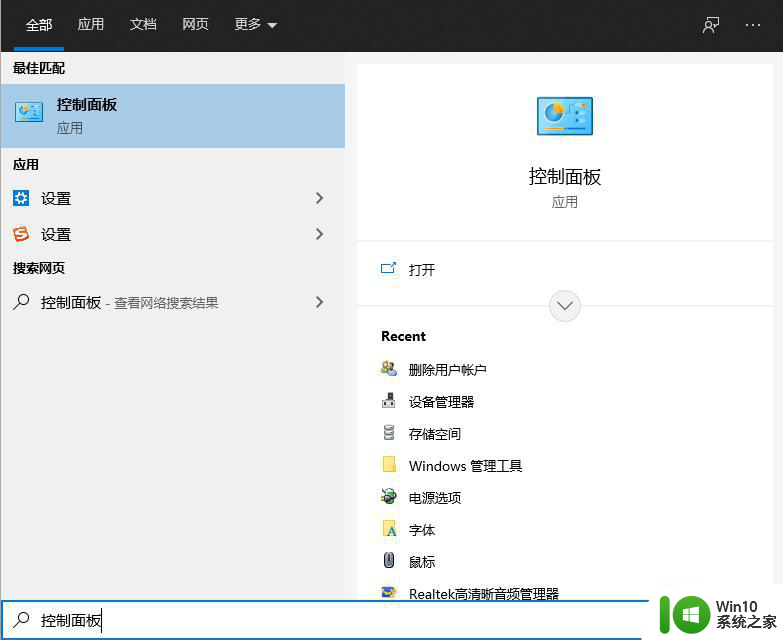
2、在打开的控制面板中找到用户账户,点击打开它;
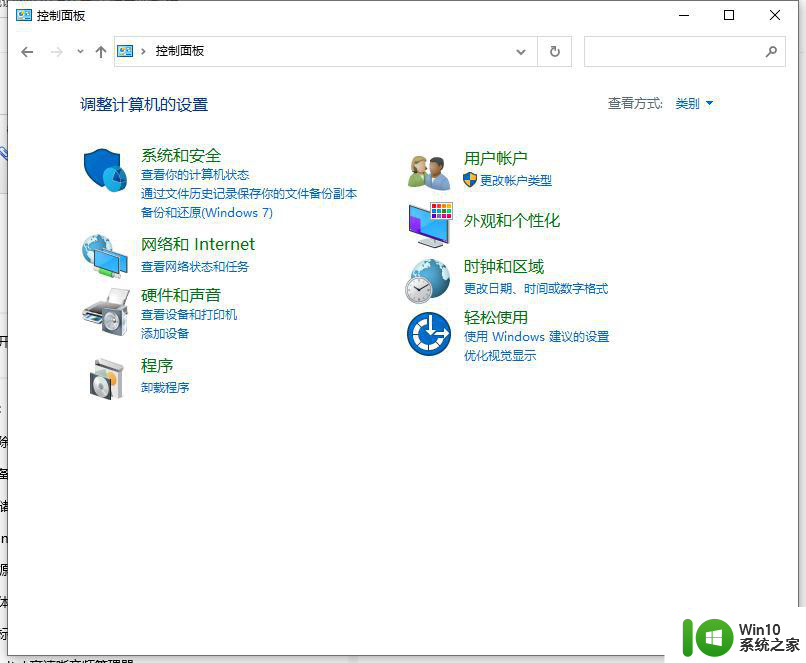
3、然后我们就可以看到有一个删除用户账户,我们点击进入;
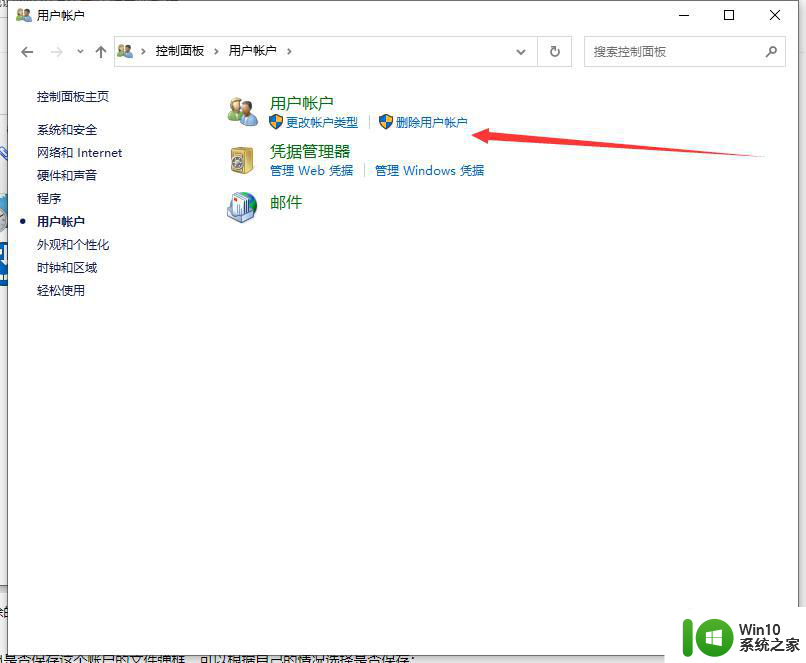
4、在点击打开的页面可以看到删除账户选项,就可以看到我们现在有的账户。
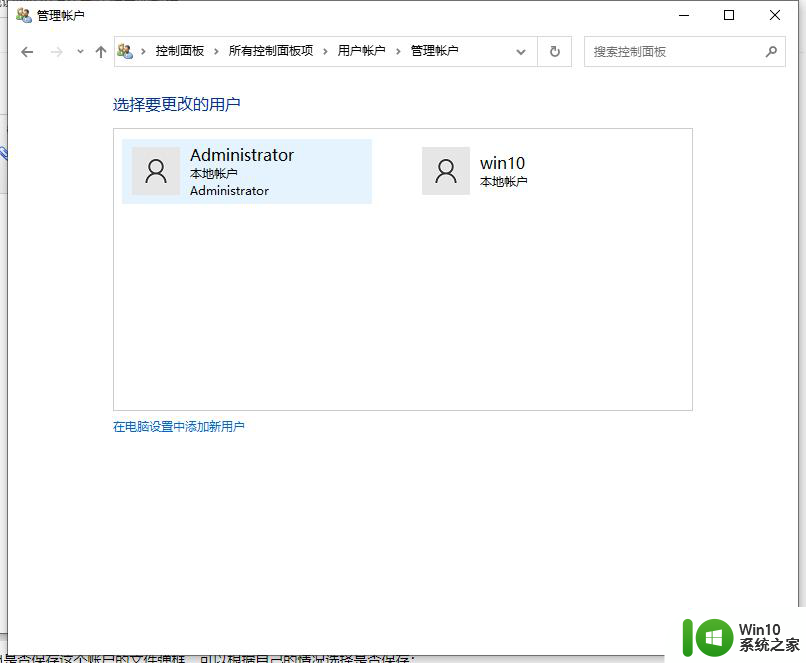
5、然后点击左边的删除用户,根据自己的需求选择要不要保留文件。
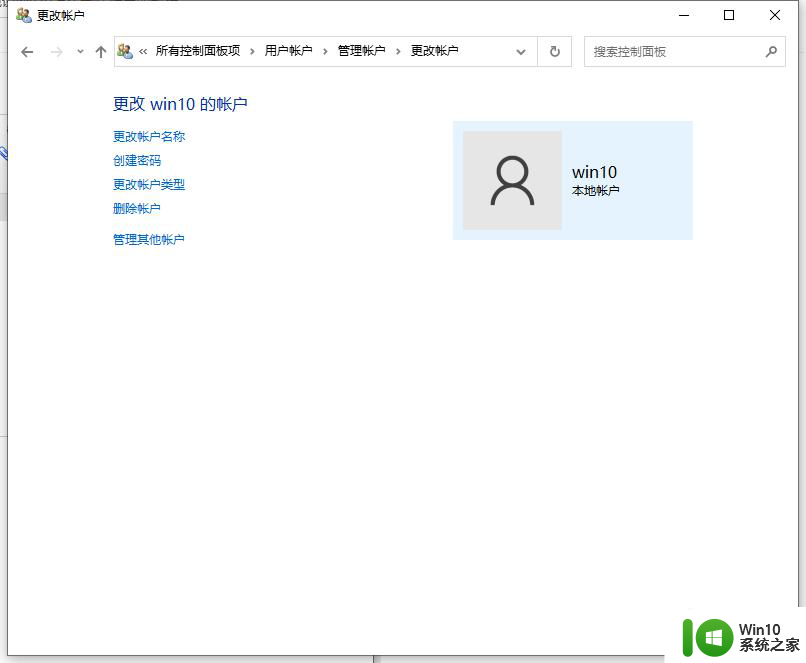
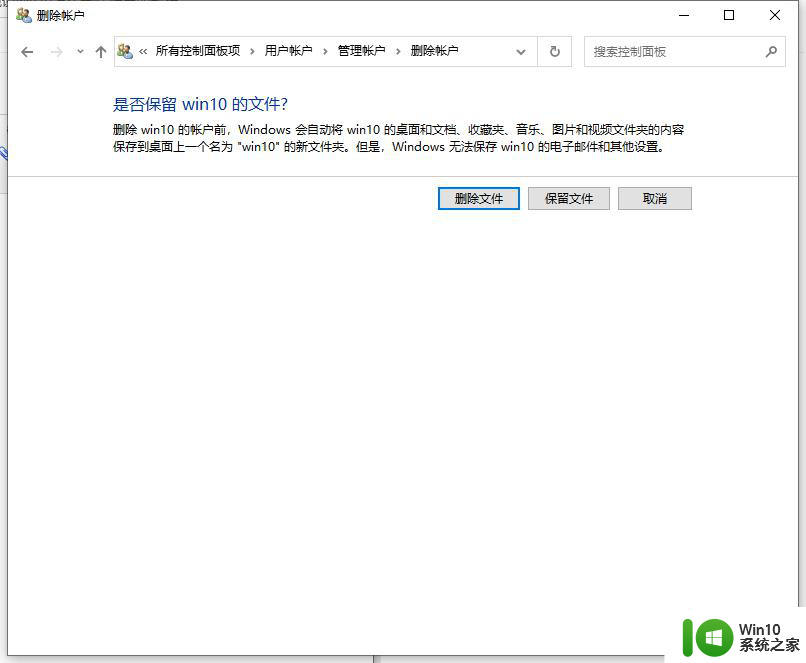
6、然后在用户账户的列表里就找不到那个删除的账户了,这样就删除账户成功了。
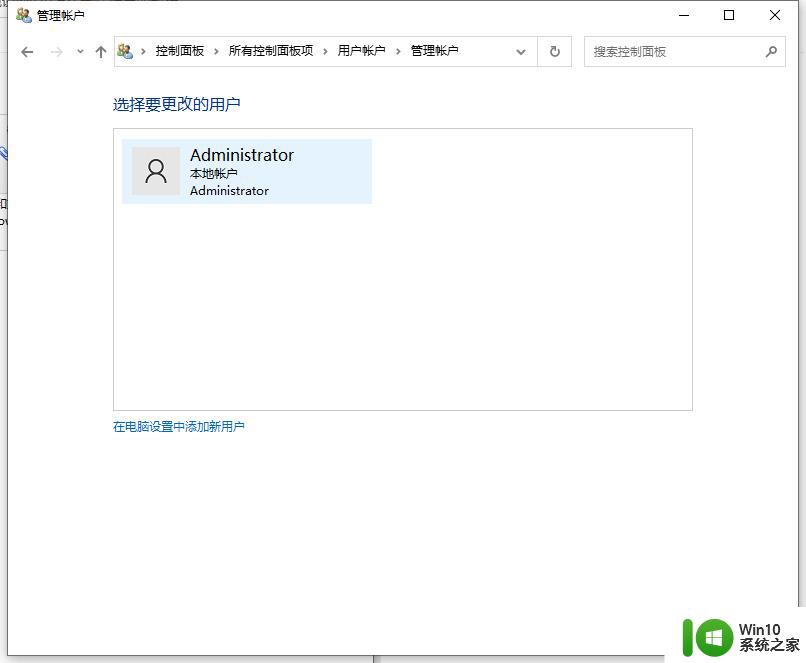
以上是关于如何删除无用多余账户的win10方法的全部内容,如果你遇到了相同的情况,可以按照以上方法来解决。