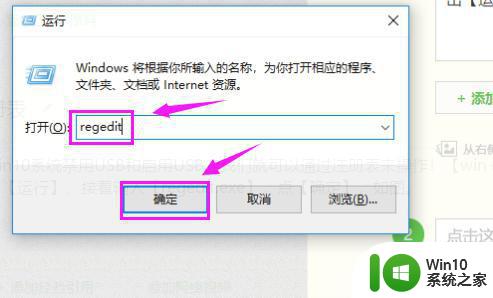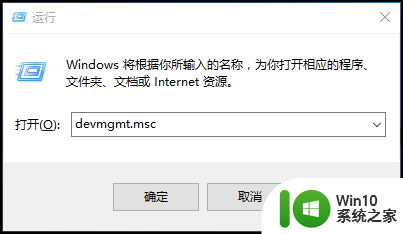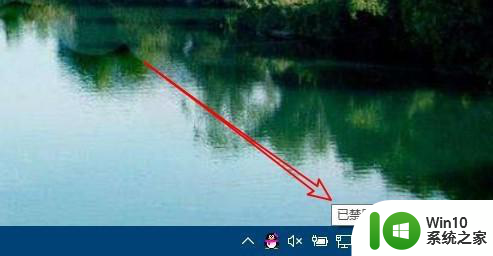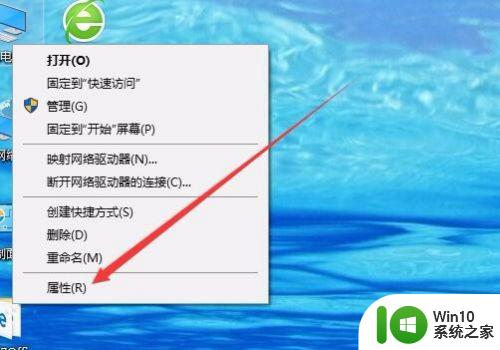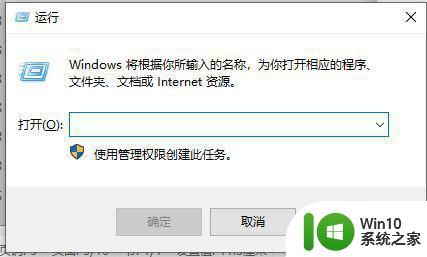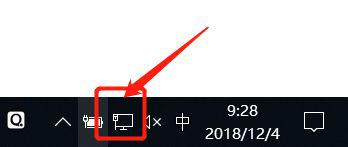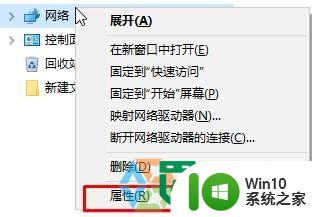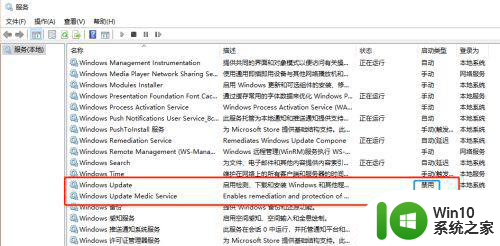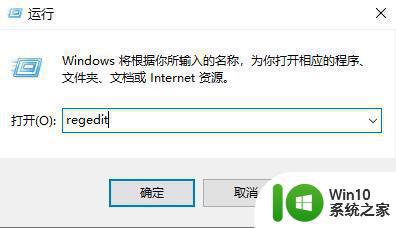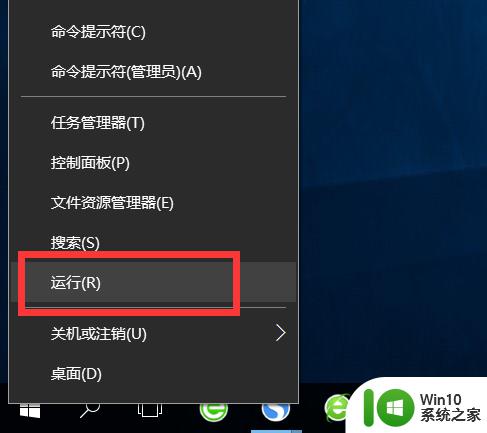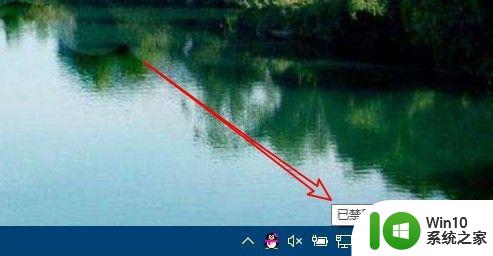w10恢复禁用wifi的方法 Windows 10禁用wifi后怎么重新启用
更新时间:2024-03-28 11:16:16作者:yang
在使用Windows 10系统时,有时候我们可能会遇到WiFi被禁用的情况,这时就需要进行一些操作来重新启用WiFi功能,接下来我们将介绍几种恢复禁用WiFi的方法,帮助大家快速解决这一问题。无论是通过系统设置、设备管理器还是命令提示符,都能轻松地重新启用WiFi,让您可以继续畅快地上网。如果您也遇到了Windows 10禁用WiFi后无法连接网络的情况,不妨尝试以下方法来解决问题。
Windows 10禁用wifi后怎么重新启用:
1、在开始菜单上单击鼠标右键,点击【设备管理器】;
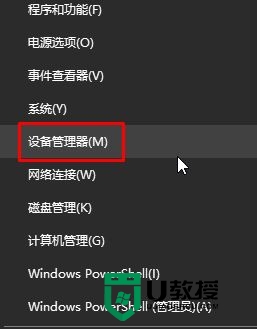
2、展开【网络适配器】,在禁用的无线网卡设备上单击右键,选择【启用】即可(被禁用的设备上会显示特殊符号,很容易分辨)
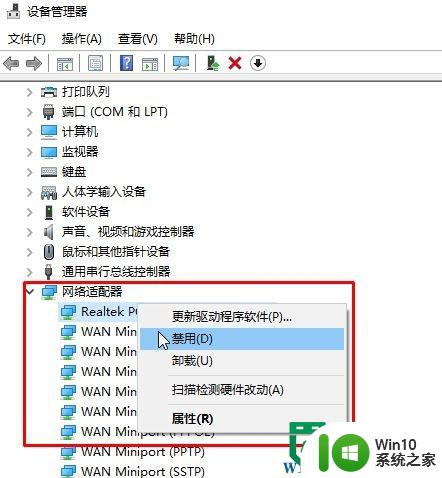
3、如果使用键盘上的开关关闭的话,只需按下【FN+无线开关】(FN+“F1-F12”),具体看键上的图标;
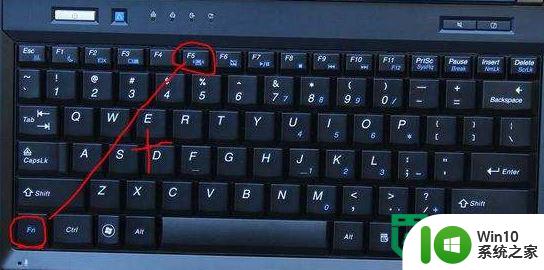
4、还有一种开关比较容易,在笔记本机身一圈,会有无线开关图标,打开即可。

以上就是w10恢复禁用wifi的方法的全部内容,有需要的用户就可以根据小编的步骤进行操作了,希望能够对大家有所帮助。