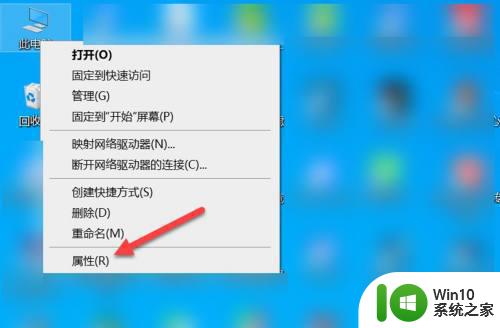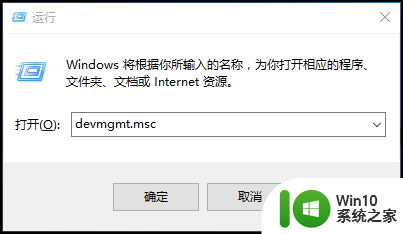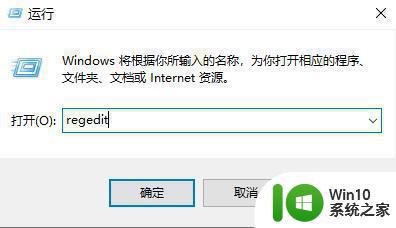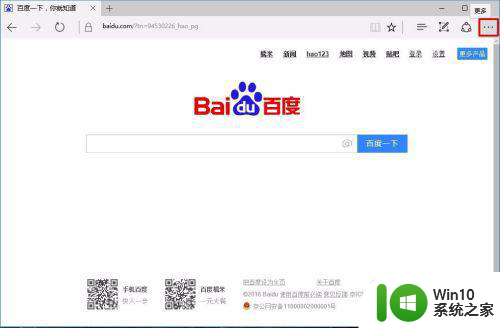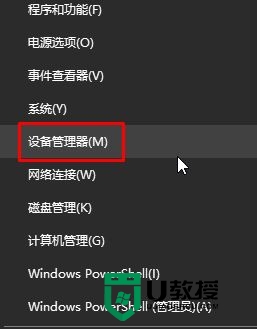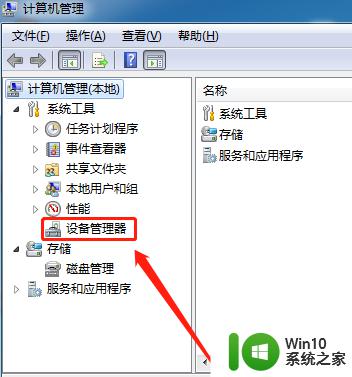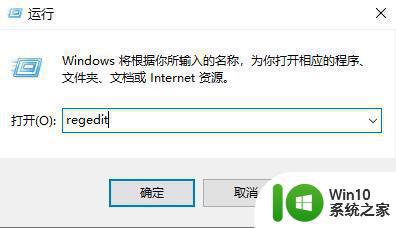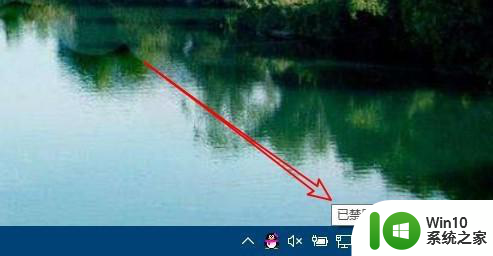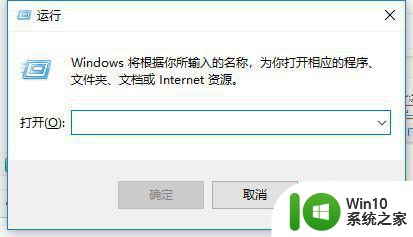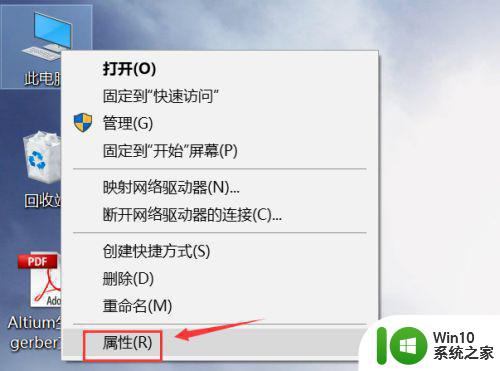win10如何恢复usb鼠标的禁用 win10禁用USB鼠标后如何重新启用
win10如何恢复usb鼠标的禁用,在使用Win10操作系统时,我们经常会遇到USB鼠标被禁用的情况,当我们不小心禁用USB鼠标后,该如何重新启用它呢?在本文中我们将探讨Win10操作系统中重新启用USB鼠标的方法。无论是由于误操作还是其他原因导致USB鼠标被禁用,我们都可以通过简单的步骤来解决这个问题。接下来让我们一起来了解如何恢复USB鼠标的禁用状态吧。
解决方法:
1、win10系统禁用USB和启用USB,我们就可以通过注册表来操作!【win+R】调出【运行】,接着输入【regedit】,点【确定】,如图。
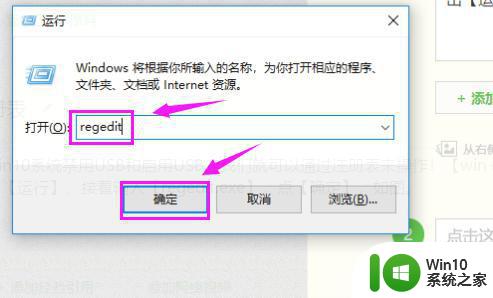
2、接着小编按照顺序打开下【HKEY_LOCAL_MACHINESYSTEMCurrentControlSetServicesUSBHUB3】,如图。
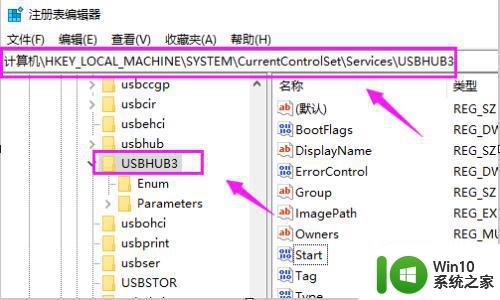
3、我们接着在右侧双击【Star】,如图。
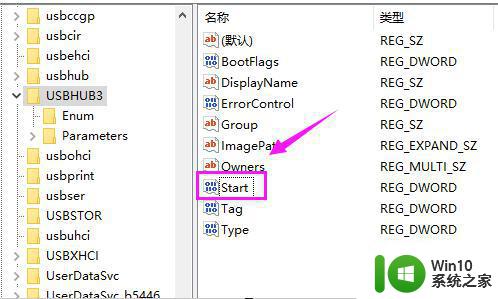
4、接着我们将数值数据【3】改为【4】就是停止使用USB,如果我们改为【3】,就是启用USB,如图。
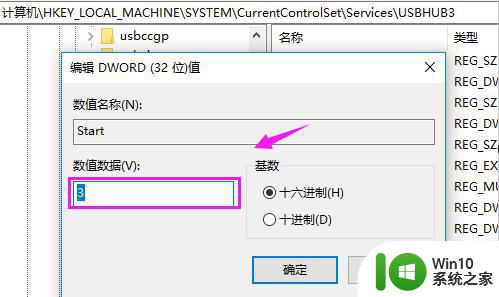
以上是关于如何恢复禁用的USB鼠标的Win10的全部内容,如果你遇到类似情况,可以按照这个方法来解决。