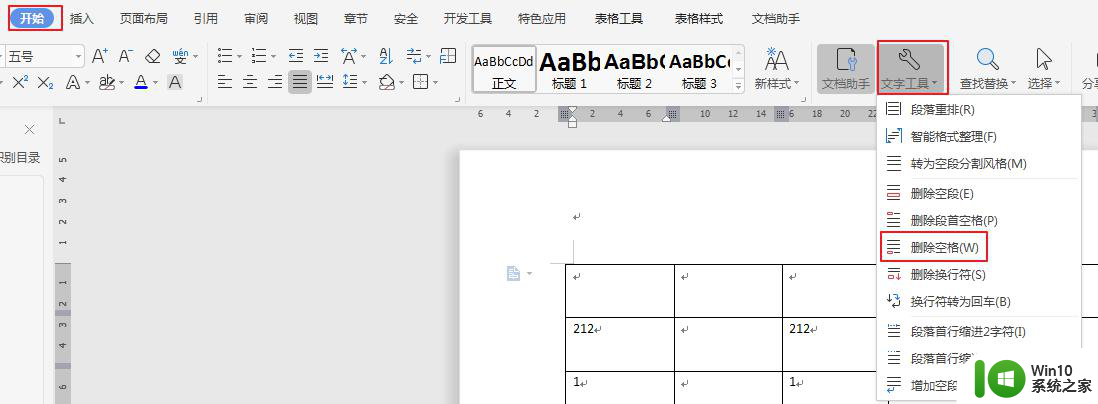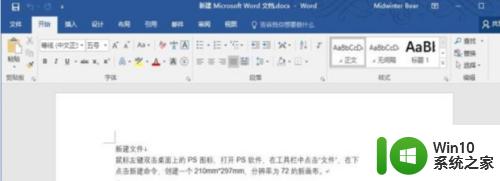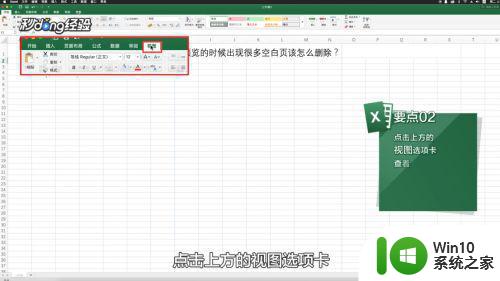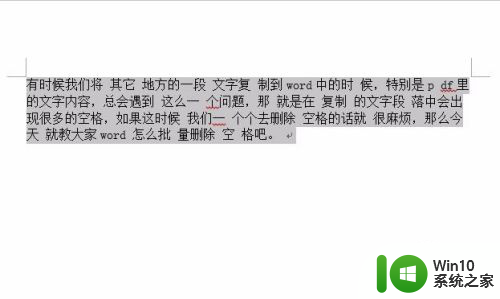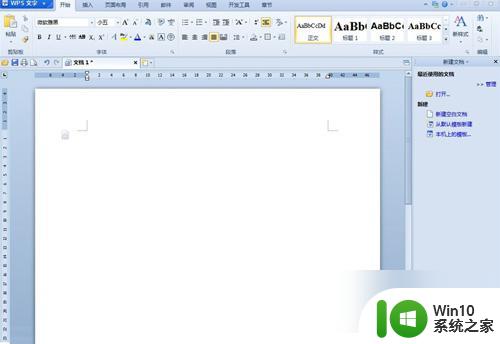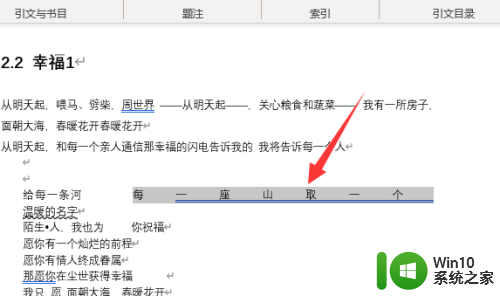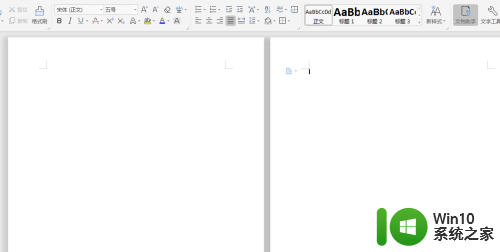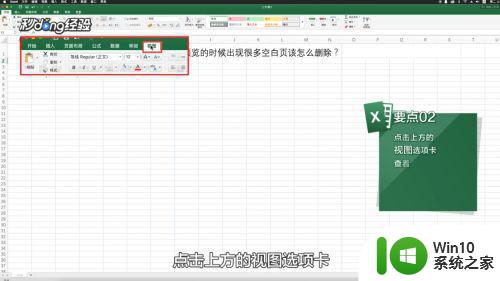按空格键删除文字怎么办 空格键删除字怎么办
在现代社会中电脑已成为人们工作、学习和娱乐的必备工具,有时候我们在使用电脑时会遇到一些小问题,比如不小心按错键盘上的空格键,导致删除了不想删除的文字。如果我们不小心按下空格键删除字怎么办呢?在接下来的文章中,我们将为大家介绍几种解决这个问题的方法,帮助大家更好地应对这种情况。无论是在工作中还是在日常生活中,这些技巧都能帮助我们提高效率,避免不必要的麻烦。
方法如下:
1.打开一个word文档,为了方便查看。小编把即将需要在前方输入空格的文字标红
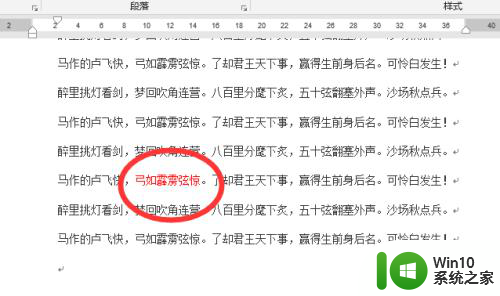
2.然后在这个红字左侧输入一个空格,发现后面的一个字被删除了。继续空格会继续删除后面的字
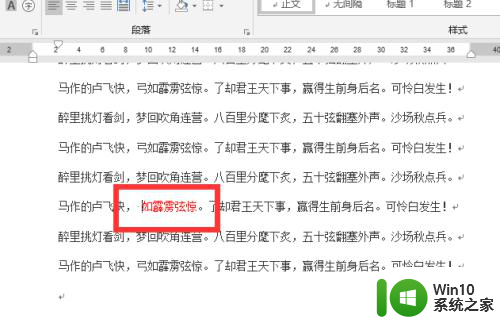
3.其实这种情况下,不管是加空格,还是插入文字都会删除后面的字
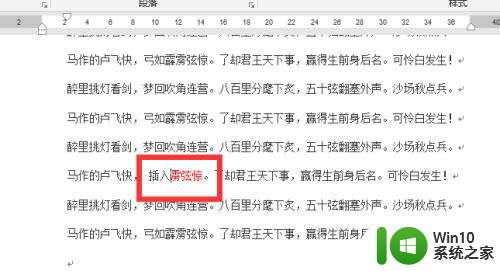
4.这是因为不小心按了键盘上的“Insert”键导致的,所以把默认的插入模式切换成了覆盖模式
只需要重新按一下键盘上的“Insert”
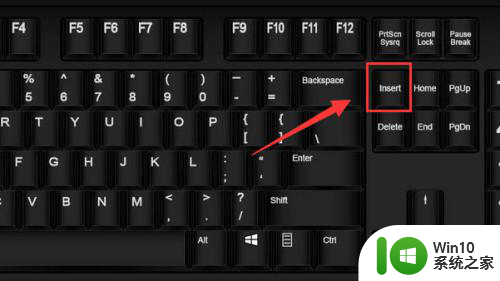
5.然后再去输入空格或者插入文字,就不会删除后面的字了
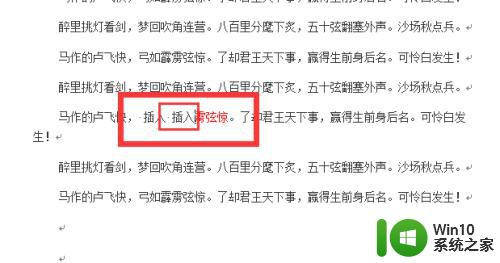
6.总结
1、打开一个word文档,为了方便查看。小编把即将需要在前方输入空格的文字标红,然后在这个红字左侧输入一个空格,发现后面的一个字被删除了。继续空格会继续删除后面的字
2、其实这种情况下,不管是加空格,还是插入文字都会删除后面的字,这是因为不小心按了键盘上的“Insert”键导致的,所以把默认的插入模式切换成了覆盖模式
3、只需要重新按一下键盘上的“Insert”,然后再去输入空格或者插入文字,就不会删除后面的字了
以上就是按空格键删除文字的修复步骤,希望本文对遇到相同问题的用户有所帮助。