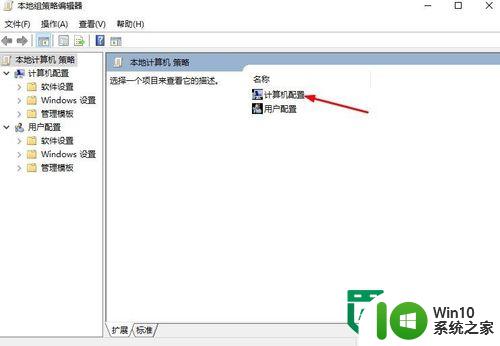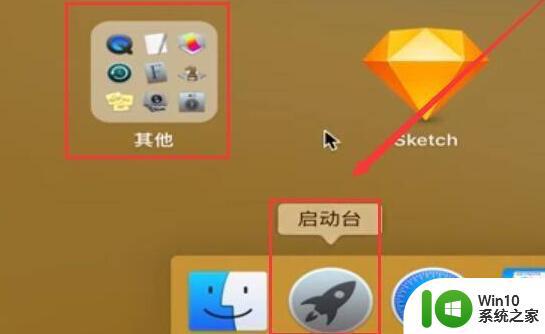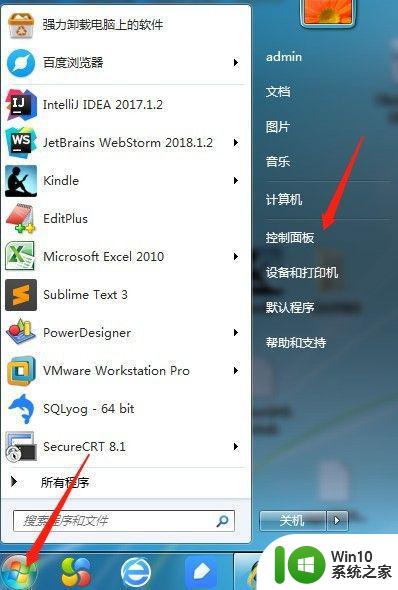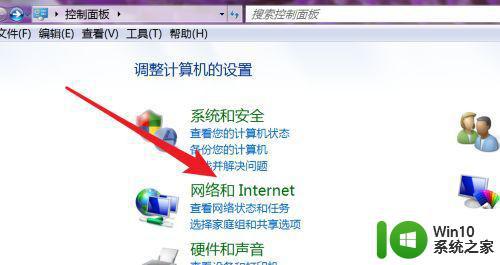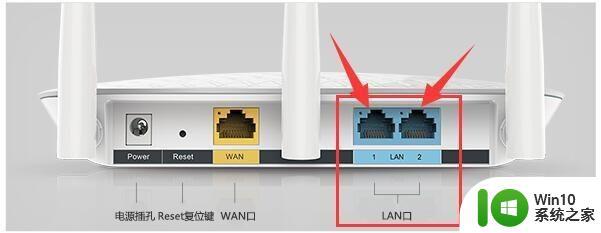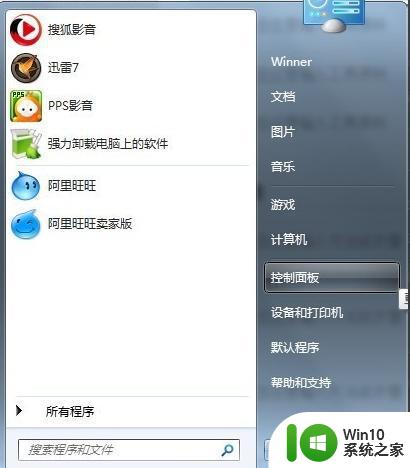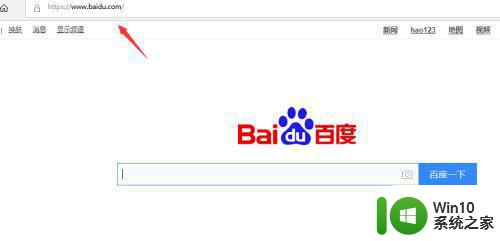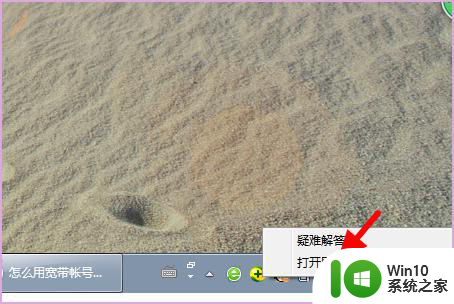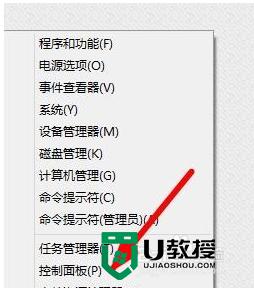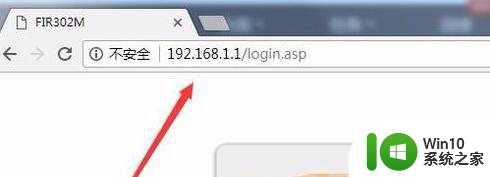苹果电脑怎么设置宽带 苹果笔记本电脑如何设置宽带带宽限制
苹果电脑怎么设置宽带,苹果电脑作为一款备受追捧的电脑品牌,其设置宽带的方法备受用户关注,对于苹果笔记本电脑而言,如何正确设置宽带带宽限制是一个重要的问题。在今天的快节奏生活中,网络已经成为人们生活中不可或缺的一部分,合理设置宽带带宽限制可以有效管理网络资源,提高上网效率,同时也能为用户节省不必要的流量费用。接下来我们将详细介绍苹果笔记本电脑如何设置宽带带宽限制的方法,帮助用户更好地利用网络资源。
解决方法:
1、如果你的电脑是可以插入网线的就直接插入网线,如果你的电脑不能插入网线,那么就去买一根转接线。保证我们的宽带和电脑是连接好了的。这个时候,点击我们电脑左上方的苹果小按钮,然后选中“系统偏好设置”,点击开系统偏好设置。
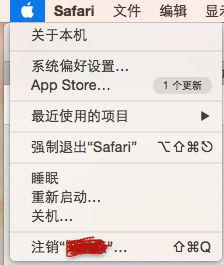
2、点击开我们的系统偏好设置之后,如果你操作对了,这个时候我们就能看到如下图所示的一个页面。这里我不说我想你也知道该找哪一个了。对的,然后找到第三排的第四个“网络”按钮,就是它,点击开网络按钮。
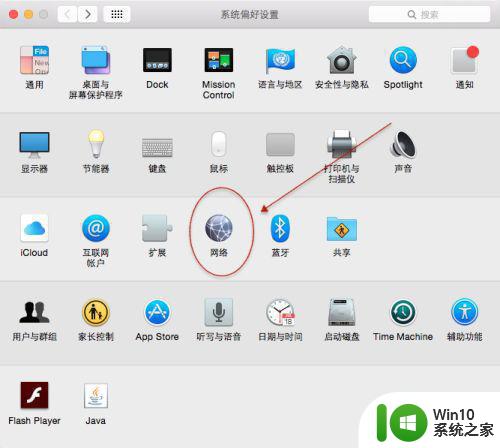
3、打开以后就能开到我们的网络设置,看到上边有一个以太网,看待就是属于以太网,所以我们可以在以太网里边新建,也可以直接新建。这里我就直接新建,点击左下角的“+”按钮。然后选择接口为PPPoE。
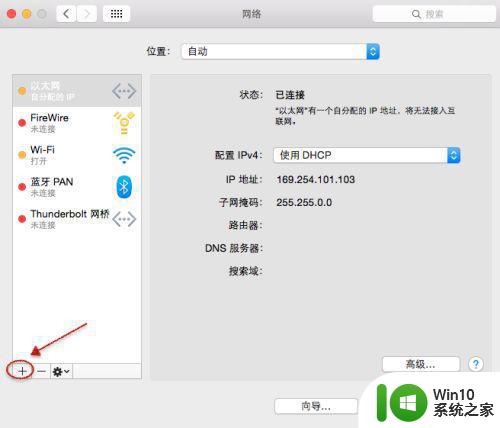
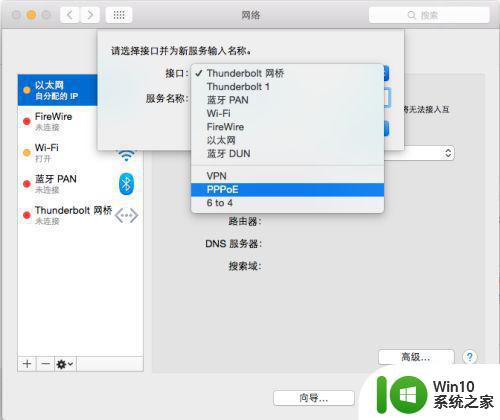
4、接口选择好了以后,我们继续设置之后的东西。以太网点开有两个设置,WiFi和以太网,这里我们选择以太网。然后下边的服务名称可以随便填写。当然也可以不填写。确定你设置好了以后,点击右下方的“创建”按钮就可以了。
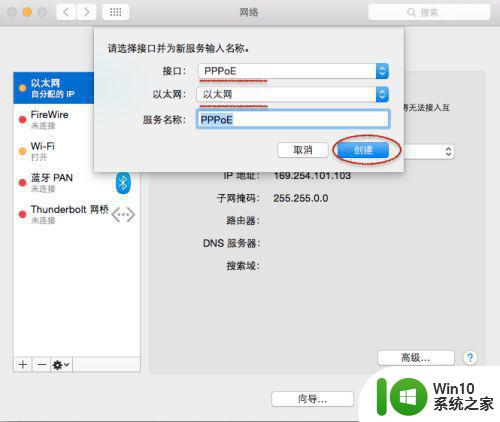
5、如果你的操作正确那么就会出现如下所示的样子。这个时候是不是就很开心了呢,终于找到了可以输入账号和密码的地方了,哈哈。在账户名称一栏输入你的宽带的账户,在密码一栏输入你的宽带对应的密码就好了。如果想要记住密码可以勾选下边的记住此密码。设置好了以后点击连接。
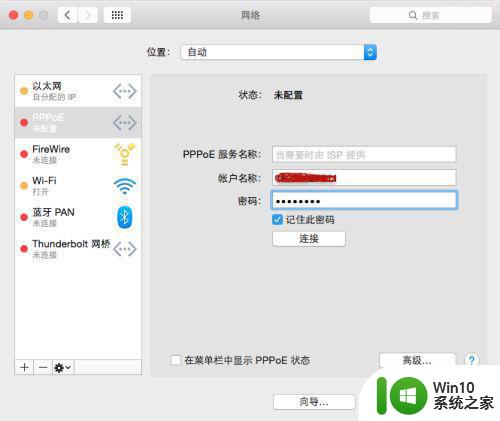
6、如果你的账号和密码正确,那么就会弹出如下所示的样子,当然,它也给出了提示,就点击蓝色的“应用”按钮。然后就会出现下边的样子,如果你的宽带可以用,那么状态后边就会显示“已连接”。
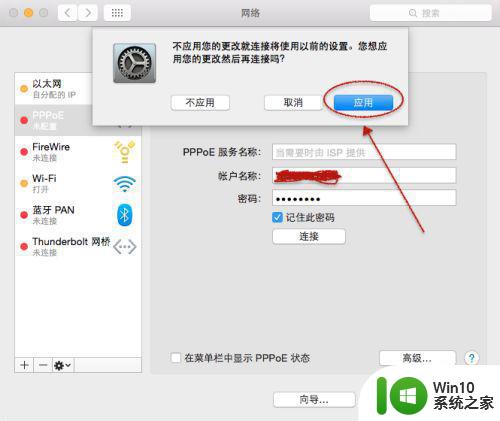
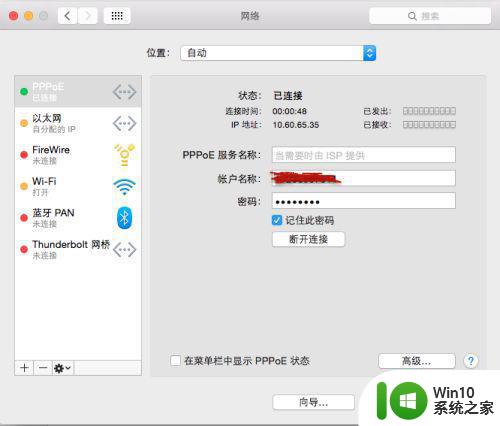
7、现在我们随便打开一个网页看看,是不是就可以用了呢。如果你想要断开我们宽带可以点击上边那个页面下侧的“断开连接”。当然了,要进去刚刚页面也是设置,然后网络。如果你觉得麻烦的话可以勾选下方的“在菜单栏中显示PPPoE状态”,以后链接宽带就可以直接在菜单栏中操作了。
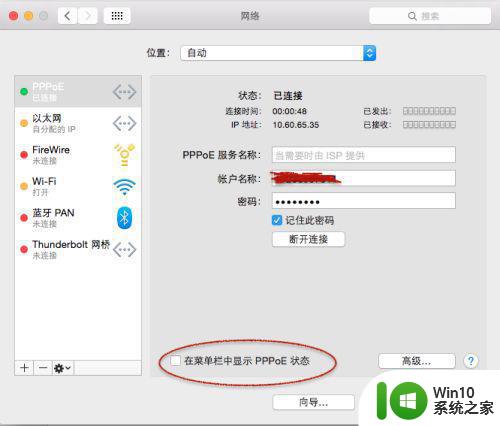
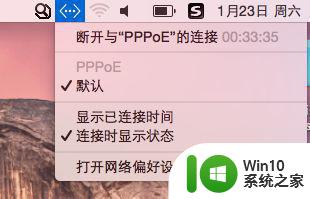
以上是关于如何设置苹果电脑宽带的全部内容,如果您遇到此问题,按照本文的操作即可解决,操作简单快速,一步到位。