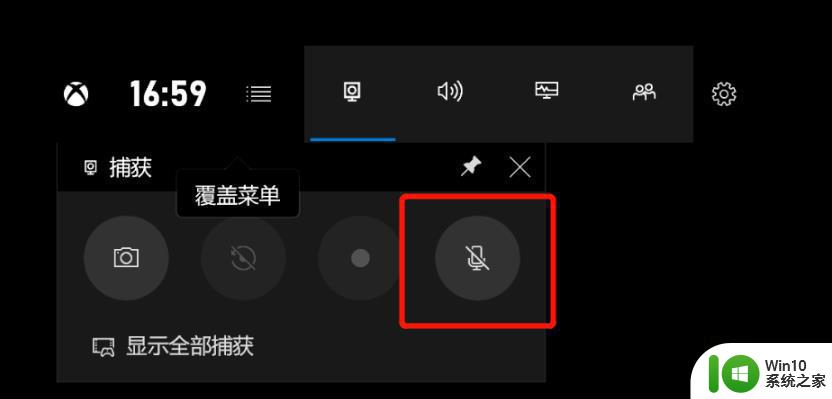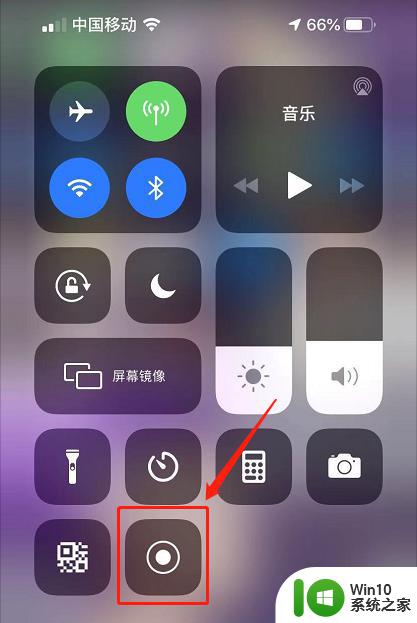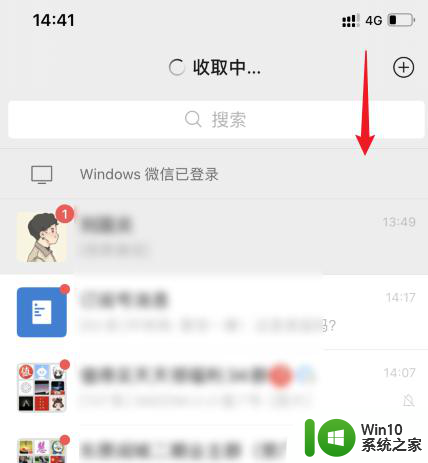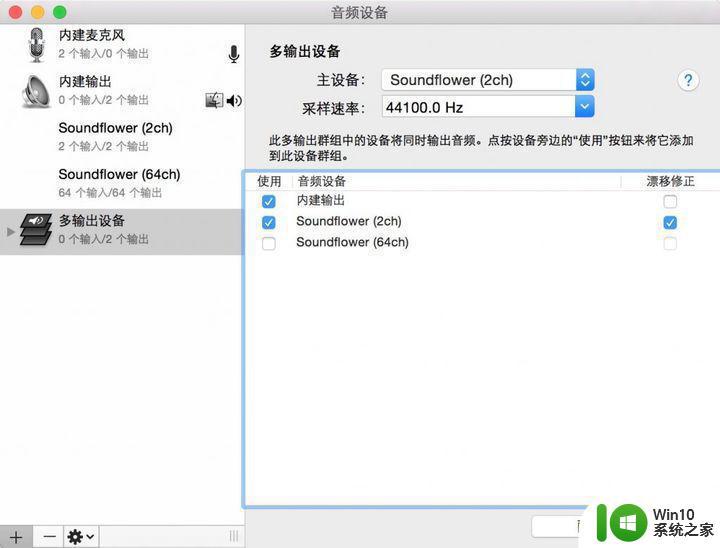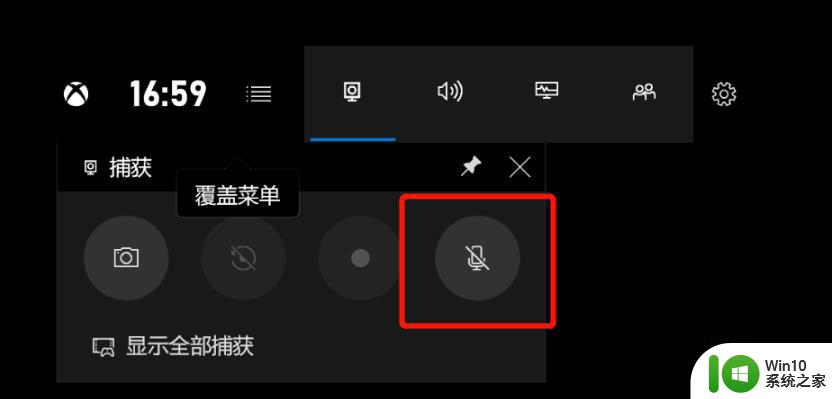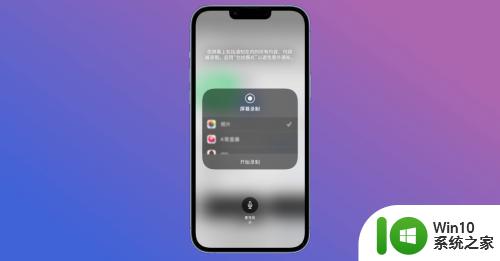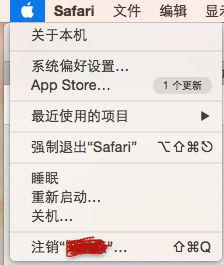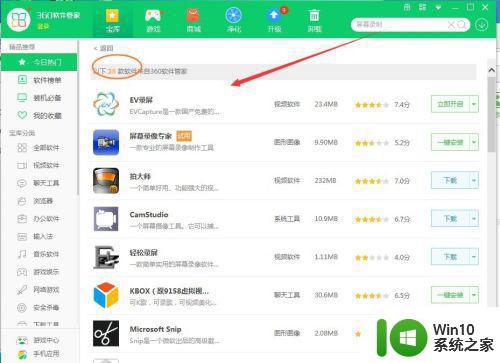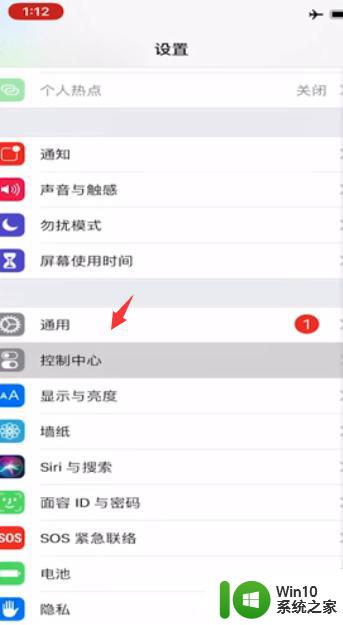苹果电脑录屏软件带声音怎么设置 如何在苹果笔记本电脑上录制带声音的屏幕视频
更新时间:2023-06-22 09:29:21作者:jiang
苹果电脑录屏软件带声音怎么设置,现在越来越多的人开始使用苹果电脑进行屏幕录制,但是很多人都遇到了录制不带声音的问题,那么如何在苹果笔记本电脑上录制带声音的屏幕视频呢?其实只需要掌握一些简单的操作技巧,就能轻松实现录制带声音的屏幕视频。下面我们就来详细介绍一下苹果电脑录屏软件带声音的设置方法。
具体方法:
1、首先打开“启动台”中的“其他”。
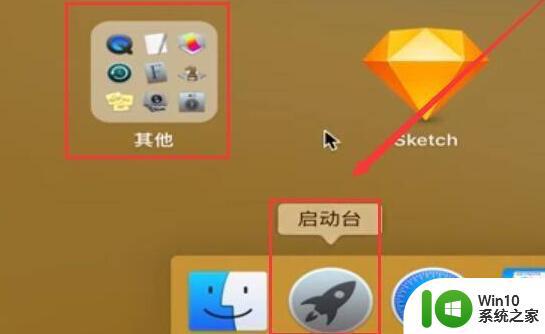
2、接着打开其中的“QuickTime player”。
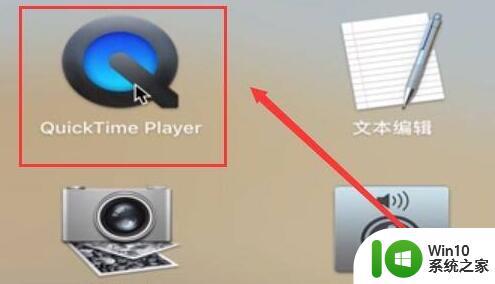
3、打开后,右键选项,选择“新建屏幕录制”。
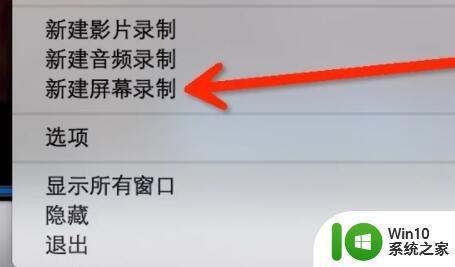
4、开启录制后,点击红点旁边的小箭头,在其中选择想要使用的麦克风。
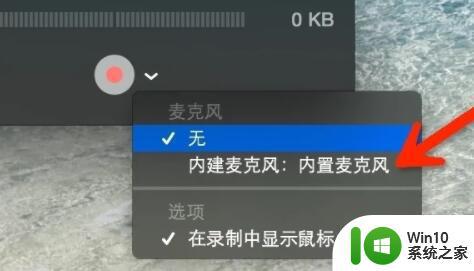
5、选择后,点击中间的红圈,就可以开始录制了。
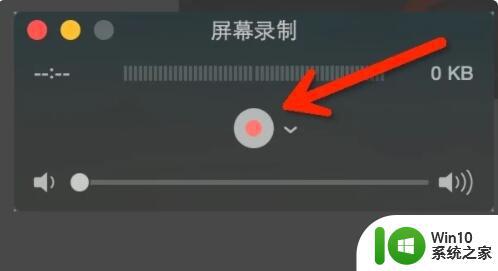
6、录制完成后,点击顶部“方块”,停止录制就能录制带声音的视频了。
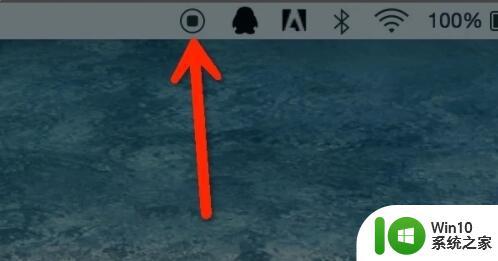
以上就是苹果电脑录屏软件带声音怎么设置的全部内容,如果你遇到相同问题,可以参考本文中介绍的步骤来进行修复,希望这篇文章能对你有所帮助。