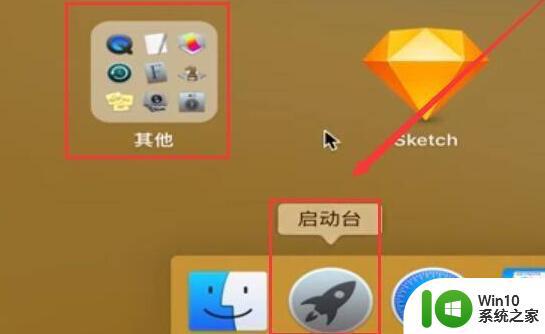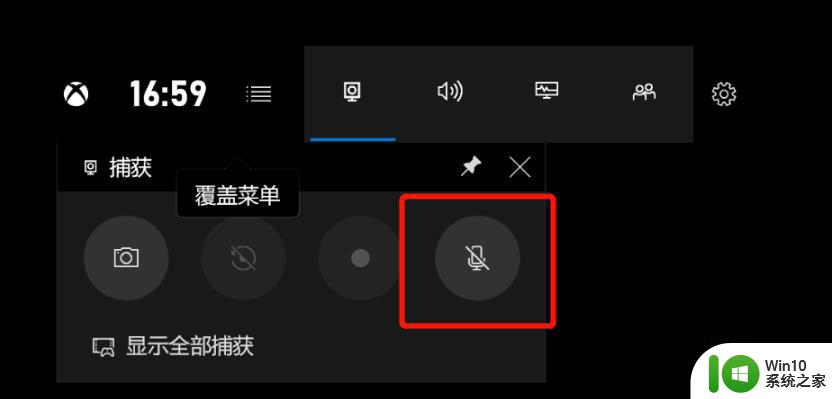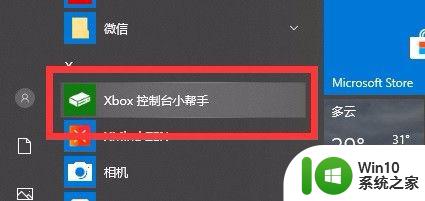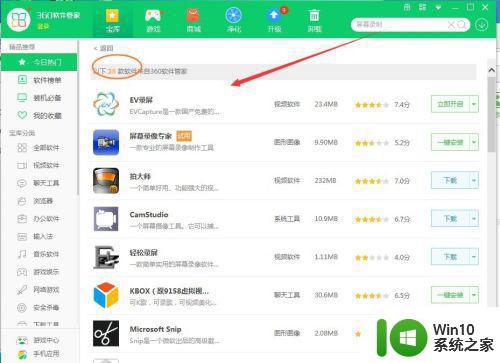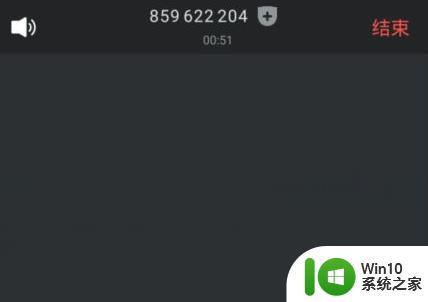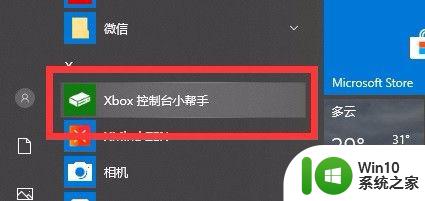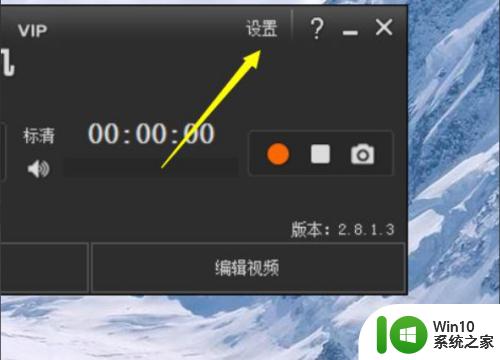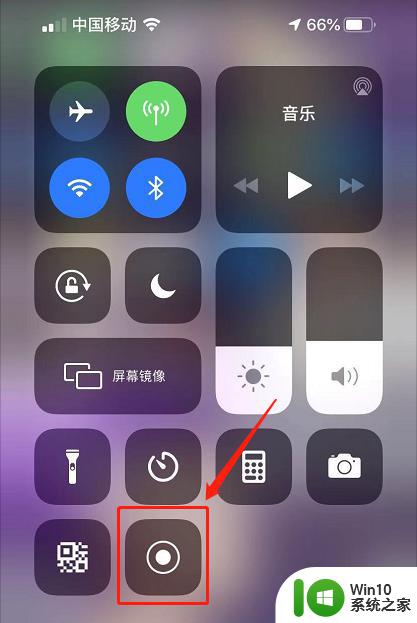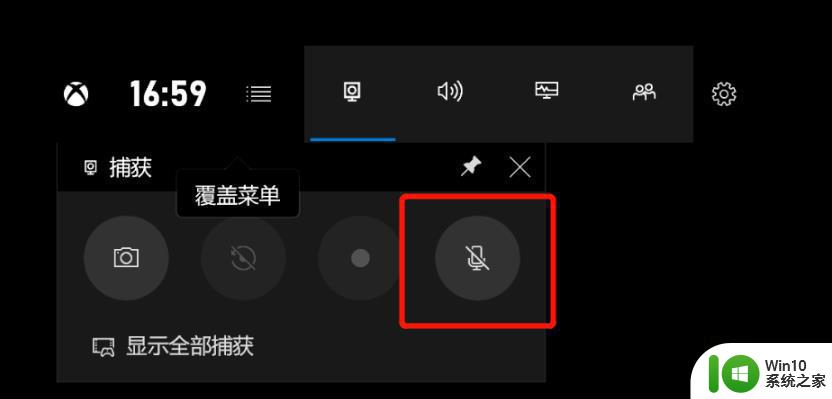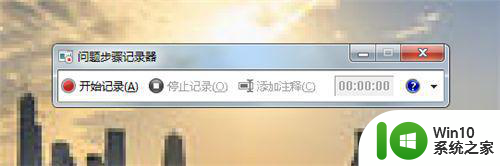电脑录制屏幕视频和声音教程 如何用电脑录制带有声音的屏幕视频
现如今随着科技的不断发展,电脑录制屏幕视频和声音教程已经成为了一种十分流行的学习方式,不管你是一名教育工作者,还是一位普通的学习者,都可以通过这种方式轻松地学习并掌握知识。但是对于一些新手来说,如何用电脑录制带有声音的屏幕视频可能会有一些困难。因此本文将会为大家详细介绍使用电脑录制带有声音的屏幕视频的方法和技巧,希望对大家有所帮助。
解决方法:
1、在电脑上不止录制视频,有时候看到比较好的直播也会想录制下来,因为直播是现场的,又不能进行回放重播,但是如果可以通过其他方式录制下来,就可以随时进行观看。

2、首先设置录制视频时候一些比较重要的参数,主要是围绕着视频选项、音频选项、画质设置、录制格式和模式选择这五项进行设置。
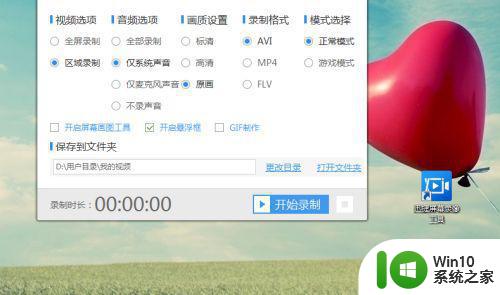
3、之后我们设置存放视频所用的文件夹目录,建议大家放在D、E、F盘。点击更换目录这一项,然后选择好我们要设置的文件夹,之后点击确定,便可以进行更换。
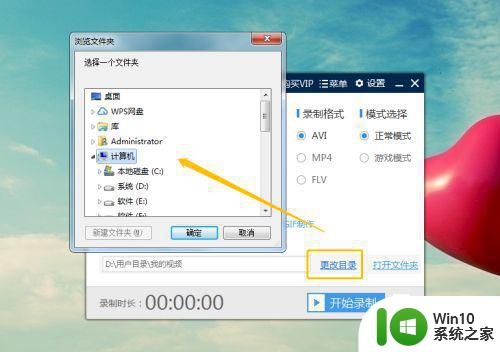
4、接着我们点击右上角的设置,进入设置面板。
5、在设置面板中,我们将开启录制后自动隐藏到任务栏这一项勾上,这样我们在开始录制后就不用担心将工具页面录制进行,从而影响录制质量了。
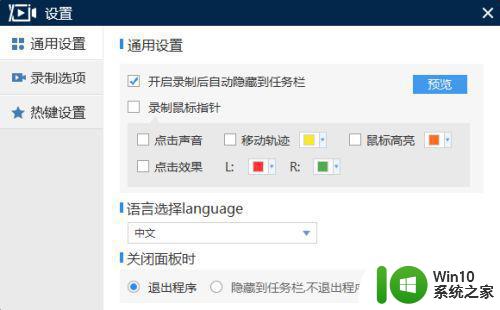
6、之后我们便能够开始录制视频了,点击开始录制就能正式开始录制网页视频。视频录制完成之后,我们点击停止录制按钮即可结束录制。
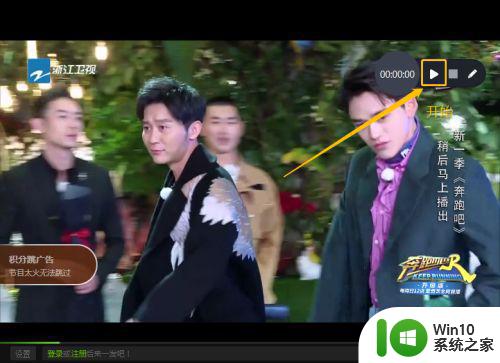
7、最后如果你想要查看录制完成的视频文件,我们可以点击打开文件夹,在弹出的文件夹中进行查看,如下图便是我录制完成的视频截图;

以上就是电脑录制屏幕视频和声音教程的全部内容,如果您也遇到了同样的问题,可以参考小编的方法来处理,希望这些方法能够对您有所帮助。