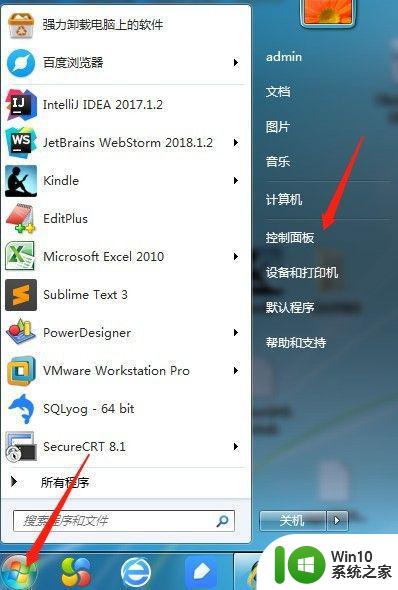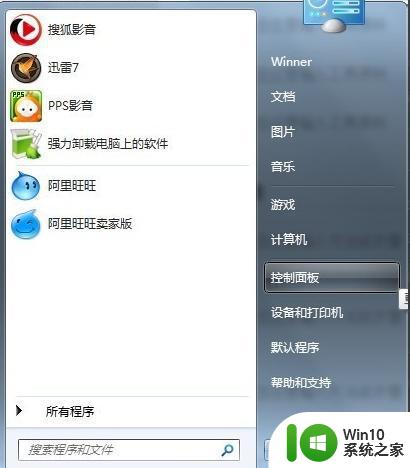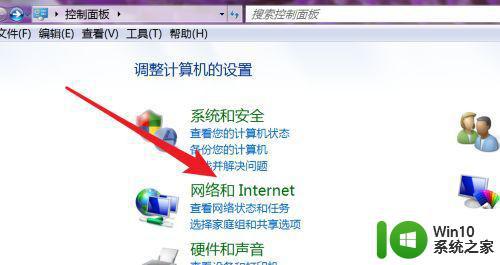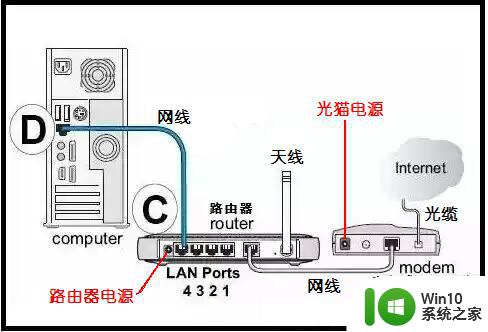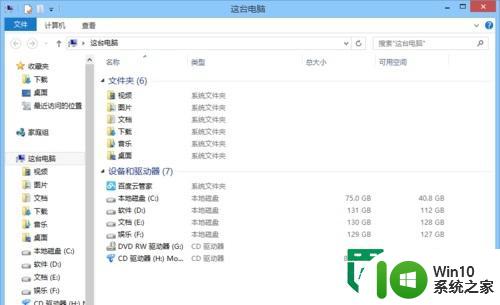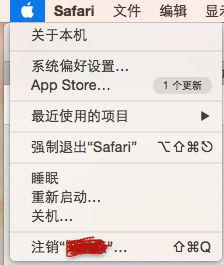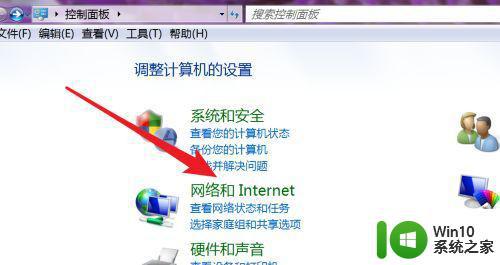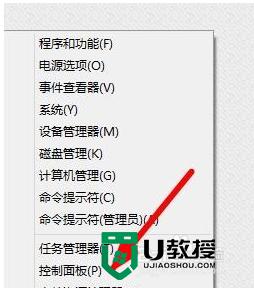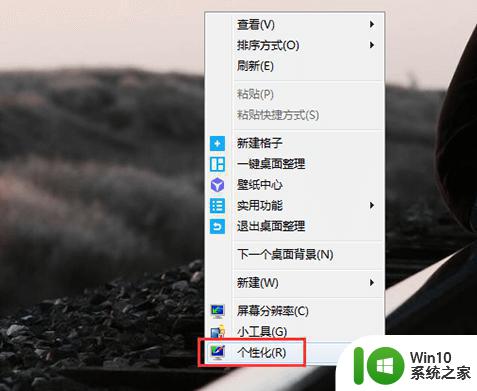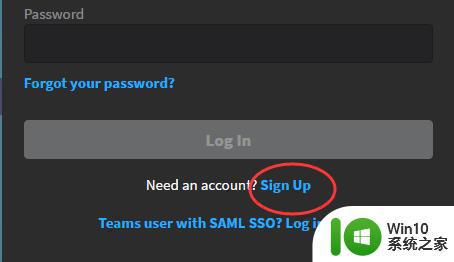手把手教你设置电脑宽带的方法 电脑宽带连接设置步骤
更新时间:2024-01-08 09:11:41作者:yang
在现代社会中电脑已经成为人们生活中不可或缺的一部分,而要使用电脑,一个可靠的宽带连接是必不可少的。对于一些初学者来说,设置电脑宽带可能是一个困扰。不用担心本文将手把手地教你如何设置电脑宽带,让你轻松上网。请跟随以下步骤进行操作,你将很快享受到高速稳定的网络连接带来的便利。

具体方法如下:
1、一般我们安装了宽带后,电脑会自动创建一个宽带连接的图标。我们双击打开。

2、然后输入我们的用户名跟密码,点击连接就可以了。

3、用户名就是我们在营业厅办理的手机号,密码就是安装时给我们的密码。
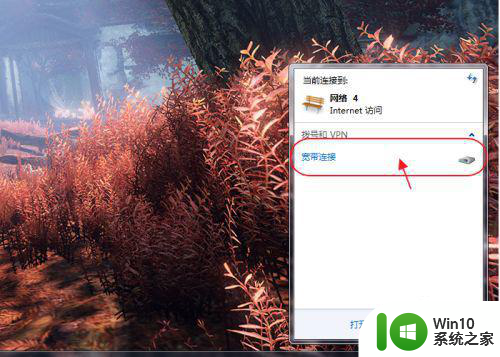
无宽带连接图标的方法:
1、很多人电脑上没有宽带连接这个图标,那我们可以打开双击打开网络。

2、点击上方的网络和共享中心按钮。
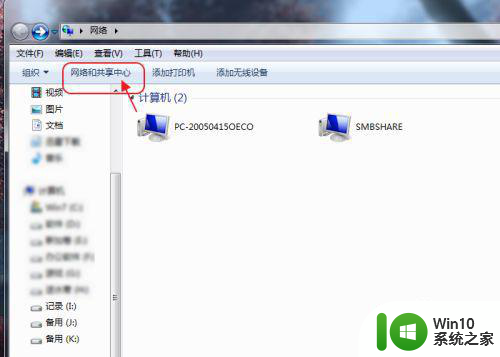
3、在选项里面找到连接到网络的按钮并打开。
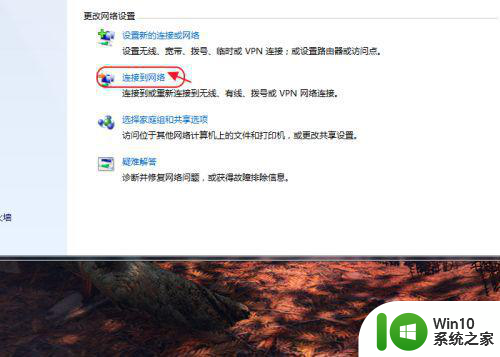
4、然后在下面的宽带连接中点击后面的连接按钮,输入账号密码连接即可。
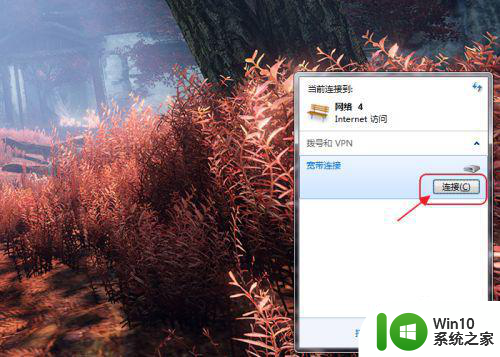
以上就是关于如何设置电脑宽带的详细方法,如果您遇到类似情况,可以按照这些方法来解决。