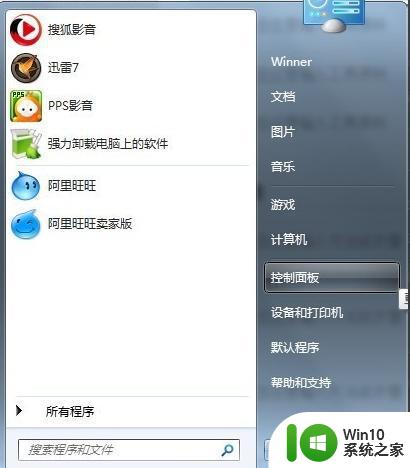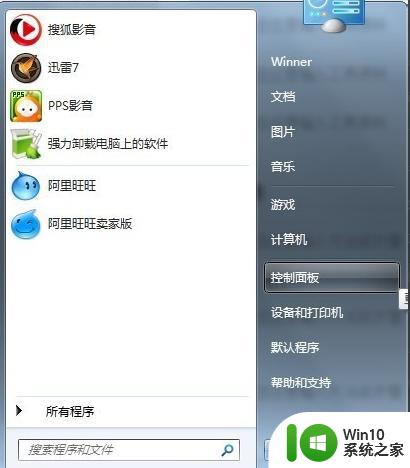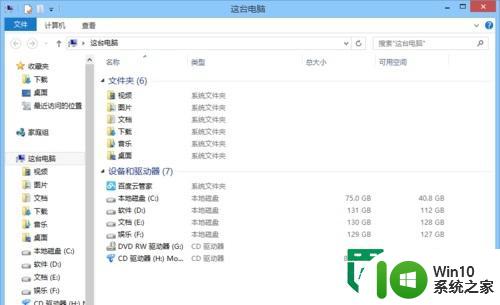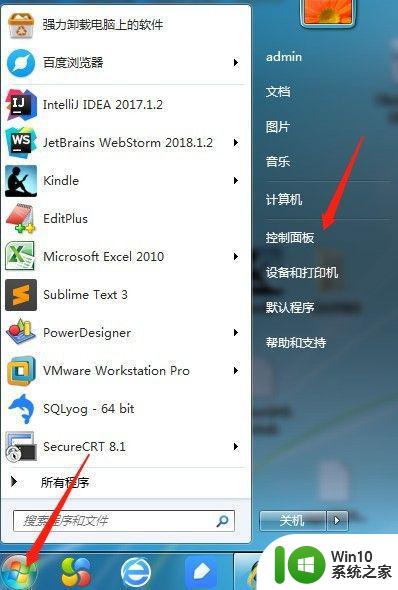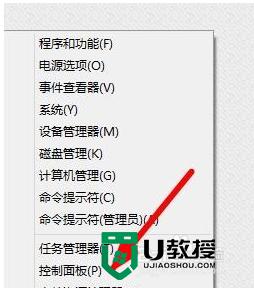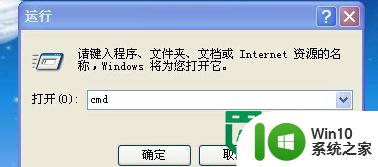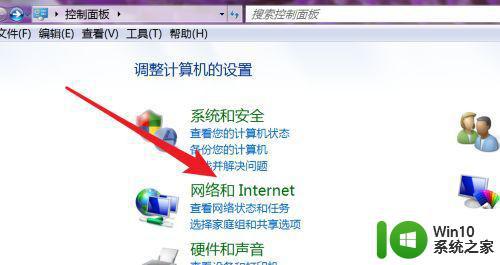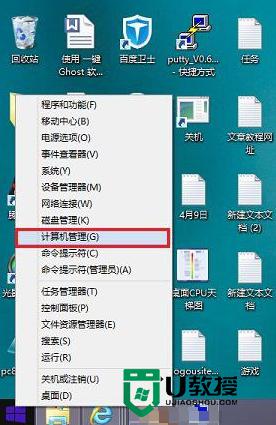windows8宽带连接建立方法 Windows8宽带连接设置步骤
Windows8宽带连接建立方法是让用户能够轻松便捷地连接网络,享受高速上网体验的重要步骤,通过简单的设置步骤,用户可以快速建立稳定的宽带连接,确保网络畅通无阻。在当今数字化时代,网络已经成为我们生活中不可或缺的一部分,因此了解并掌握Windows8宽带连接设置步骤,对于提升工作效率和生活质量具有重要意义。
Windows8宽带连接设置步骤:
解决方法1:(usb启动盘装windows8系统)
1、右键点击任务栏右侧的网络连接图标,然后在弹出菜单中选择“打开网络和共享中心”菜单,如果找不到网络连接图标,也可以打开控制面板,找到网络和共享中心图标,然后点击该图标即可。

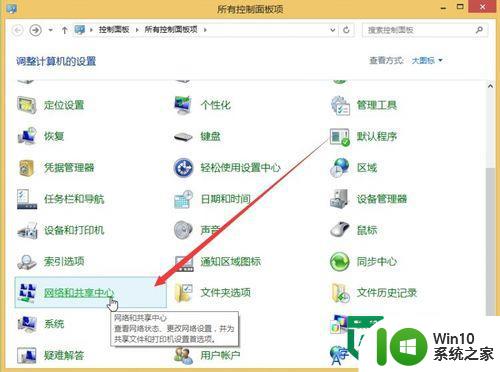
2、在打开的“网络和共享中心”窗口,点击“创建新的连接或网络”选项
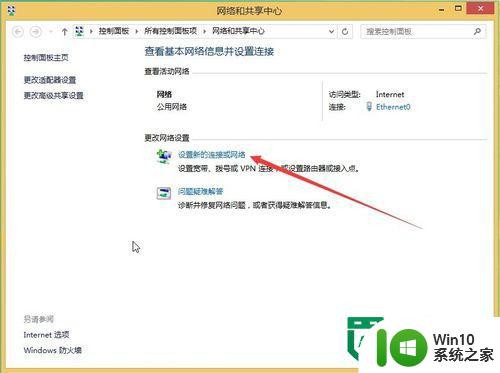
3、在打开的“设置连接和网络”窗口中,点击“连接到Internet”选项
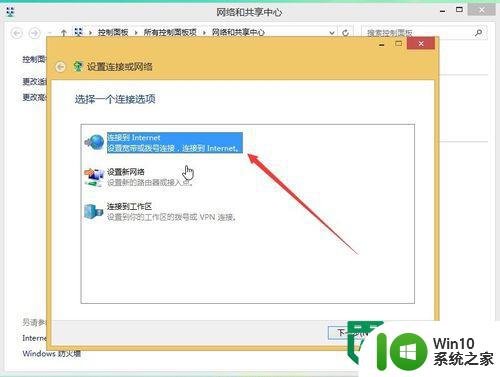
4、在弹出窗口中点击“PPPOE(宽带连接)”项
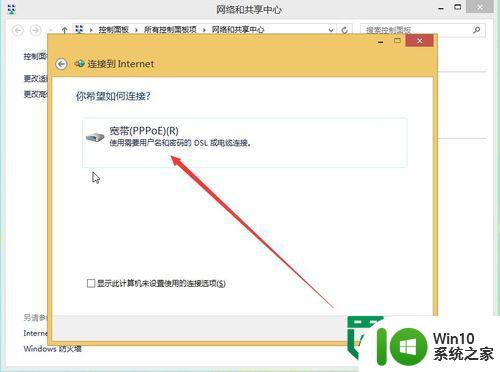
5、接着在弹出的窗口中输入你的宽带拨号上网账号及密码,也可以修改你的连接名称,默认为“宽带连接”
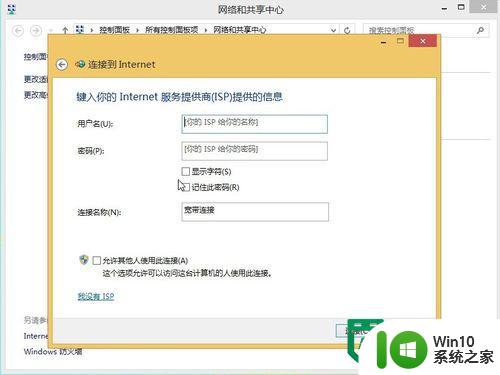
6、接下来就弹出正在创建宽带连接的滚动窗口
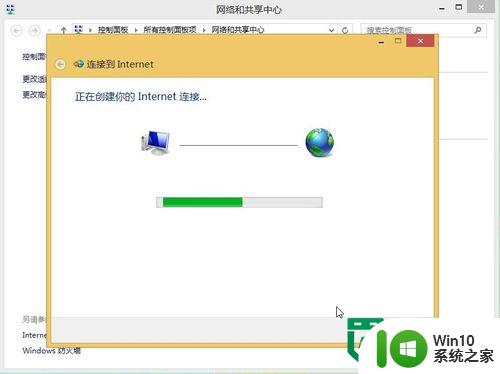
7、创建完成后,点击点击右下角的“网络连接”图标,然后就会弹出网络连接菜单,在其中选择“宽带连接”菜单项,然后点击“连接”图标,就可以拨号上网了。
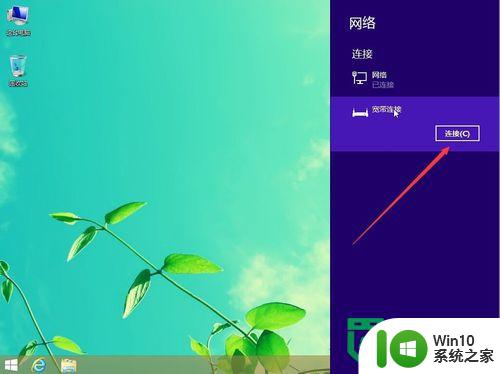
解决方法2:
1、同样打开“网络和共享中心”设置窗口,然后点击“更改适配器设置”项
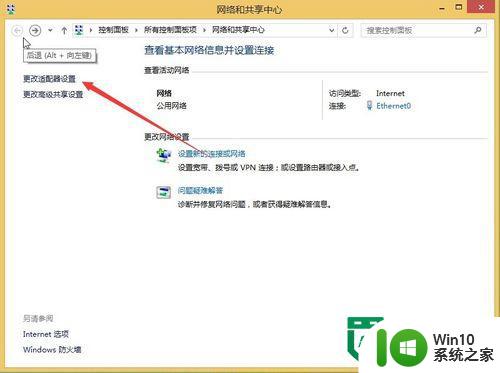
2、在打开窗口中可以看到你本地的连接与宽带连接图标,右键点击“宽带连接”然后在弹出菜单中选择“创建快捷方式”菜单项
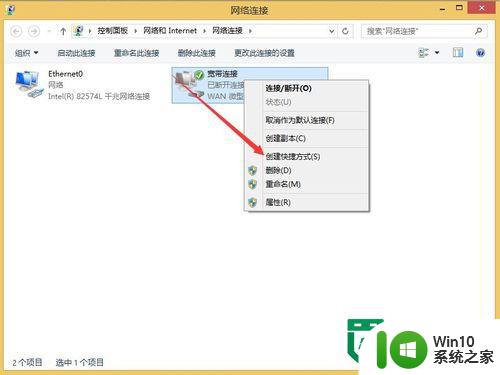
3、弹出是否创建快捷方式到桌面的提示,点击“是”按钮,宽带连接的快捷方式就放到桌面上了。以后再需要拨号的时候,直接点击桌面的上宽带连接图标就可以了。
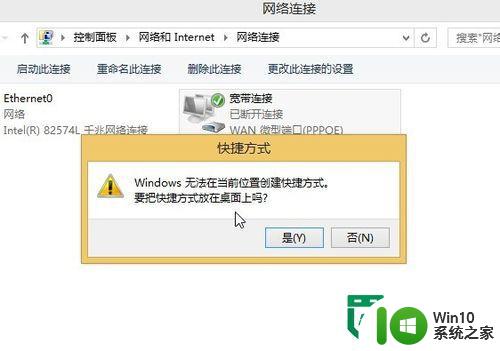
以上就是windows8宽带连接建立方法的全部内容,有遇到相同问题的用户可参考本文中介绍的步骤来进行修复,希望能够对大家有所帮助。