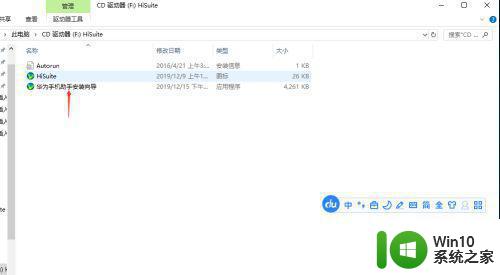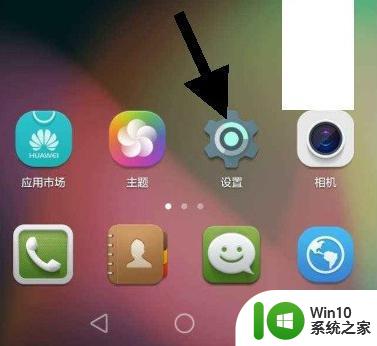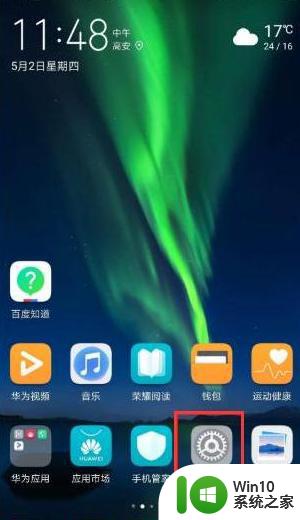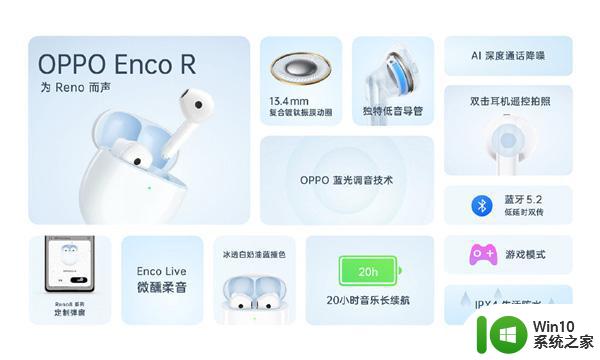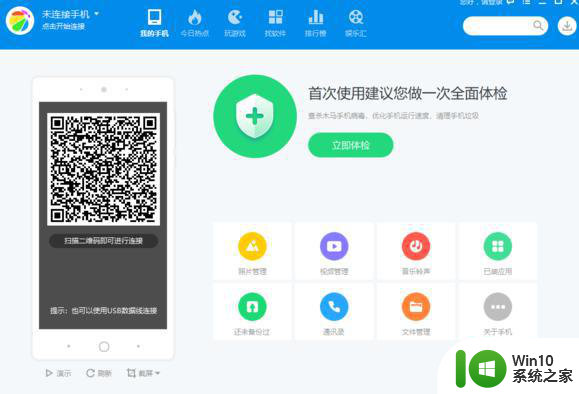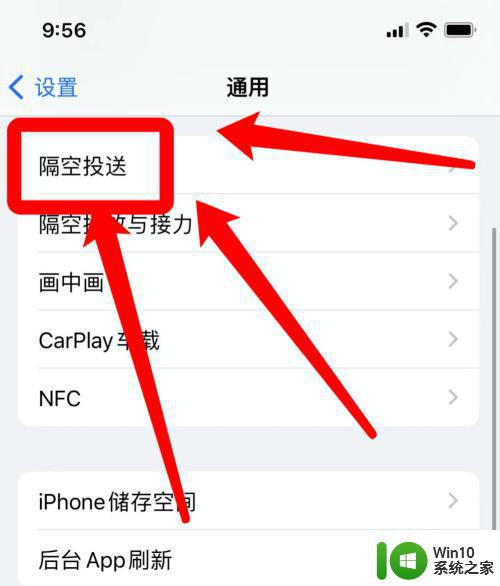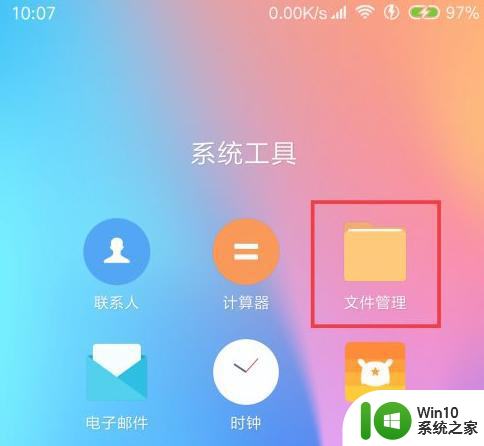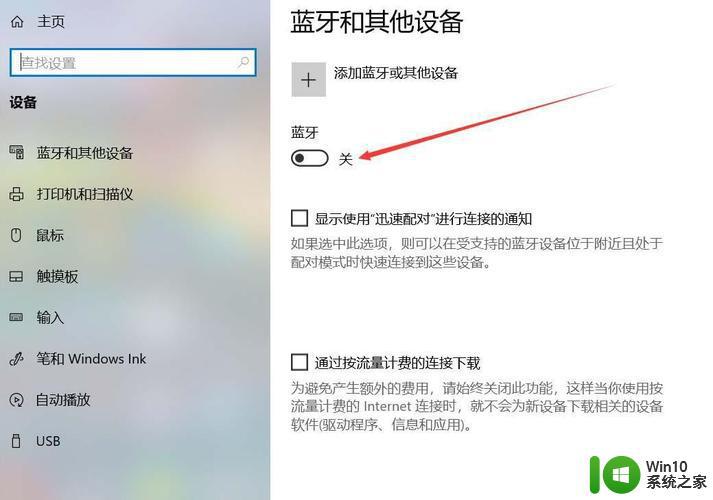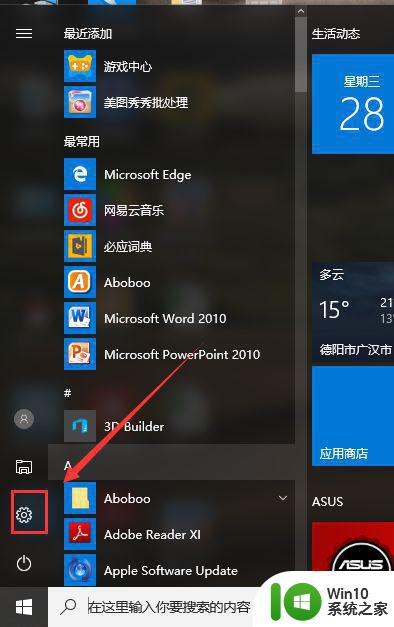parsec手机连接电脑步骤 parsec手机与电脑的无线连接设置教程
parsec手机连接电脑步骤,在现今数字化时代,手机已经成为了人们生活中不可或缺的一部分,而与此同时,手机与电脑之间的连接也变得越来越重要。其中Parsec手机连接电脑步骤是一项备受关注的技术,它能够实现手机与电脑之间的无线连接。通过这种连接方式,用户可以将手机屏幕投射到电脑上,实现更大屏幕的操作体验。本文将为大家介绍Parsec手机与电脑的无线连接设置教程,让您轻松实现手机与电脑的无缝连接,并享受更便捷的操作体验。
parsec手机连接电脑步骤:
1、首先下载安装电脑版。【点击下载】
2、然后打开它,点击下面的“sign up”去注册账号。
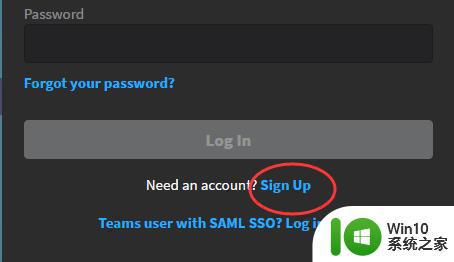
3、由于不支持手机和电脑同时登录,所以我们要注册两个账号。
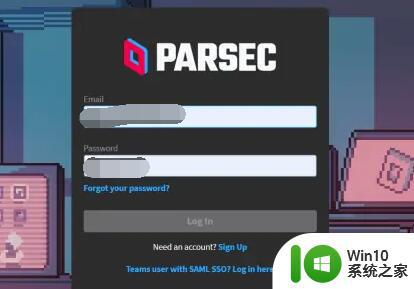
4、注册完成后在电脑上登录,点击“share”。

5、然后会出现一个邀请码,发到手机上。
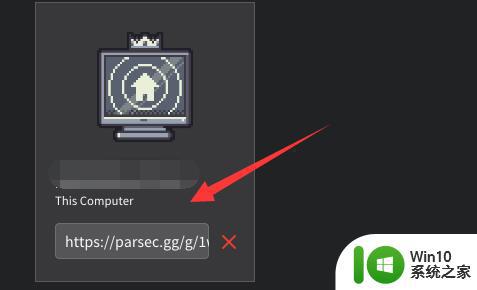
6、接着下载安装手机版parsec。【点击下载】
7、安装完成后打开,使用刚刚注册的另一个账号登录。
8、登录后在图示位置输入刚刚的邀请码,再点击“join”。
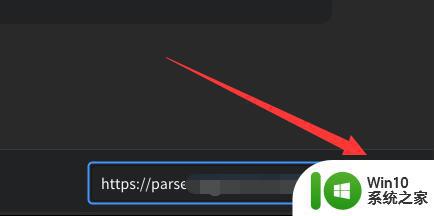
9、这时候会在主界面弹出你的电脑,点击“connect”就能连接电脑了。
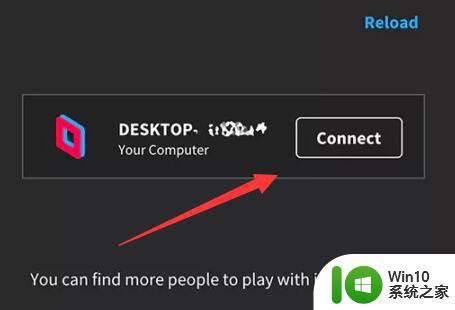
以上是parsec手机连接电脑的步骤,如果遇到这种情况,您可以按照小编的操作进行解决,非常简单快速,一步到位。