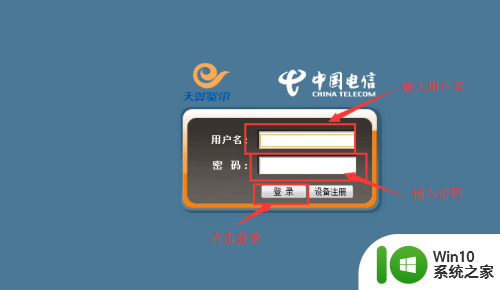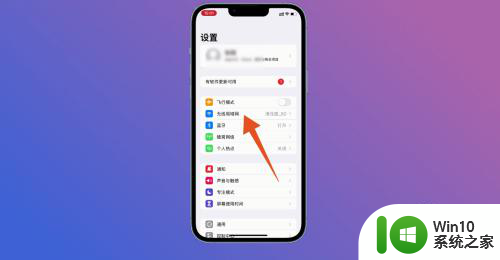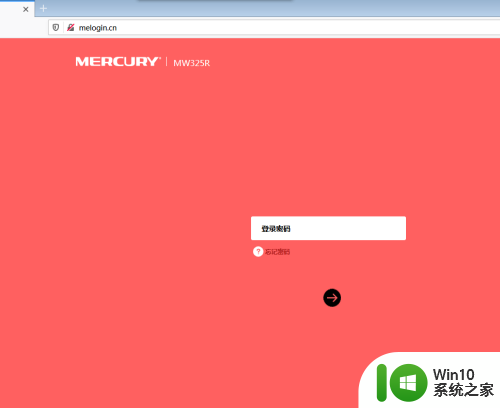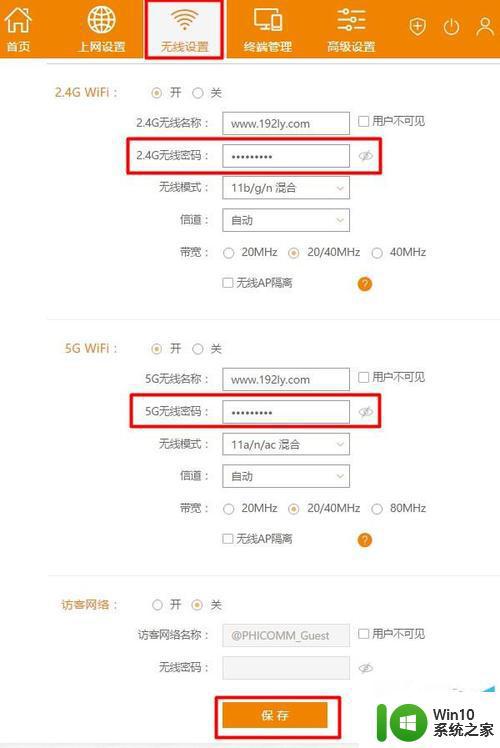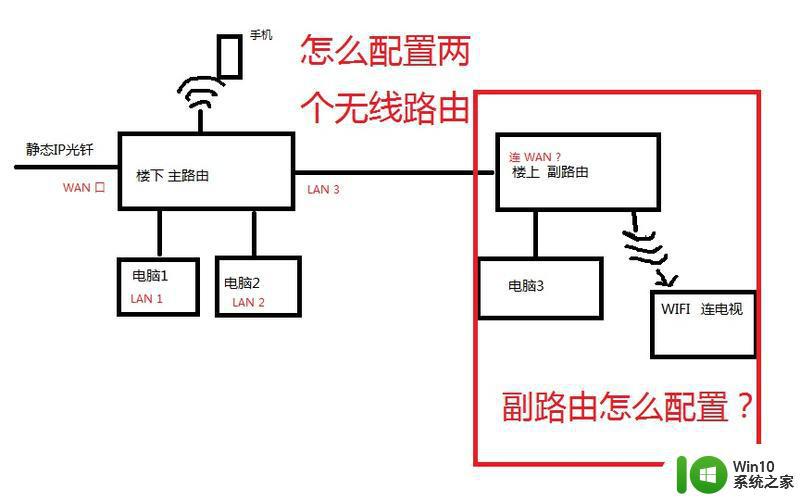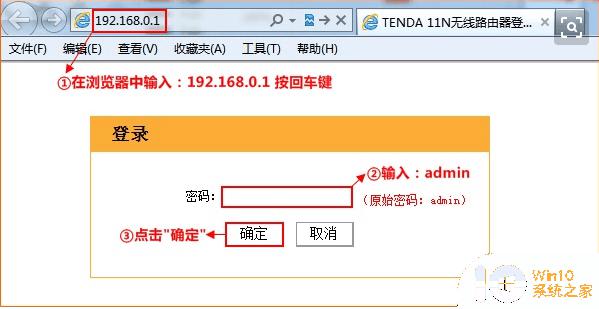无线宽带路由器怎么设置密码 无线宽带路由器怎么设置
相信很多用户家里都购置了一个无线路由器,这就可以把宽带变成无线使用,但是一些新手用户对这些又不太了解,那么无线宽带路由器怎么设置密码密码呢,方法很简单,下面小编给大家分享无线宽带路由器的设置方法。
解决方法:
1、首先用网线和电脑连接起来,一头插路由器的LAN口,另一头插电脑的网口;
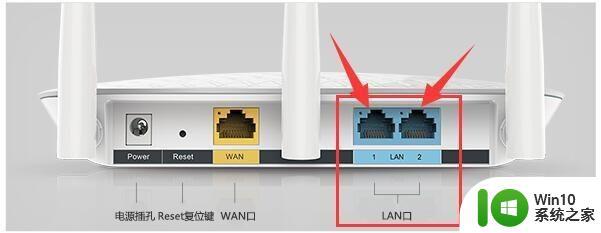
2、把路由器翻到背面,会看到一串Ip地址:192.168.1.1或者是192.168.0.1;

3、接着打开浏览器,在地址栏输入路由器的Ip地址,密码一般默认都是admin;
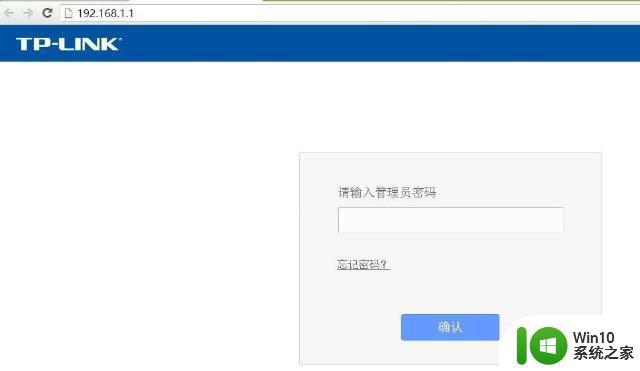
4、登陆之后在左侧找到网络参数—WAN口设置,在右侧填上网络供应商提供给你的账号和密码,填好之后按保存 即可。如果是房东或者私人共享的网络,点旁边的“自动检测”即可;
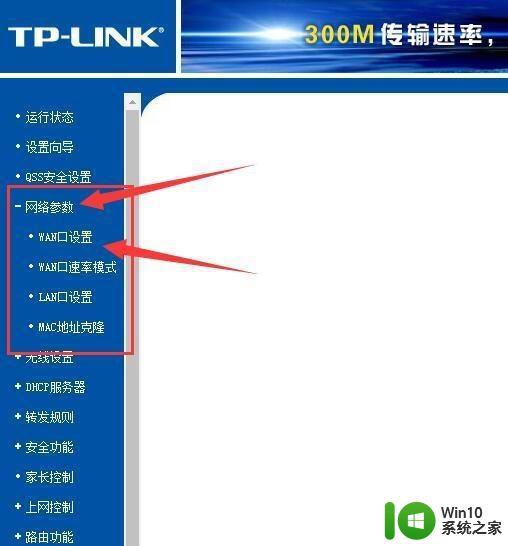
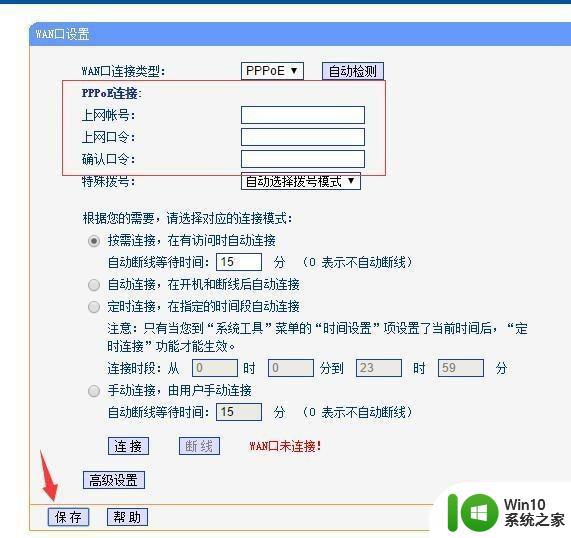
5、接下来,就是给自己的无线网路账号和密码了。同样在左侧找到“无线设置—基本设置”,然后在右侧的SSID 那栏,填上自己的无线网路名字(账户名)之后按保存即可;
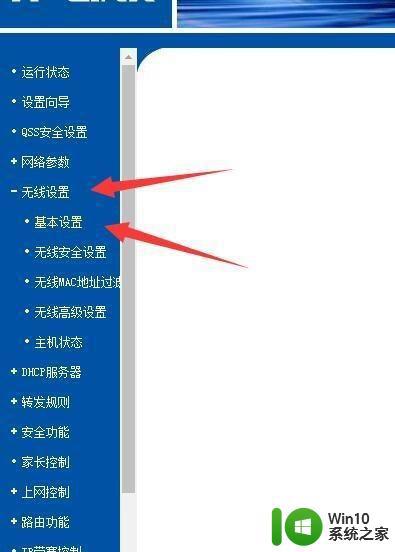
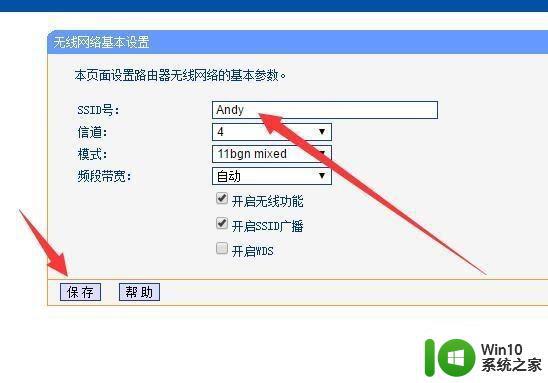
6、再接着给自己的无线网路设置一个密码,防止被隔壁小哥哥蹭网哦,同样在左侧找到“无线安全设置”选 择“WPA-PSK/WPA2-PSK”再PSK密码:那栏输入自己的WiFi密码,按保存即可;
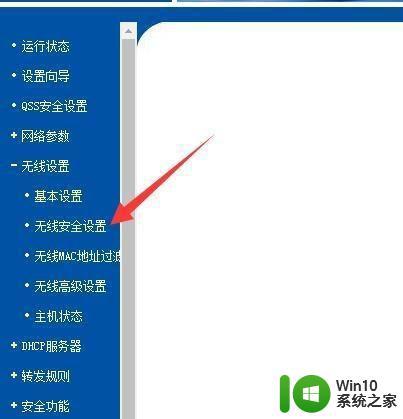
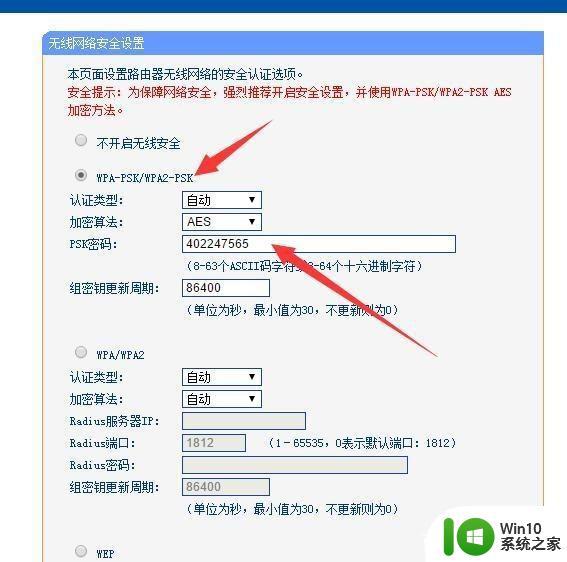
7、最后一步,重启路由器就大功告成了。在左侧找到“系统工具—重启路由器”在右侧点击重启路由这样路由器 就设置好了。
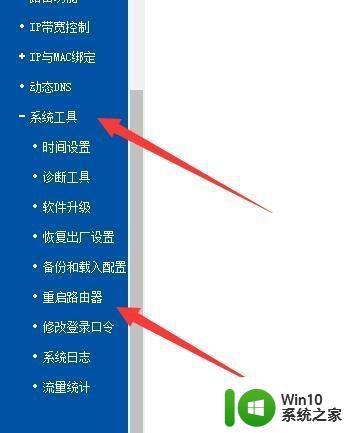
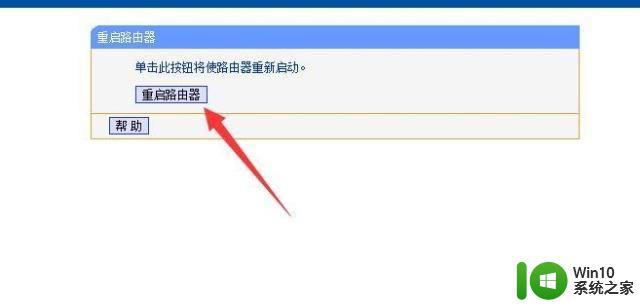
以上就是无线宽带路由器的设置方法,有不知道怎么设置的,可以按上面的方法来进行设置。