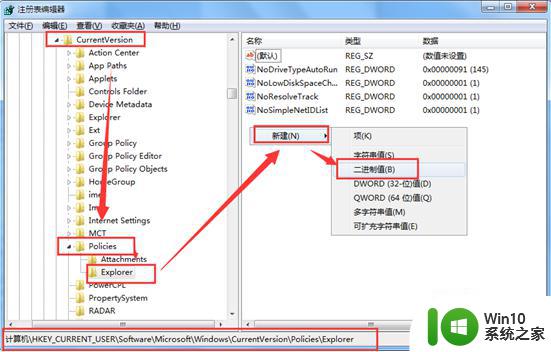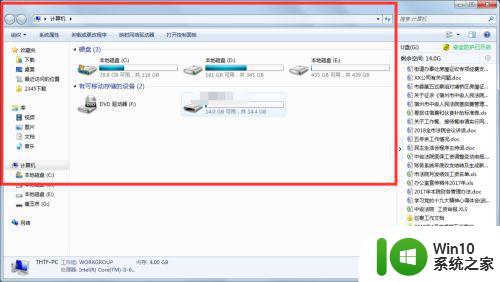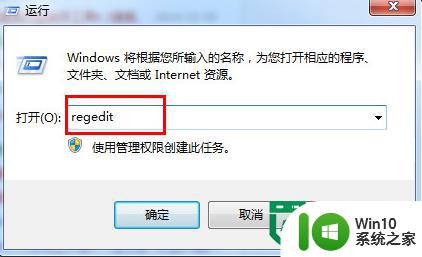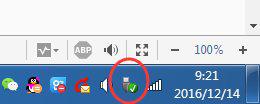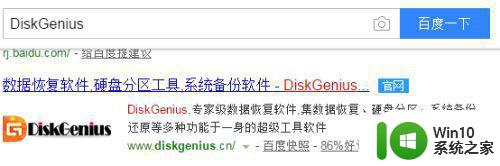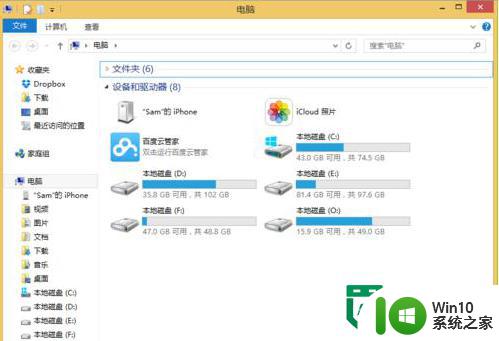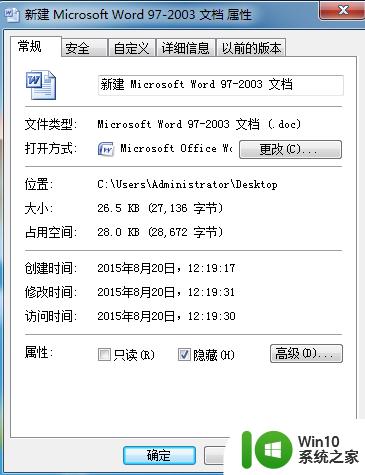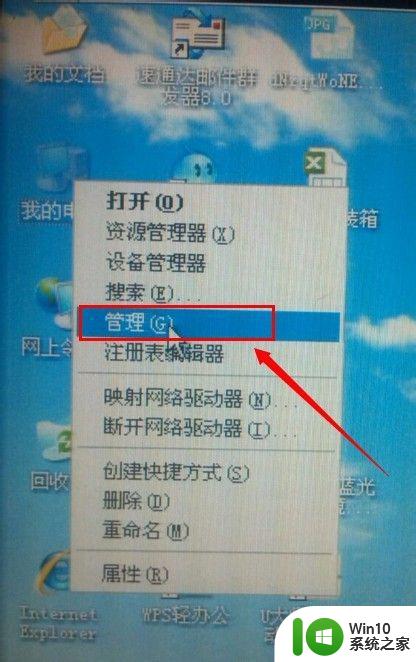u盘盘符怎么隐藏起来?u盘盘符隐藏的技巧 u盘盘符怎么隐藏起来
在日常使用电脑的过程中,我们经常需要使用U盘来传输文件,但有时候我们希望将U盘的盘符隐藏起来,以保护个人隐私和数据安全。U盘的盘符该如何隐藏起来呢?隐藏U盘盘符的方法有很多种,比如通过修改注册表、使用第三方工具等方式来实现。在这篇文章中我们将介绍一些隐藏U盘盘符的技巧,帮助大家更好地保护自己的数据安全。

u盘盘符隐藏的技巧:
1、按住win+r,在运行窗口输入regedit,然后点击回车键;
2、依次展开如下分支[HKEY_CURRENT_USER/software/Microsoft/Windows/CurrentVersion/Policies/Explorer];
3、建二进制值“NoDrives”,其缺省值均是00000000,表示不隐藏任何驱动器。键值由四个字节组成,每个字节的每一位(bit)对应从A:到Z:的一个盘,当相应位为1时,“我的电脑”中相应的驱动器就被隐藏了;
4、如果电脑有一个硬盘(5个分区)、一个光驱,盘符分布是这样的:C:、D:、E:、F:、G:、H:(光盘),所以我的“NoDrives”值为“02ffffff”,隐藏了B、I到Z盘;
5、重启计算机后,再插入u盘就会发现,u盘盘符已经被隐藏了。
以上就是u盘盘符怎么隐藏起来?u盘盘符隐藏的技巧的全部内容,有遇到这种情况的用户可以按照小编的方法来进行解决,希望能够帮助到大家。