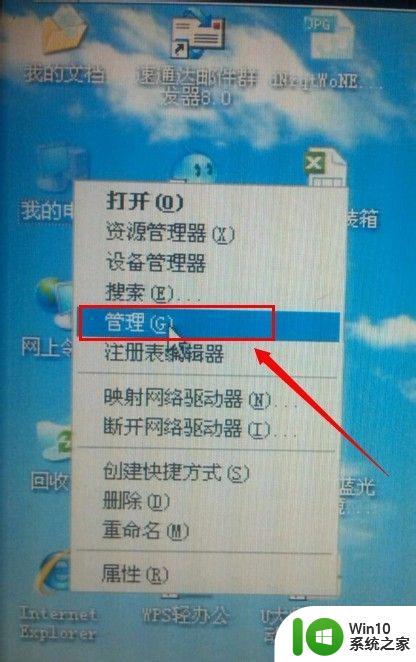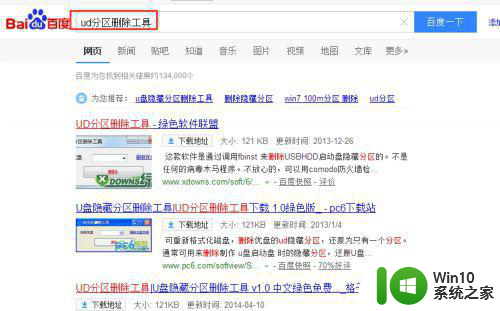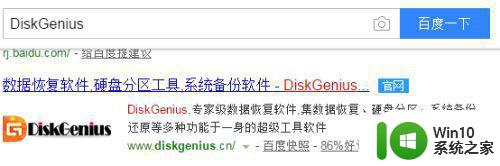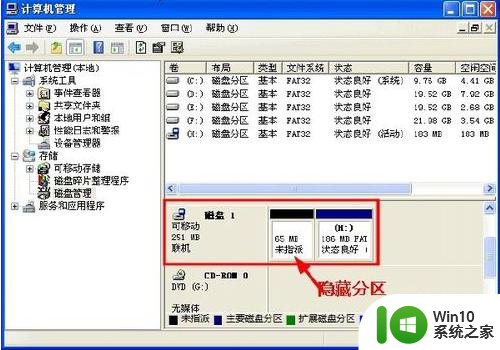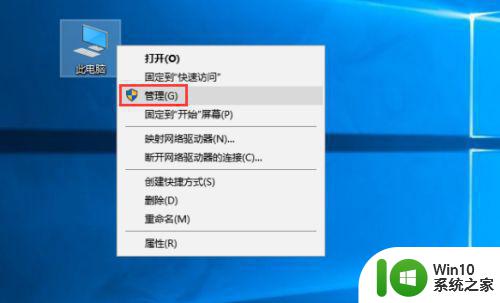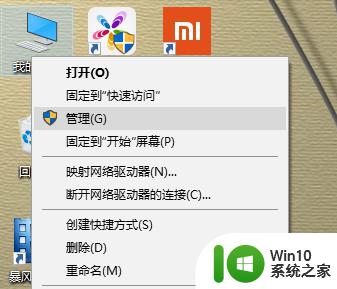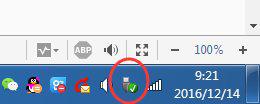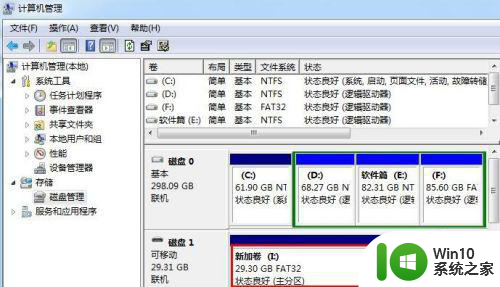清除u盘隐藏分区方法 u盘隐藏分区怎么删除
更新时间:2023-02-17 17:29:07作者:jiang
有些用户在网上购买的u盘表明的存储空间很大,可是实际使用时却发现存储空间缩水了,在经过检车实际容量之后,发现有部分的u盘空间被设置为隐藏分区,导致实际存储内存有所降低,对此清除u盘隐藏分区方法呢?其实方法很简单,下面小编就来告诉大家u盘隐藏分区怎么删除。
具体方法:
1、右键《我的电脑》选择《管理》一栏
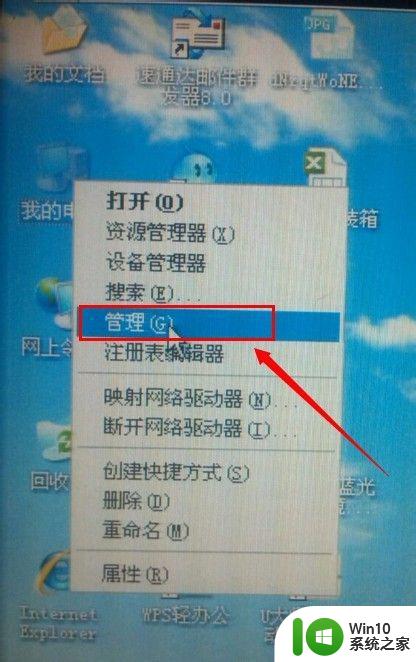
2、打开计算机《磁盘管理》找到你需要格式的U盘启动盘,如下图
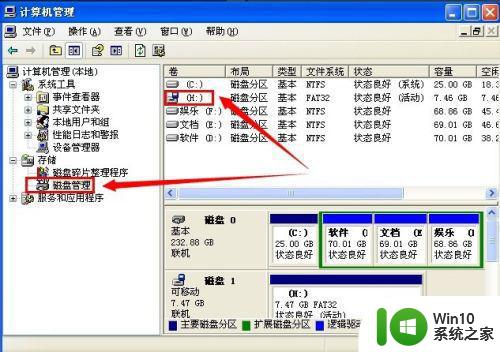
3、右键点击《U盘启动盘》,找到格式化一栏。
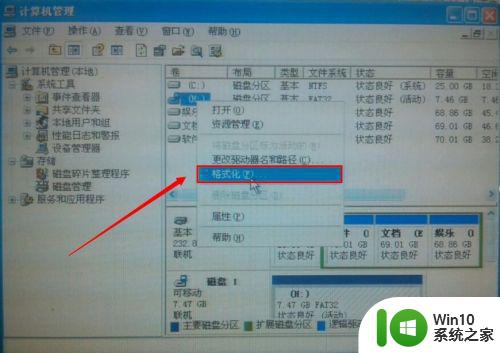
4、系统会提示你是否确认格式化,如下图所示。
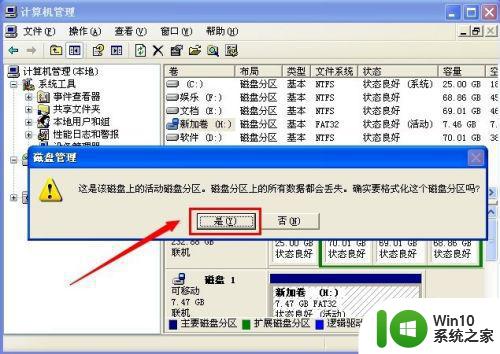
5、出现下图提示框,请勾选《执行快速格式化》再《确定》一般几秒钟后就会完成格式化。
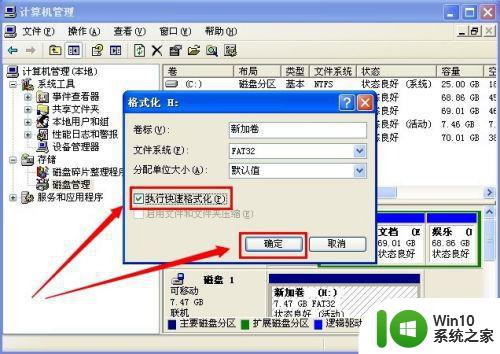
以上就是关于u盘隐藏分区怎么删除的全部内容了,还有不懂得用户就可以根据小编的方法来操作吧,希望能够帮助到大家。