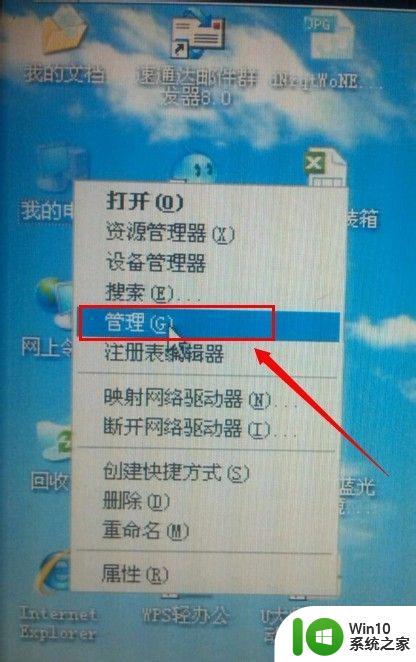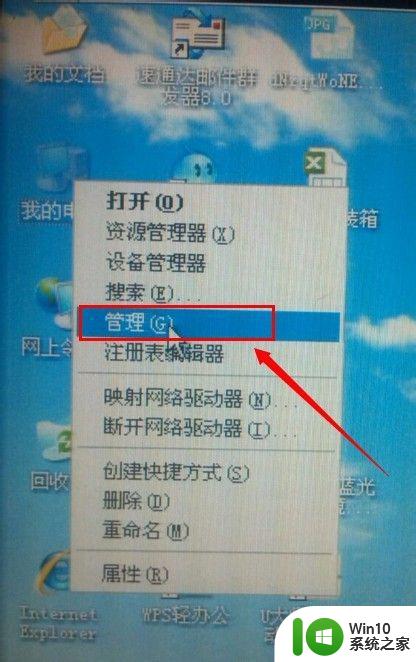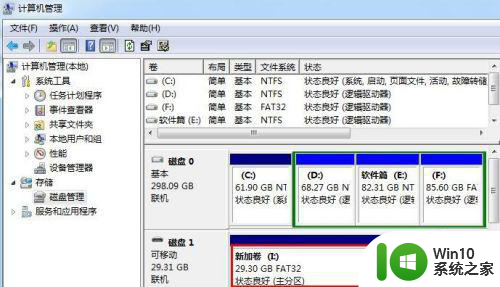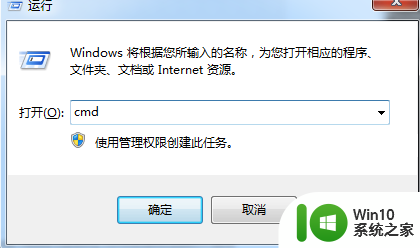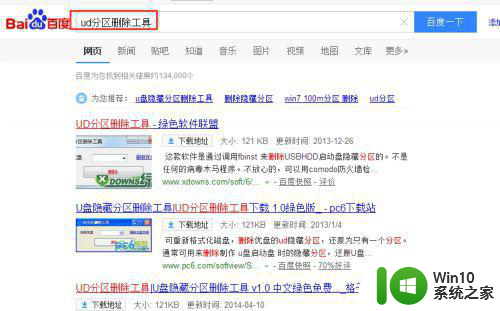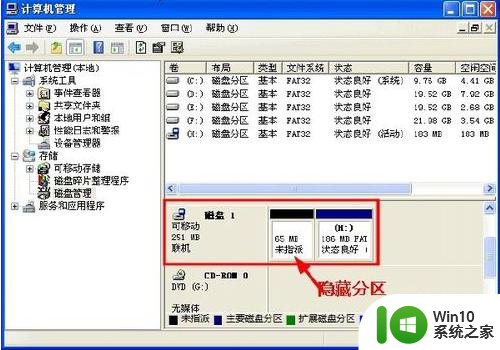如何清除u盘分区 删除u盘分区的方法
更新时间:2023-08-02 17:01:31作者:xiaoliu
如何清除u盘分区,在数字化时代,U盘已成为我们生活中不可或缺的一部分,随着我们在U盘上存储和删除大量数据,分区问题也逐渐浮出水面。当U盘的分区不再符合我们的需求时,我们就需要清除或删除这些分区。如何清除U盘分区?如何删除U盘分区?本文将介绍一些简单易行的方法,帮助您轻松解决这一问题。无论您是为了重新分区还是为了彻底清除U盘上的数据,本文都将为您提供适用的解决方案。让我们一起来探索吧!
具体方法:
1、U盘插入笔记本电脑USB接口。

2、在电脑桌面上找到我的电脑并点击鼠标右键,在右键菜单中找到管理选项并点击打开。
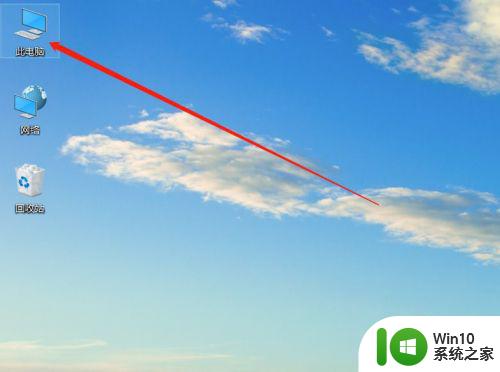
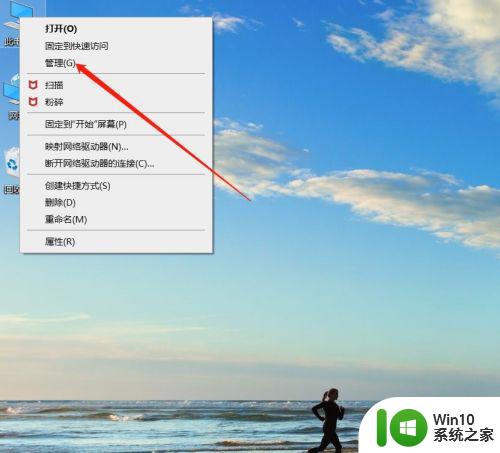
3、在管理页面中找到磁盘管理并点击打开。
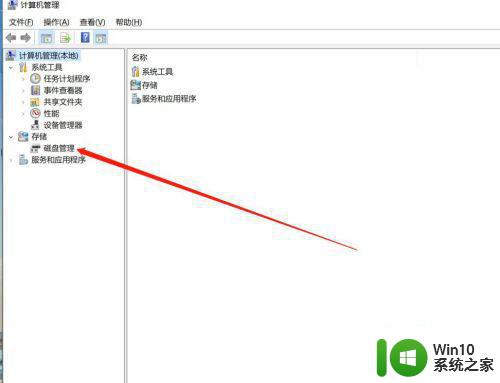
4、在磁盘管理页面中的下部分找到U盘的两个分区,将两个分区使用鼠标右键菜单中的删除卷删除。
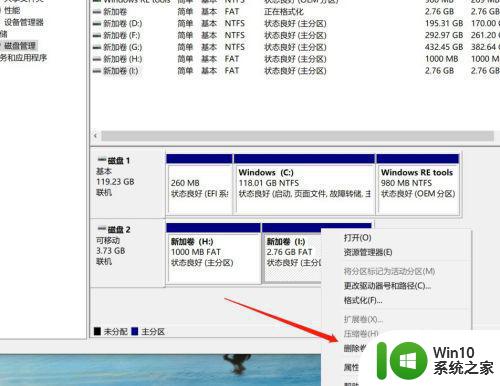
5、两个分区删除后,选项U盘并点击鼠标右键,在右键菜单中找到新建简单卷并点击。
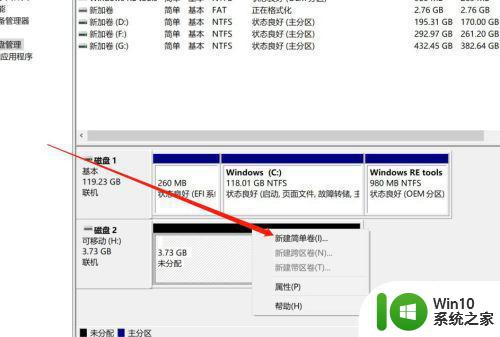
6、按步骤完成新建卷的创建后完成分区的合并。
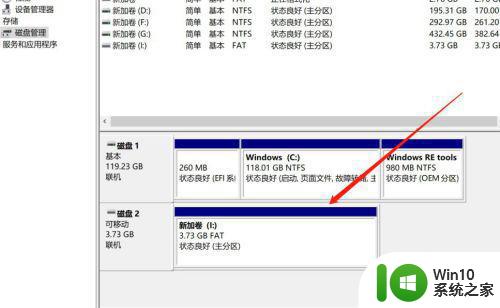
以上就是清除U盘分区的全部内容的步骤,如果遇到这种情况,您可以根据以上操作进行解决,非常简单快速,一步到位。