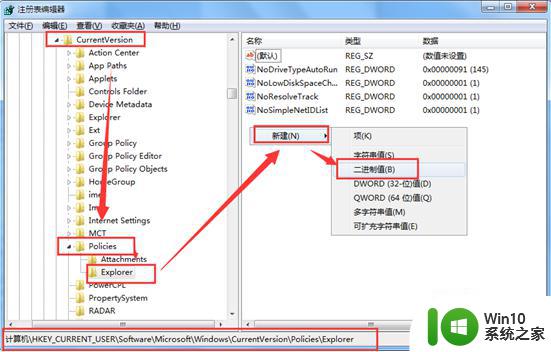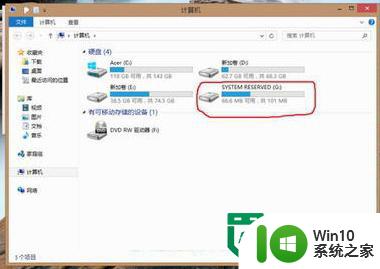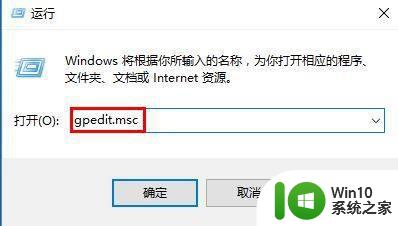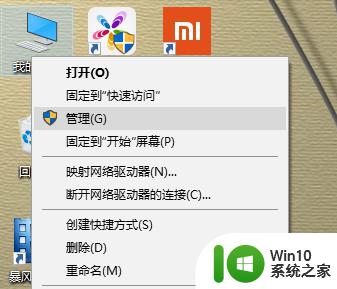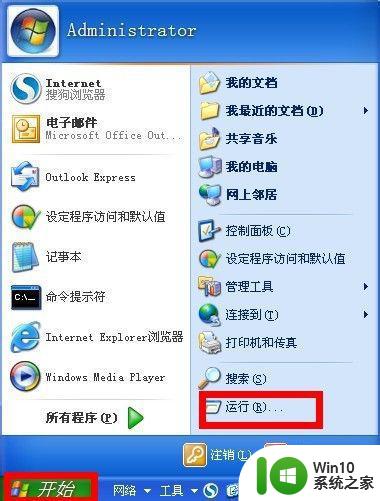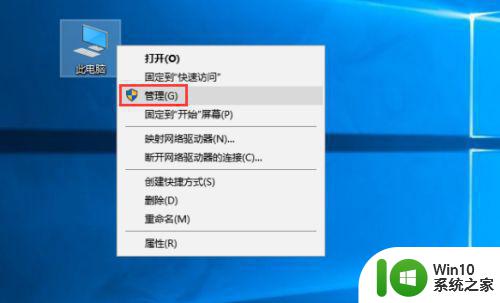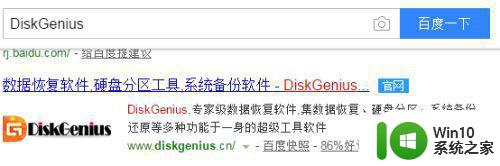W8系统电脑磁盘盘符怎么隐藏 Windows 8系统如何隐藏电脑磁盘盘符
更新时间:2024-11-02 13:04:39作者:xiaoliu
在Windows 8系统中,用户可以通过隐藏电脑磁盘盘符来保护个人隐私和数据安全,隐藏盘符的操作简单快捷,只需几个简单的步骤就可以实现。通过隐藏盘符,用户可以避免其他人在未经授权的情况下访问到自己的重要文件和数据,有效提高了电脑的安全性和保密性。如果您也希望保护自己的电脑数据,不妨尝试隐藏磁盘盘符这一功能。
W8系统电脑磁盘盘符隐藏的方法:
1、先看看我这里有5个盘符。
2、等会都需要隐藏掉;不显示这些盘符。
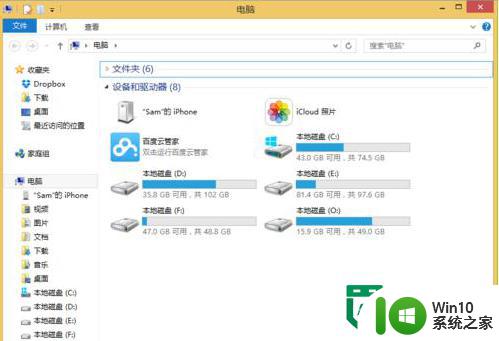
3、运行gpedit.msc打开组策略。
4、选择用户配置。
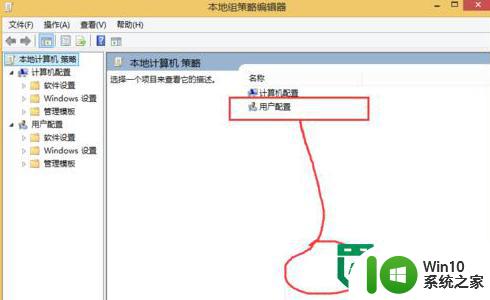
5、打开管理模板。
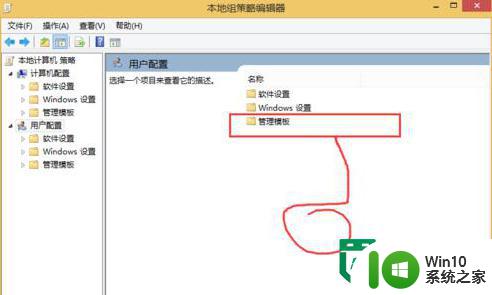
6、打开Windows组件。
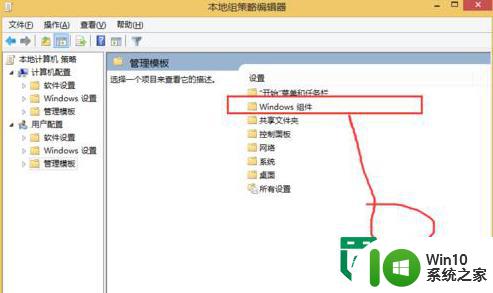
7、找到文件资源管理器。
8、下啦打开隐藏我的电脑中的这些指定驱动器。
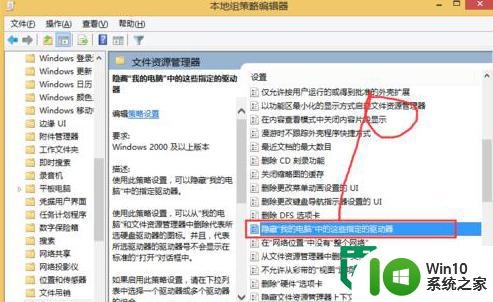
9、选择已启用。
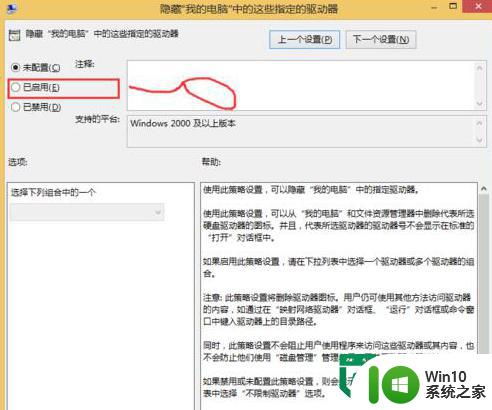
10、然后配置隐藏盘符策略。
11、就得点击应用和确定。
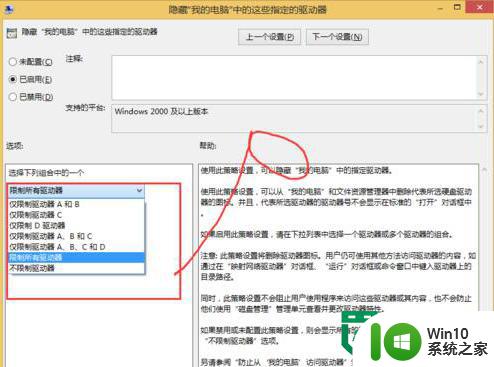
12、再次打开我的电脑。
13、里面看不到盘符了。
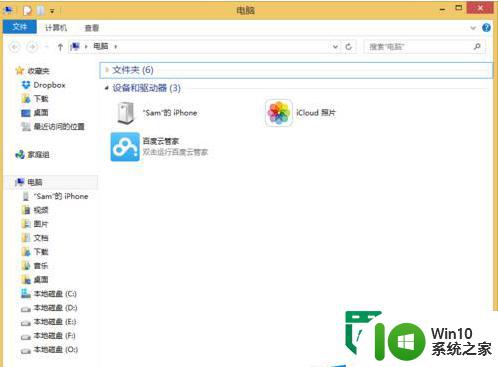
以上就是W8系统电脑磁盘盘符怎么隐藏的全部内容,有出现这种现象的小伙伴不妨根据小编的方法来解决吧,希望能够对大家有所帮助。