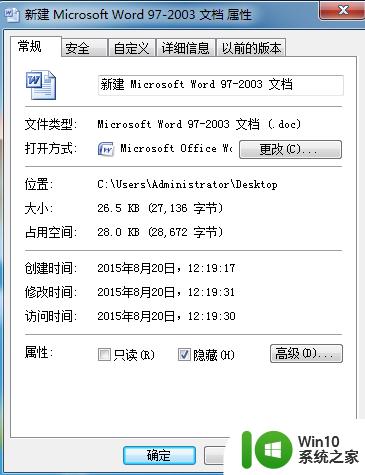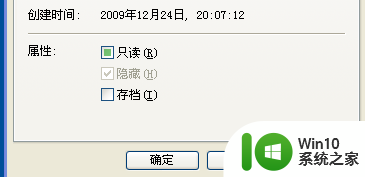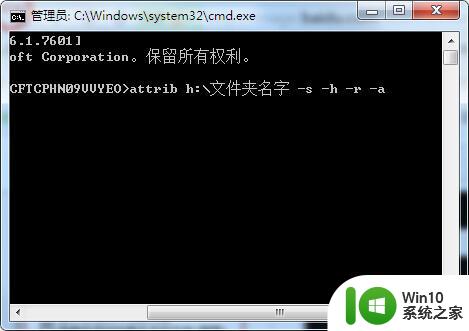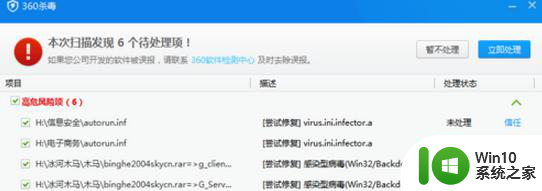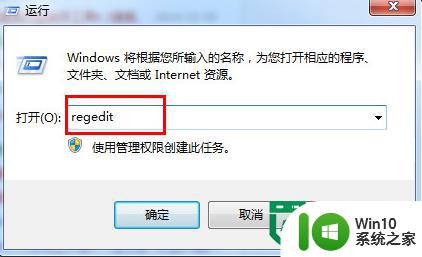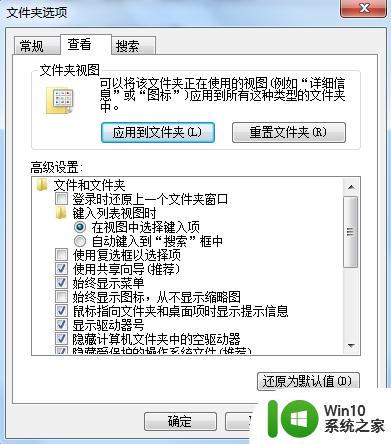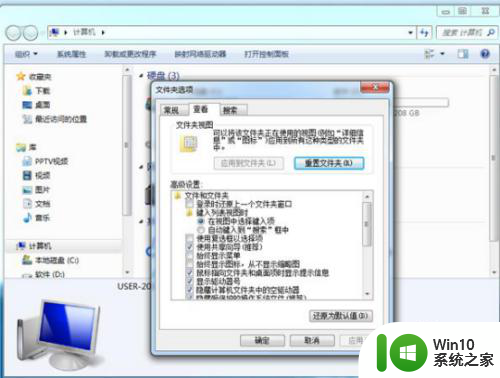把u盘里的文件隐藏起来的步骤 u盘怎么隐藏文件
更新时间:2023-03-02 11:33:28作者:yang
很多人都会喜欢用U盘来存储拷贝一些重要的文件,而为了里面的文件更加安全,我们可以将其隐藏起来,这样就不会被别人轻易发现和操作,那么U盘怎么隐藏文件呢?方法很简单,接下来本教程就给大家讲述一下u盘怎么隐藏文件给大家参考。
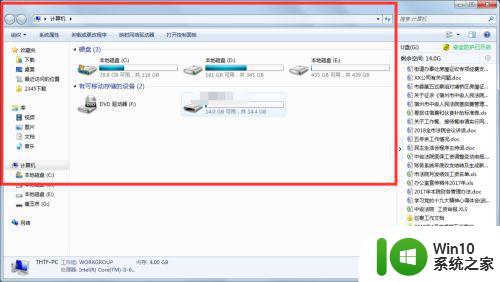
具体方法如下:
1、首先,用户将U盘插入电脑上,点击进入到U盘的内容存贮界面,找到其中你想要隐藏的文件。
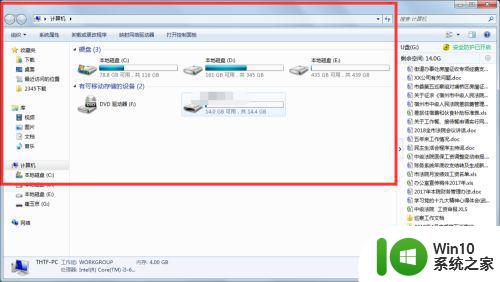
2、用户打开这个U盘进入到界面后,主要一定要辨识到哪些是需要隐藏的文件,避免误操作。
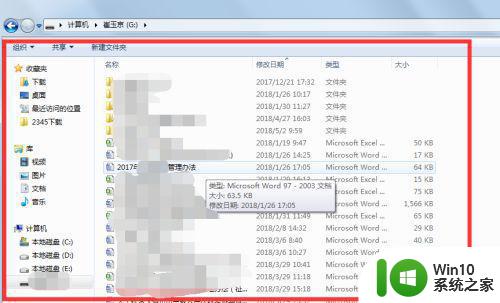
3、点击那个你想要进行隐藏的文件,右击,出现菜单键后,用户点击下图红色箭头所指出的【属性】选项。
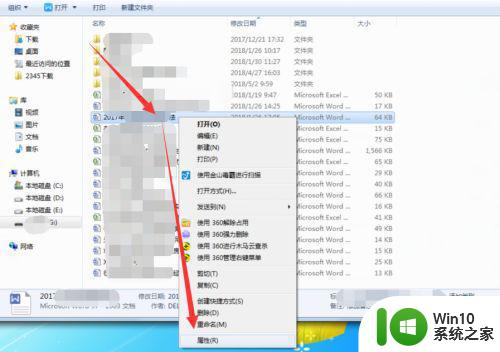
4、进入到文件属性界面后,用户点击下图红色箭头所指处的【隐藏】选项,进行勾选处理。
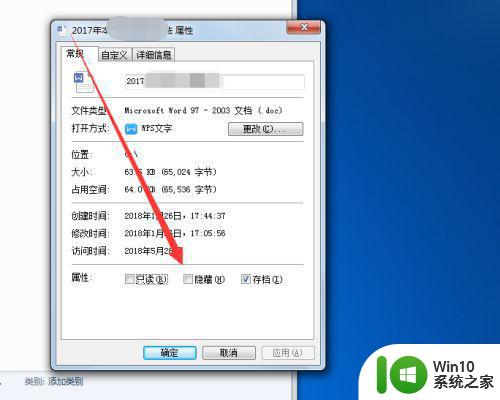
5、勾选了【隐藏】选项之后,用户点击下图的【应用】,点击了【应用】之后点击左侧的【确定】按钮选项。
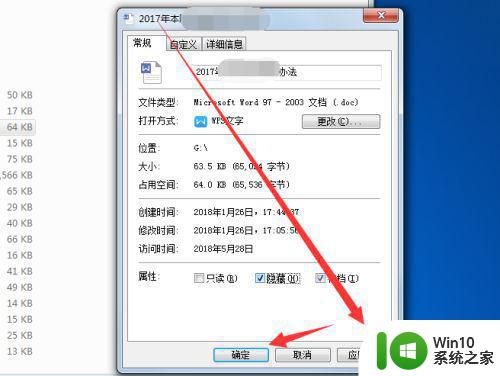
6、完成以上操作后,用户就可以将自己的U盘文件进行隐藏了,就不担心自己U盘里的小秘密被别人知道啦。
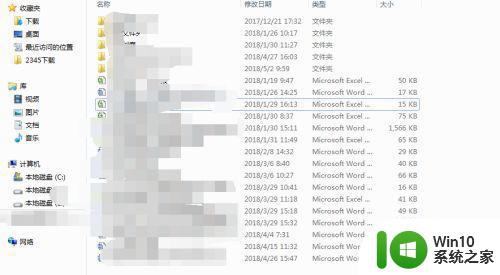
上面给大家讲述的便是u盘怎么隐藏文件,是不是很简单呢,如果你也有这个需要的话,那就可以按照上面的方法来进行操作了。