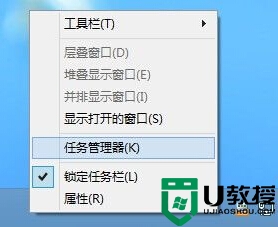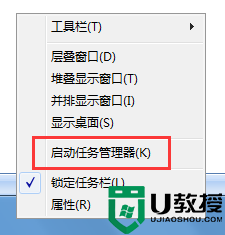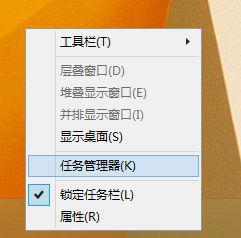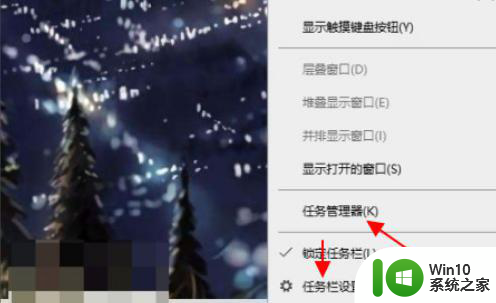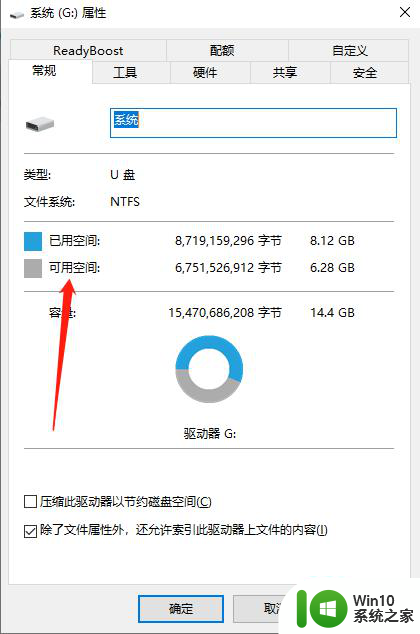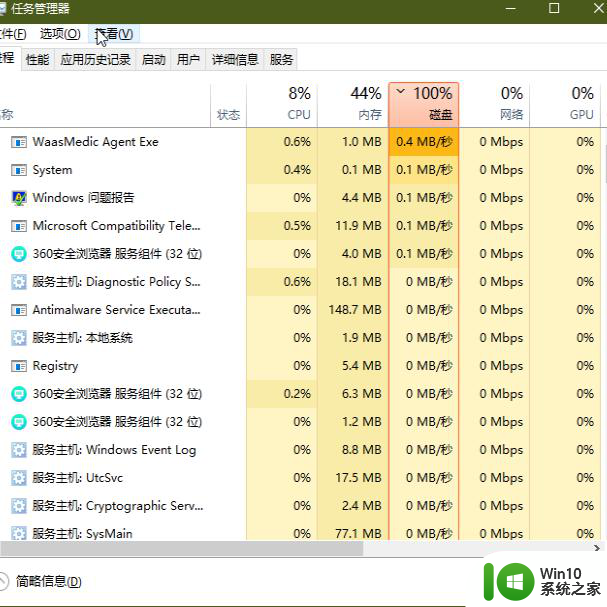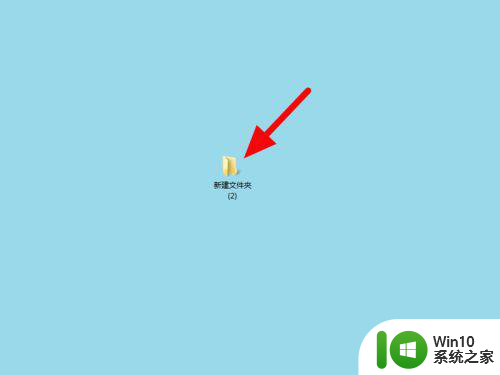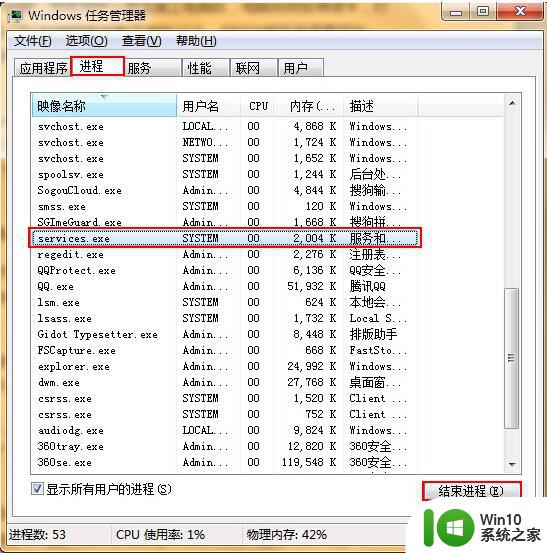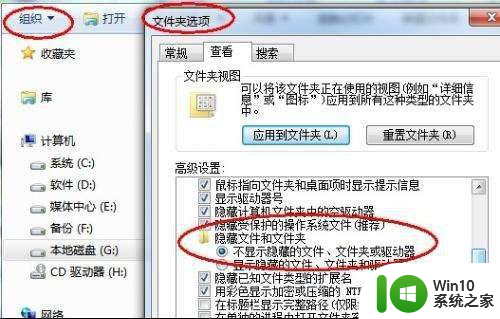u盘被程序占用无法使用的解决方法 如何解除程序占用的U盘
更新时间:2024-02-09 11:10:17作者:jiang
U盘是我们日常生活中常用的存储设备之一,然而有时候我们会遇到这样的情况:当我们想要使用U盘时,却发现它被某个程序占用,无法正常使用,这种情况让人感到困扰,因为我们不知道如何解除程序对U盘的占用。为了帮助大家解决这个问题,本文将介绍一些解决方法,帮助我们顺利解除程序占用的U盘,使其能够正常使用。
特荐:一键U盘装系统教程
1、在任务栏上空白处点击右键,选择“启动任务管理器”。
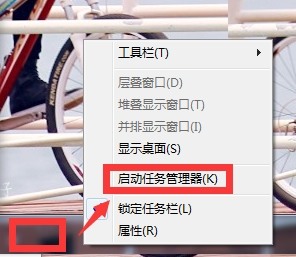
2、在跳出来的窗口中,选择“性能”选项,点击下面的“资源监视器”。
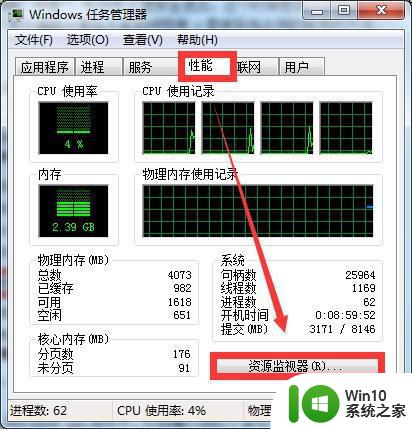
3、在这个监视器中,选择“CPU”选项卡。然后在“关联的句柄”一栏中输入U盘在电脑中显示的盘符,例如U盘是H盘,就输入“H:”,然后回车确认。就可以看到是什么程序还在使用了。
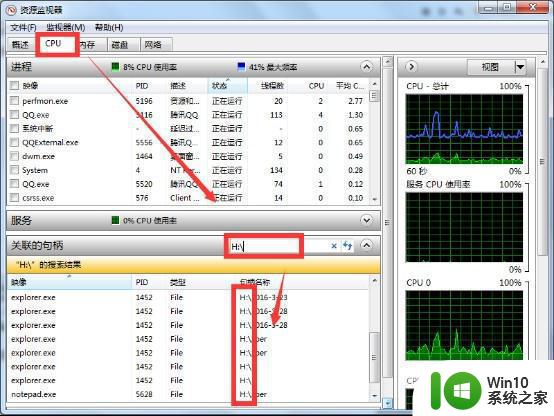
4、右击这些程序,选择“结束进程”。
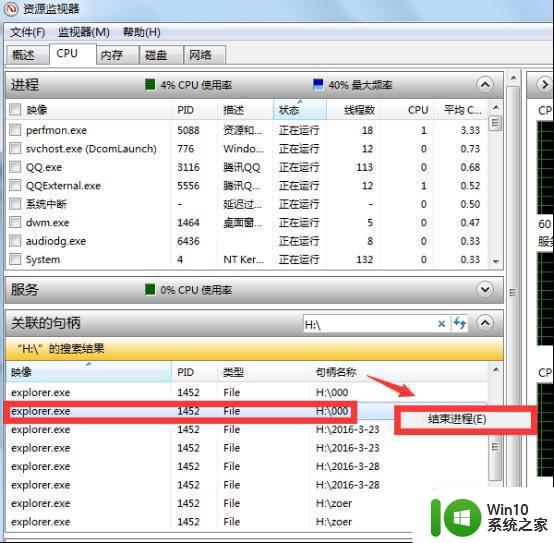
以上就是关于u盘被程序占用无法使用的解决方法的全部内容,有出现相同情况的用户就可以按照小编的方法了来解决了。