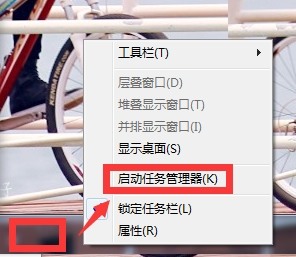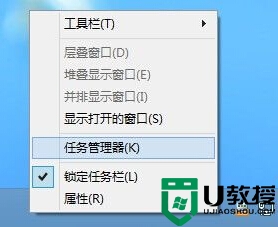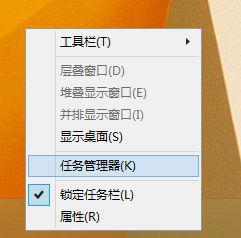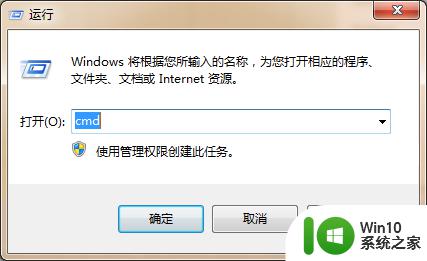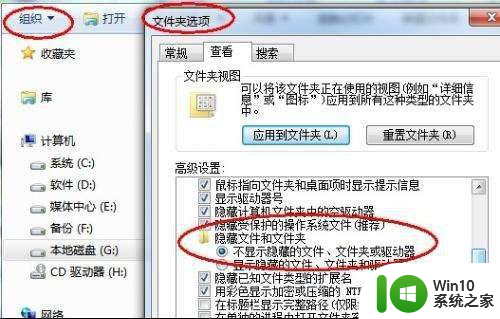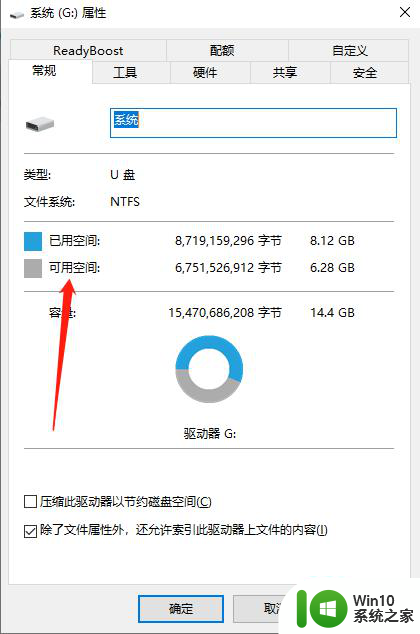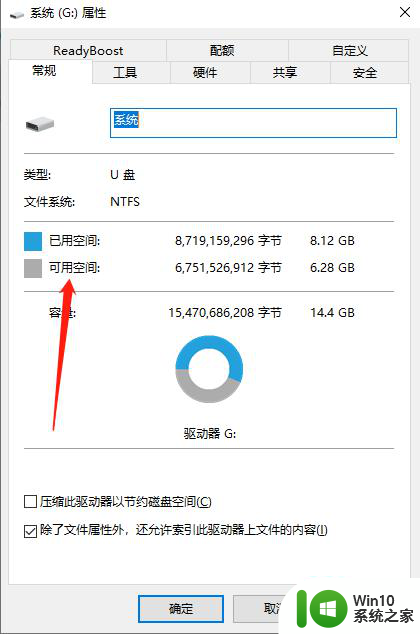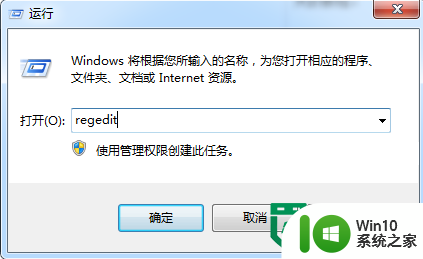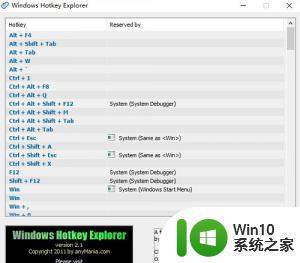快速找到U盘被占用程序的方法 怎么查看U盘被哪个程序占用
更新时间:2024-03-07 15:44:50作者:yang
当我们需要使用U盘进行数据传输或存储时,却发现U盘被某个程序占用而无法正常操作,这时就需要快速找到U盘被占用的程序并进行处理,通过查看U盘被哪个程序占用,可以帮助我们快速定位问题,并采取相应的措施解决。接下来我们将介绍几种方法来查看U盘被哪个程序占用,帮助您轻松应对这一问题。
具体方法如下:
1、打开电脑,在桌面的任务栏点击鼠标右键,选中“启动任务管理器”;
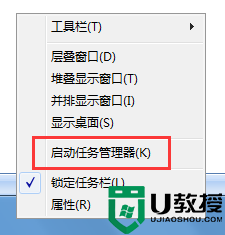
2、上方切换至“性能”,点击下面的“资源监视器”;
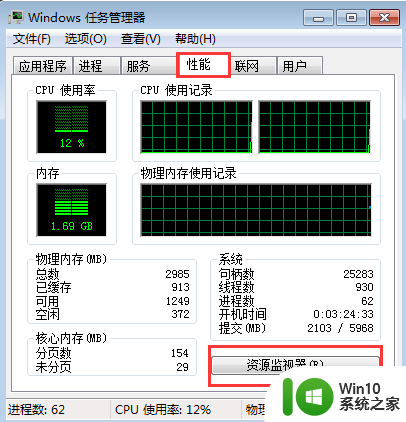
3、在弹出的页面切换到“CPU”栏目,在搜索框输入U盘盘符,关闭相关进程即可;

4、在“任务管理器”的“进程”中选择相关进程,点击“结束进程”关闭。
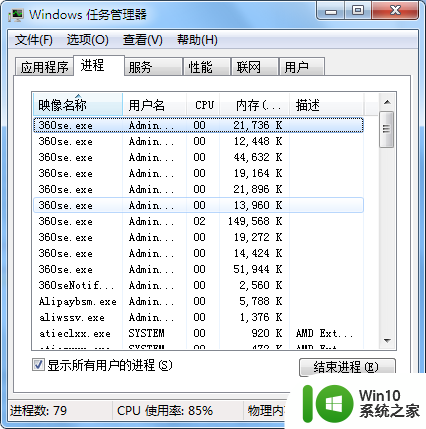
以上就是快速找到U盘被占用程序的方法的全部内容,有遇到这种情况的用户可以按照小编的方法来进行解决,希望能够帮助到大家。