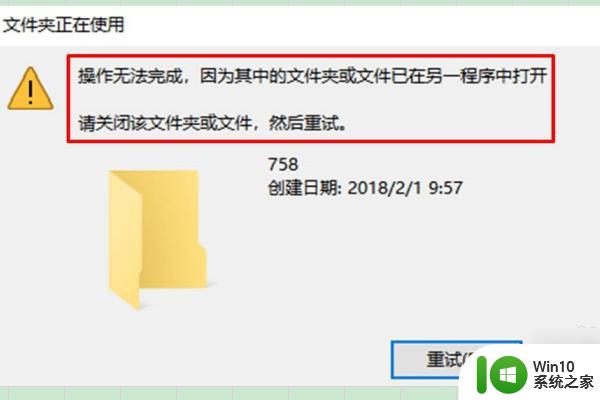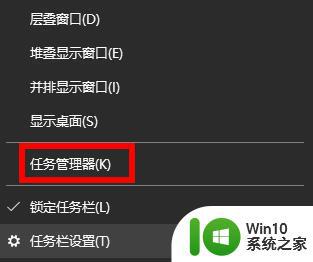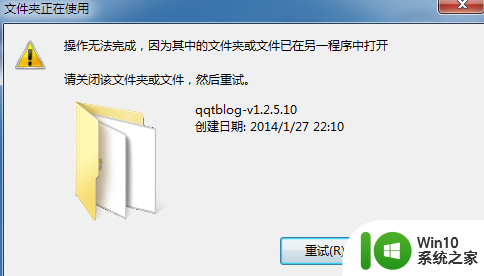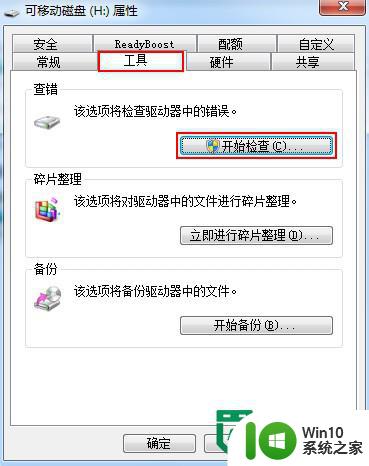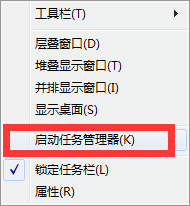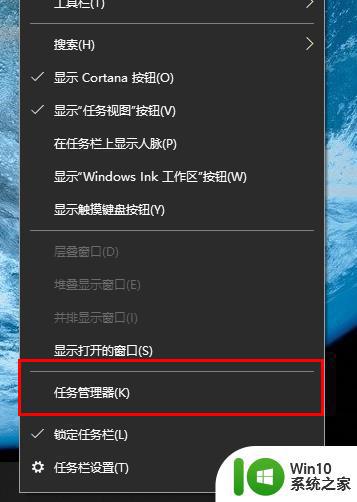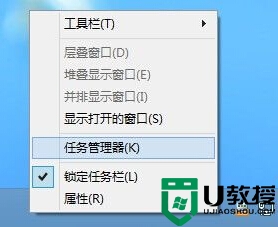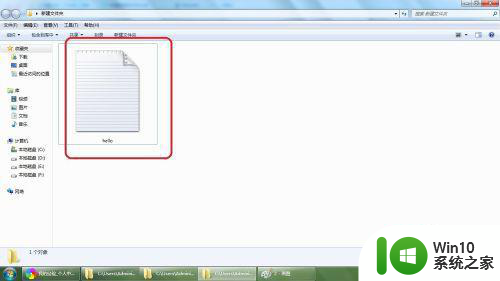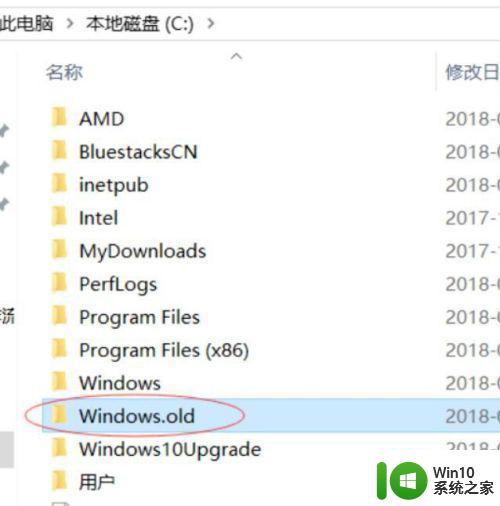文件夹无法删除在另一程序打开怎么办 文件夹被其他程序占用无法删除怎么办
更新时间:2024-10-11 08:30:18作者:jiang
在日常使用电脑的过程中,我们经常会遇到文件夹无法删除的情况,有时候是因为该文件夹被其他程序占用,导致无法删除。这种情况下,我们可以通过关闭占用文件夹的程序来解决问题。但有时候即使关闭了所有程序,文件夹仍然无法删除,这时我们可以通过重启电脑来解决这个问题。希望以上方法能帮助大家顺利删除无法删除的文件夹。
解决方法:
1、选中文件夹,按下delete,出现提示无法删除,点击叉。
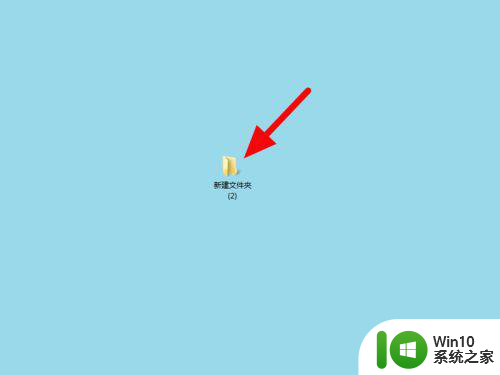
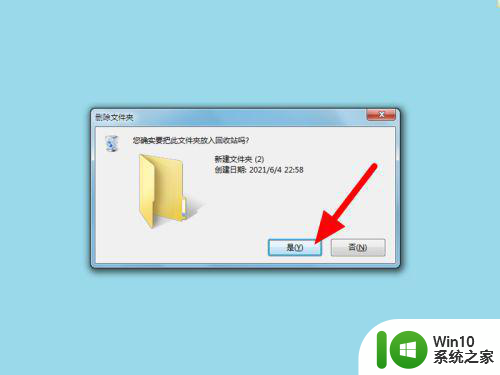
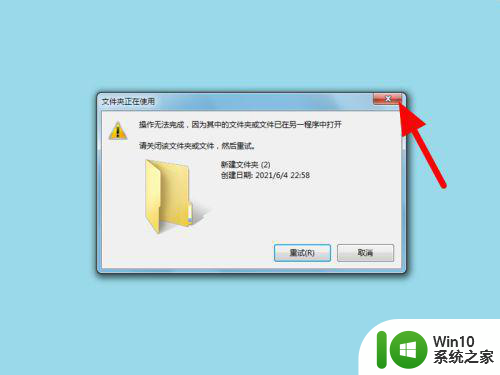
2、按下ctrl+alt+delete组合键打开任务管理器,点击性能。

3、在性能项下点击CPU。
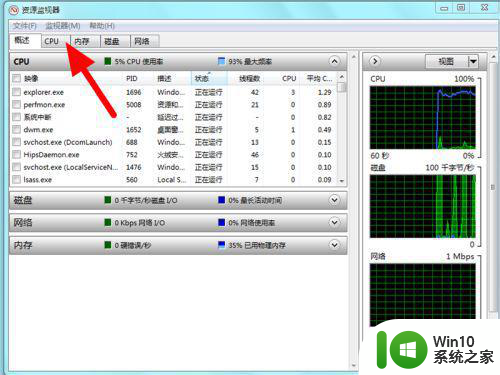
4、在CPU项下,在搜索句柄中输入文件夹名称。
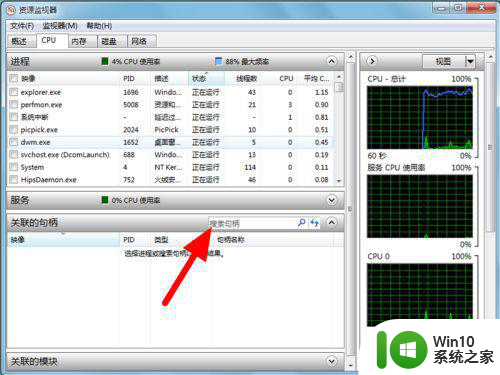
5、找到使用的程序,选中鼠标右击,点击结束进程。
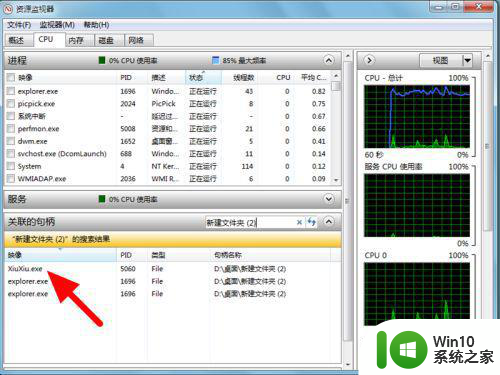
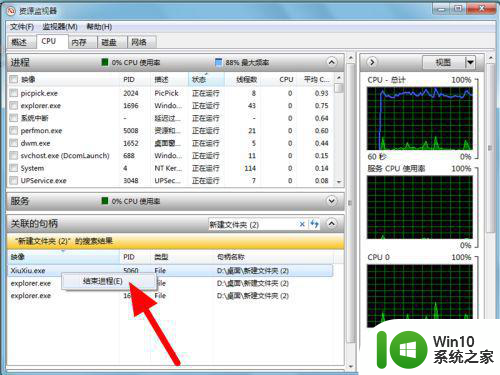
6、出现提醒,单击结束进程。
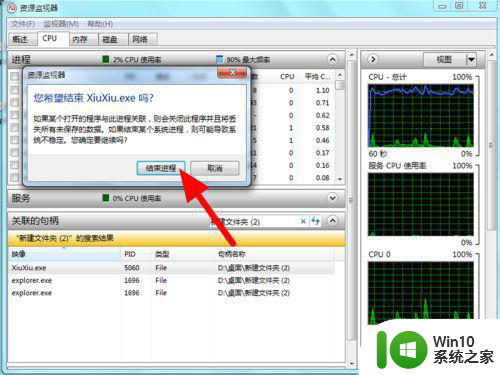
7、返回选中文件夹,按delete,点击是,就可以正常删除。
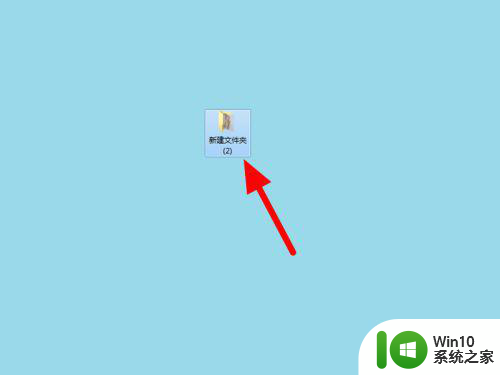
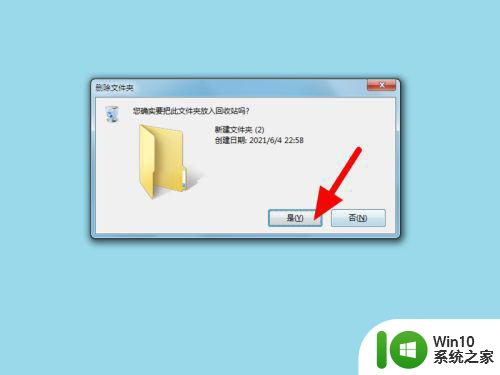
以上就是文件夹无法删除在另一程序打开怎么办的全部内容,有需要的用户就可以根据小编的步骤进行操作了,希望能够对大家有所帮助。