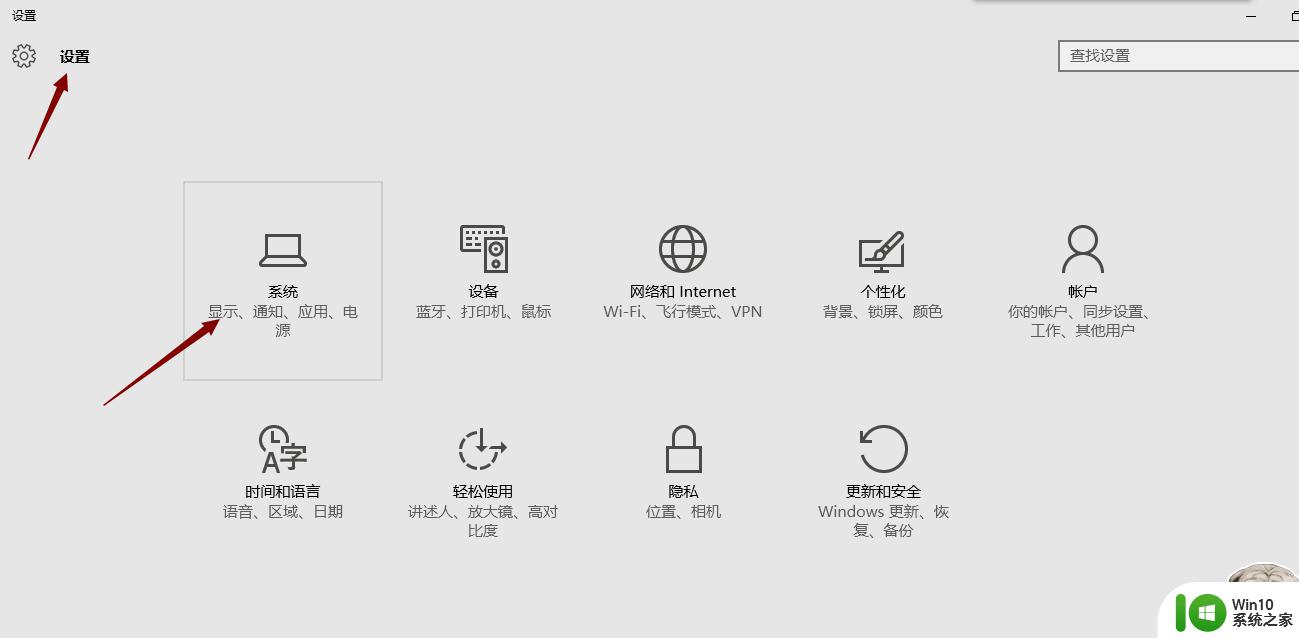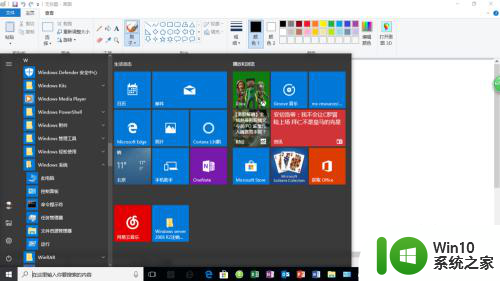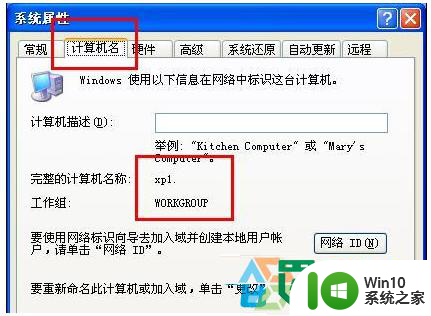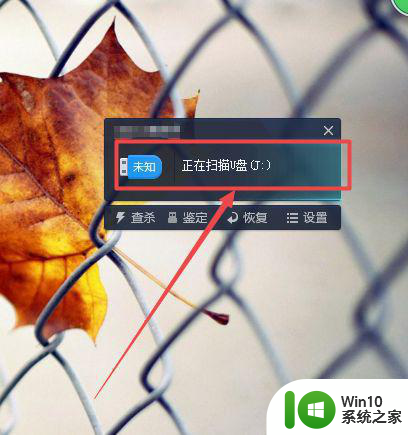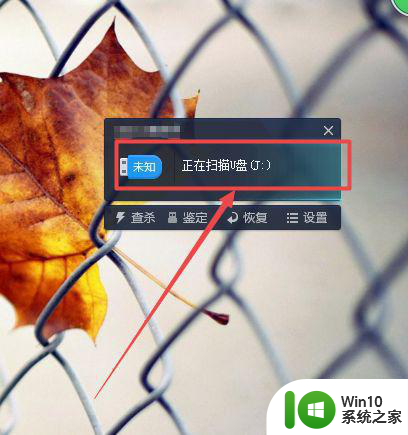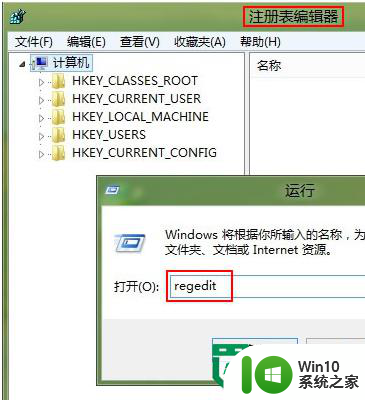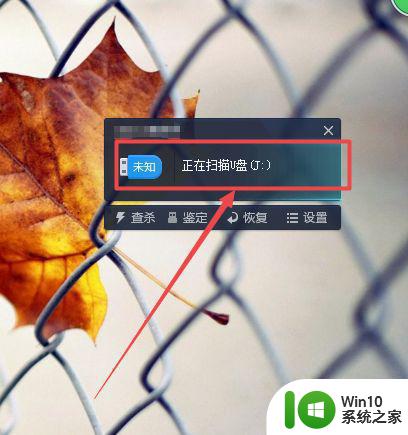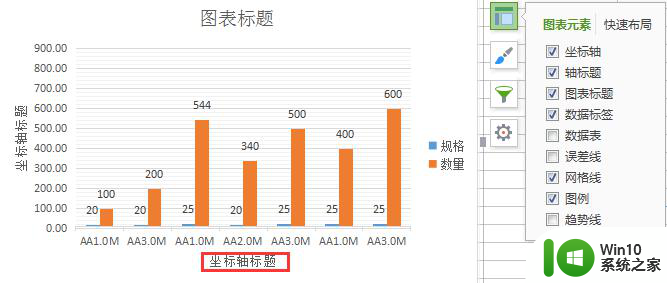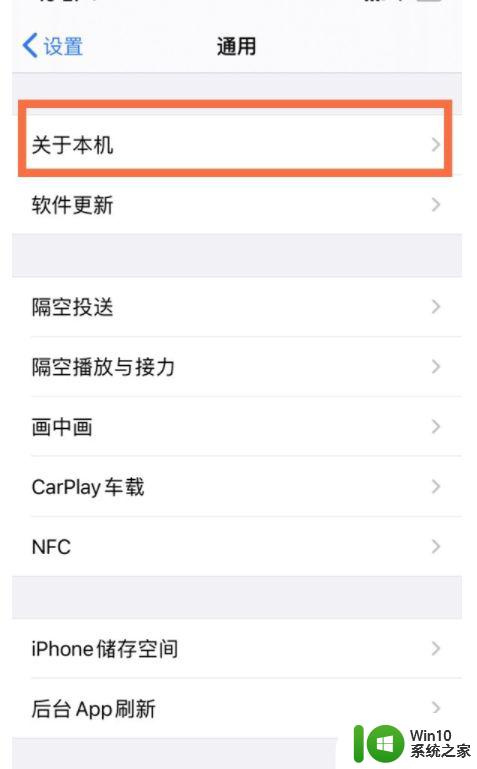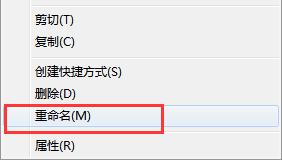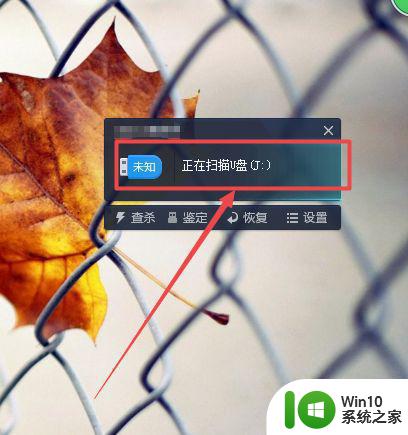windows更改计算机名称的方法 Windows计算机怎么修改名称
在使用Windows计算机的过程中,有时候我们需要更改计算机的名称以便更好地识别或管理设备,想要修改计算机名称并不复杂,只需按照一定的步骤进行操作即可。在Windows系统中,通过简单的设置和操作就可以轻松地更改计算机名称,让设备更符合个人需求或工作要求。接下来让我们一起来了解一下Windows计算机如何修改名称的具体方法。
Windows计算机怎么修改名称:
1、鼠标右键点击桌面上的“计算机”图标,然后点击“属性”按钮,如图所示:
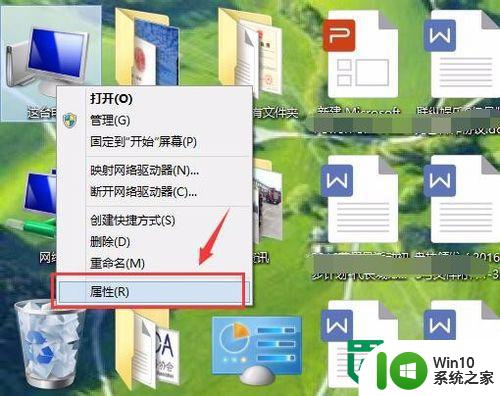
2、进入系统界面注意看一下计算机名称,然后找到并点击“更改设置”,如图所示:
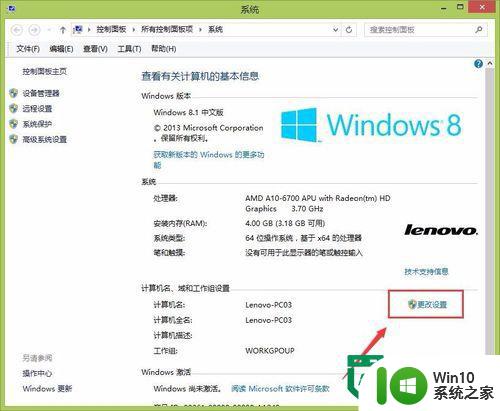
3、然后在系统属性里面找到并点击“更改”,如图所示:
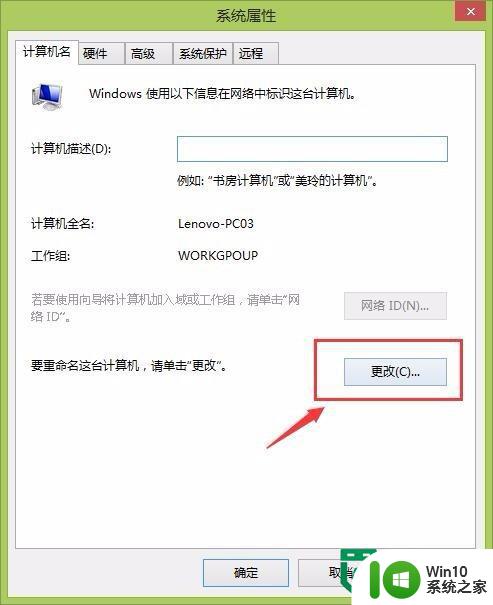
4、这里输入你的计算机名称,如果要加域的话最好填英文名称,中文的话容易出错,填好以后点击确定,如图所示:
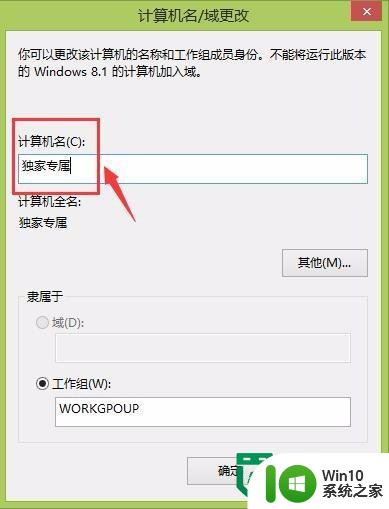
5、每次更改完成后要重启计算机才能生效,点击确定,然后关闭所有窗口以后重启计算机,如图所示:
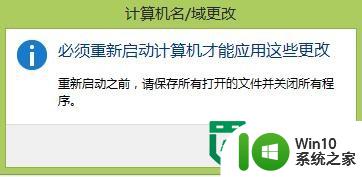
6、重启完成后,到计算机属性里面查看计算机名称是否已经更改过来,如图所示:
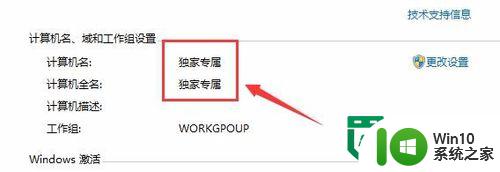
以上就是windows更改计算机名称的方法的全部内容,如果有遇到这种情况,那么你就可以根据小编的操作来进行解决,非常的简单快速,一步到位。