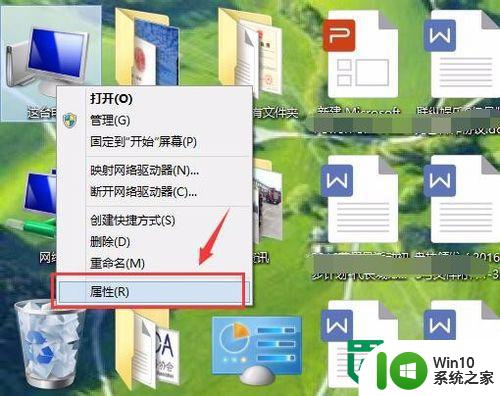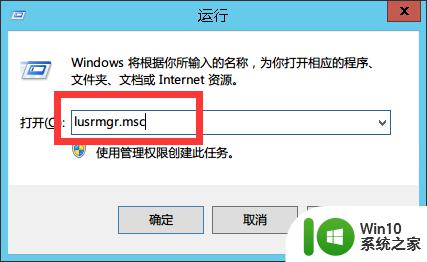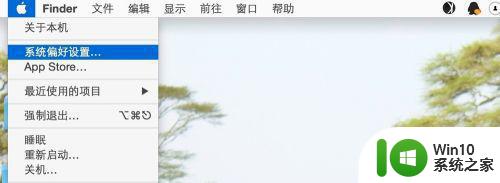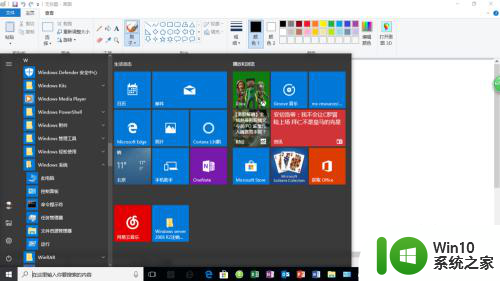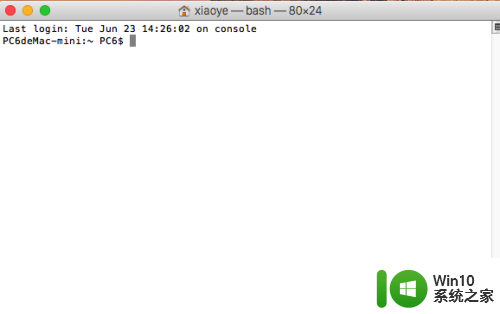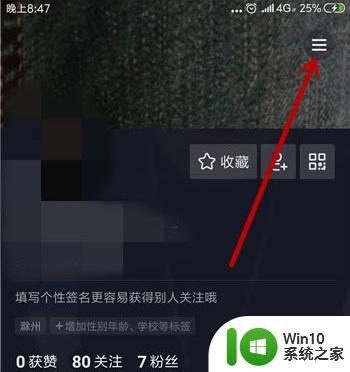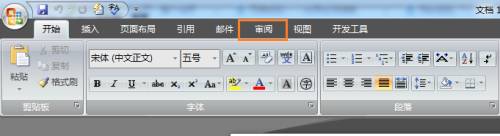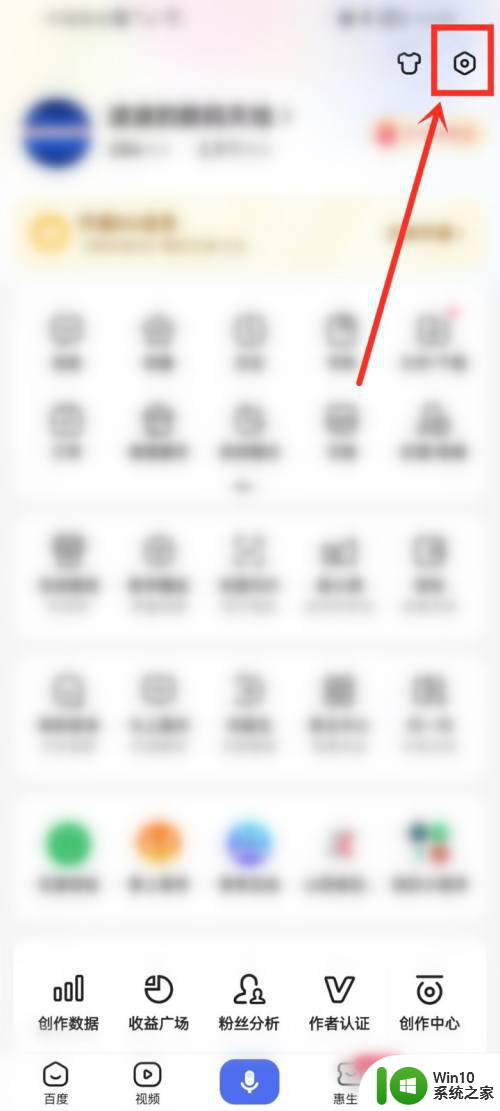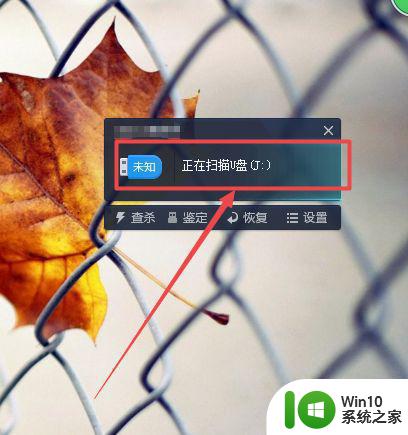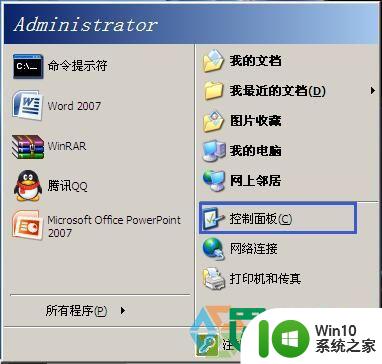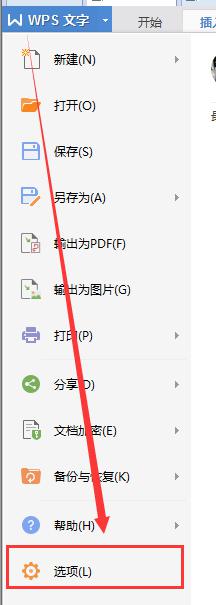如何更改计算机名和用户名 更改计算机名和用户名的步骤
更新时间:2023-11-06 22:11:44作者:jzjob
在计算机的使用过程中,我们可能会遇到需要更改计算机名或用户名的情况。例如,有些用户可能想要为多台计算机设置不同的名称,以便于区分;或者用户们可能想要更改用户名,以保护个人隐私。无论大家的需求是什么,本文都将为您提供详细的操作步骤,帮助您轻松完成计算机名和用户名的更改,让您的计算机使用更加得心应手。
具体方法:
进入电脑{设置}-点击{系统}
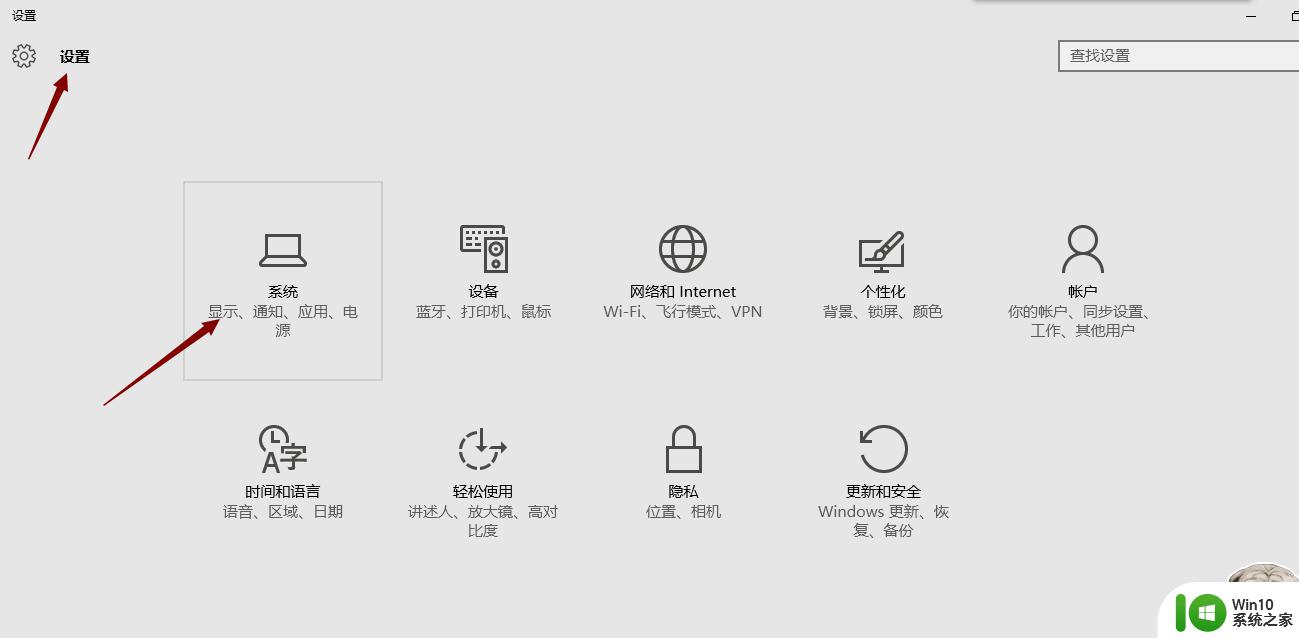
进入{系统}中,点击{关于}。就可以看见{电脑名称}了,这时可以点击{重命名电脑}。
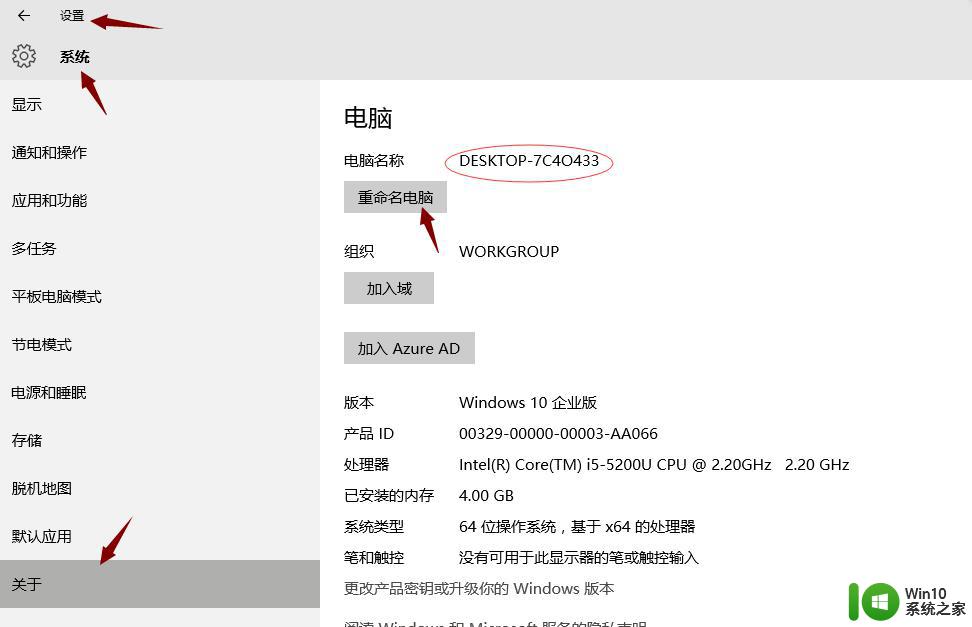
重命名电脑后点击{下一步},在重启后生效!
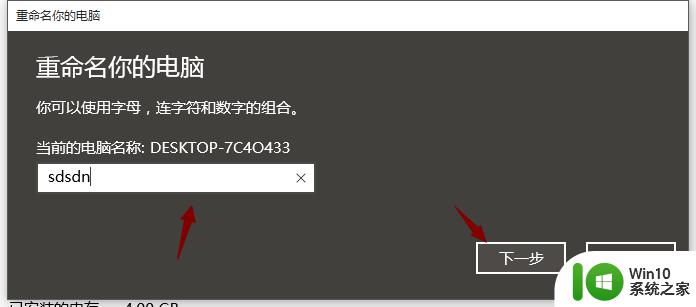
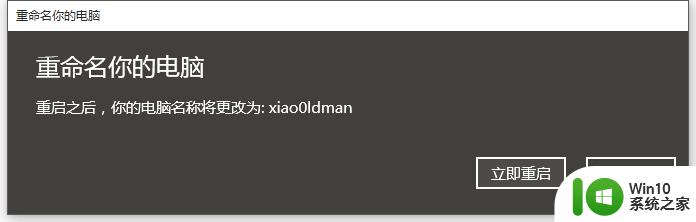
在{开始菜单}中选取{控制面板}。
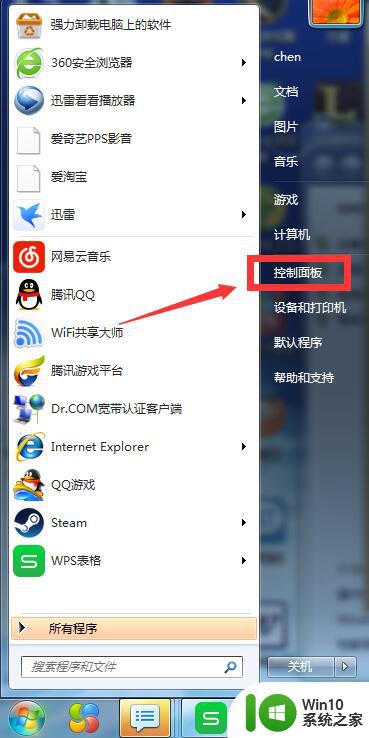
点击{用户账户和家庭安全}。
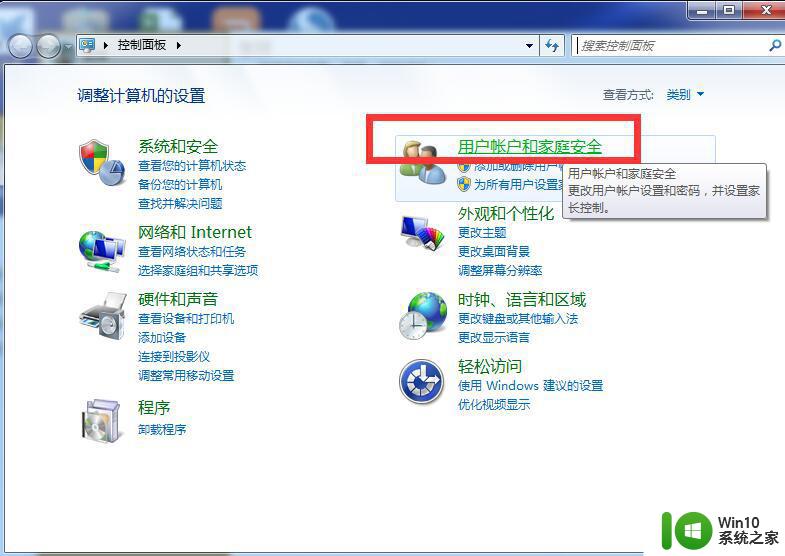
在{用户账户}中点击{添加或删除用户账户}。
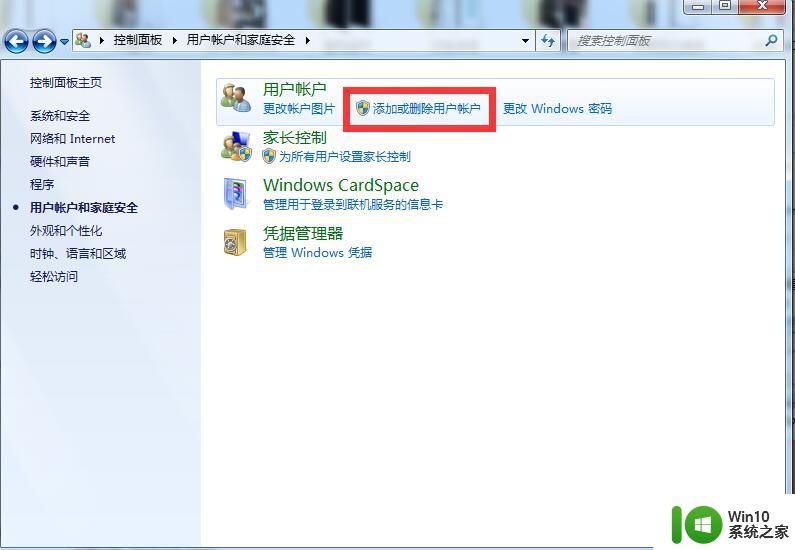
点击{创建一个新账户}。
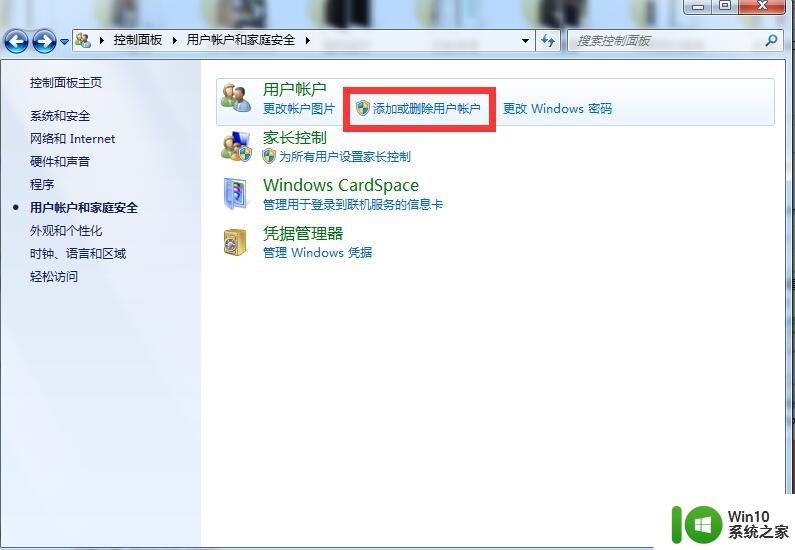
输入创建用户名,点击{创建账户}。
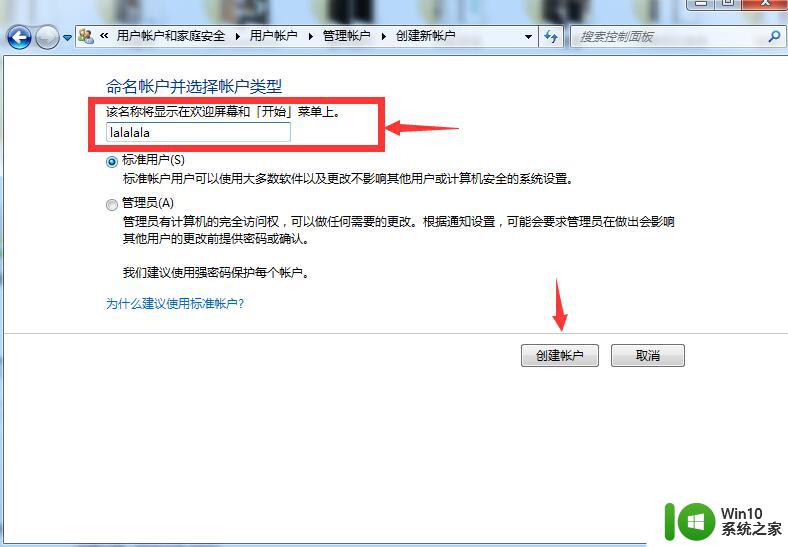
回到{管理账户}窗口,递减新创建的账户。
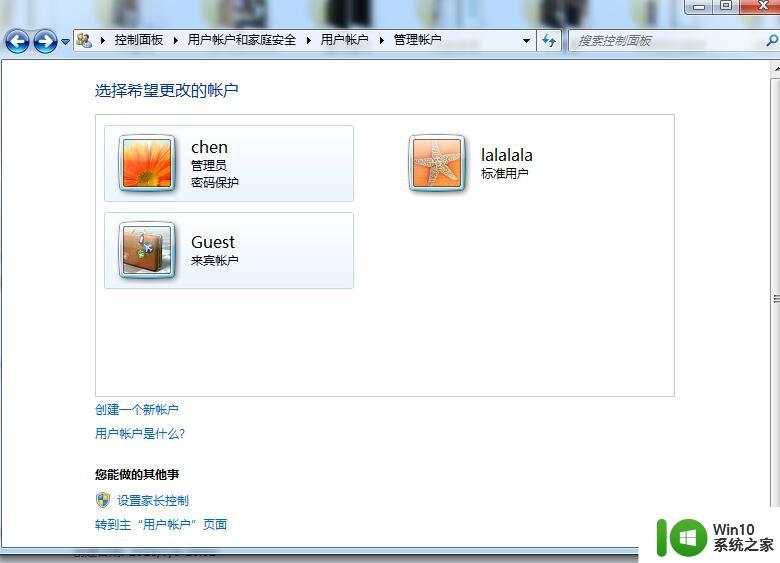
点击{更改账户名称}。
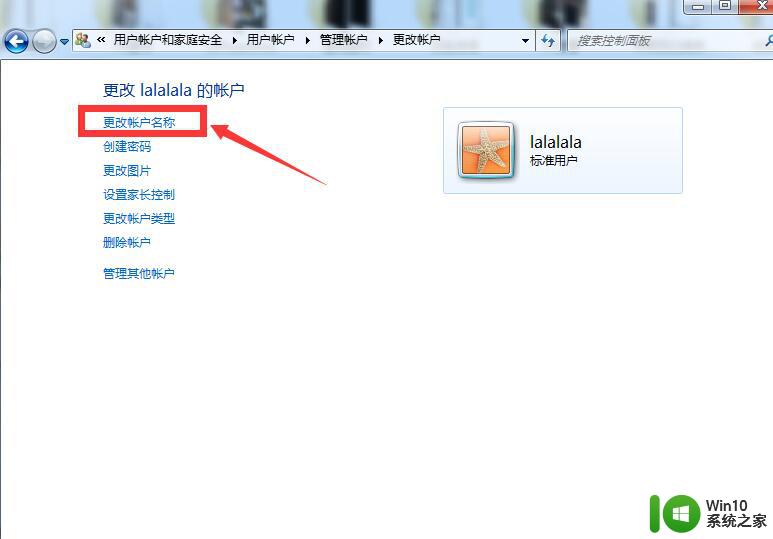
输入新的账户名称,点击{更改名称}。

完成账户名称修改。
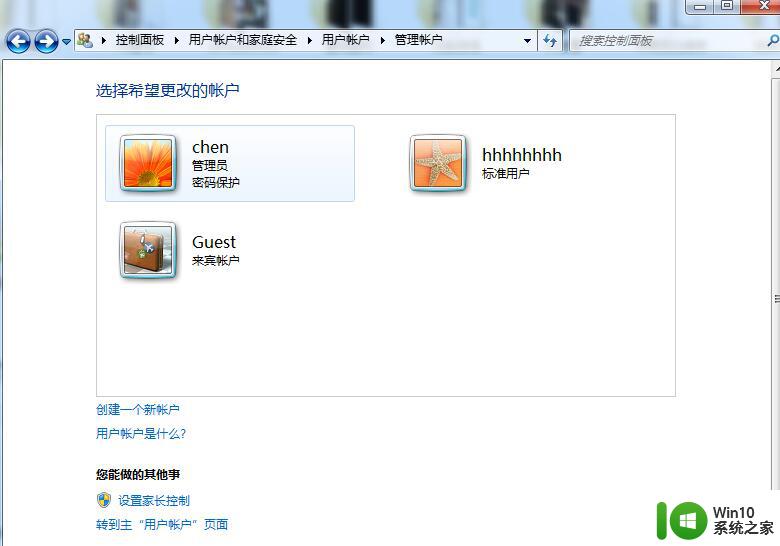
以上就是关于如何更改计算机名和用户名的全部内容,有出现相同情况的用户就可以按照小编的方法了来解决了。