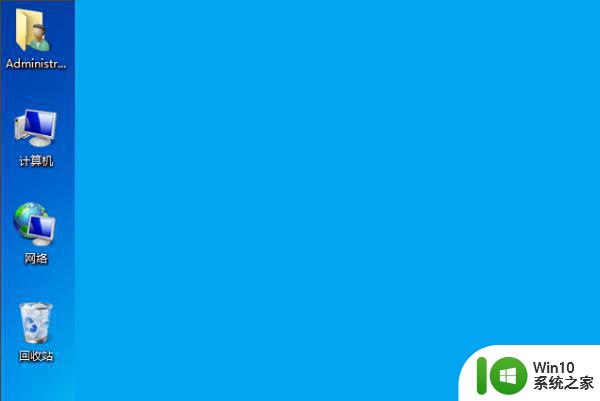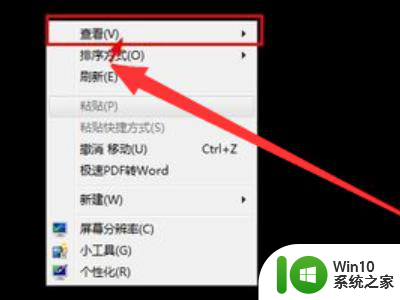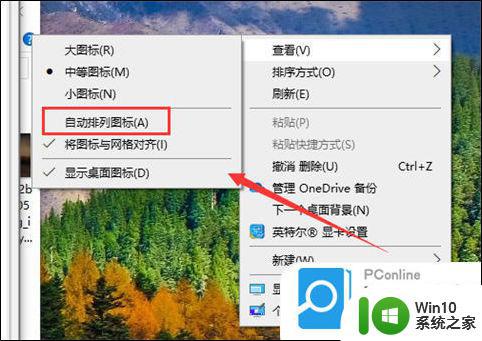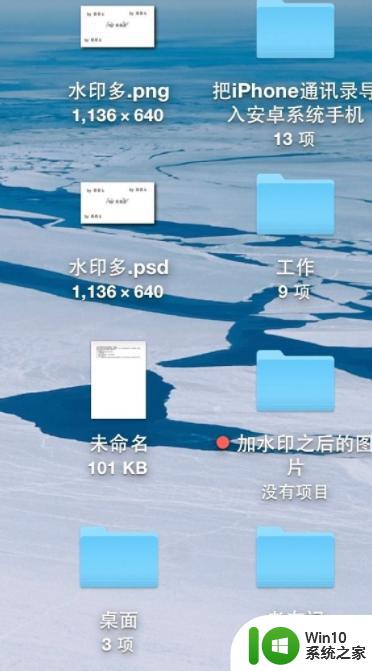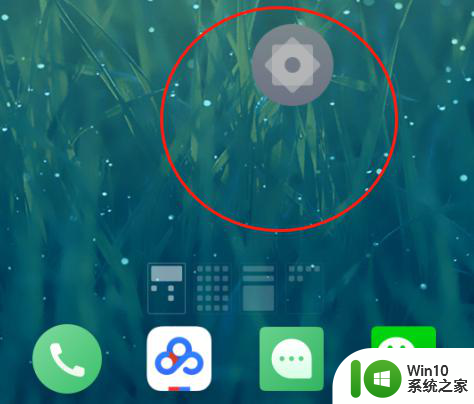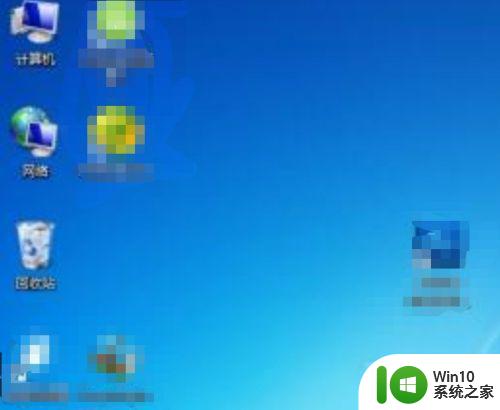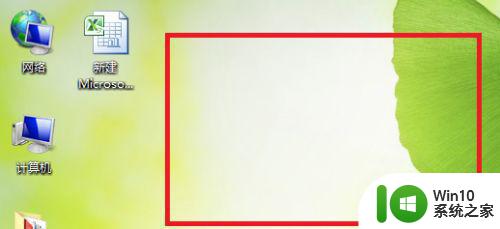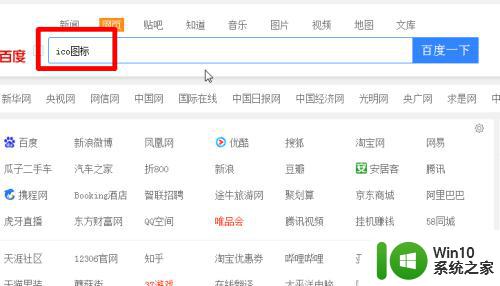电脑桌面图标怎么随意摆放位置 怎样让桌面图标随意摆放
更新时间:2023-02-12 11:05:33作者:xiaoliu
在电脑桌面上,我们一般都会放一些软件的快捷方式图标,这些图标我们可以随意摆放,一些用户就不喜欢这种,觉得有点乱会找不到,有的用户就喜欢摆放成各种图案,那么电脑桌面图标怎么随意摆放位置呢,下面小编给大家分享电脑桌面图标随意摆放位置的方法。
解决方法:
1、首先,我们看一下桌面图标一般都是在桌面的左面分列排列整齐的。
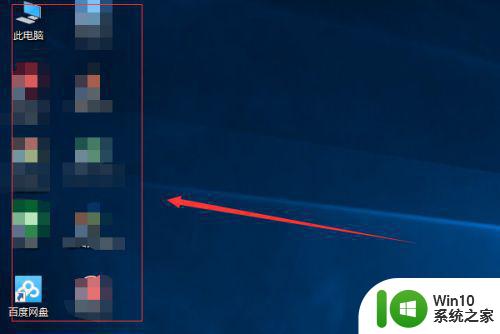
2、想要桌面图标可以移动位置,我们在电脑桌面空白区域鼠标右键点击;在弹出的菜单依次选择查看-自动排列图标。
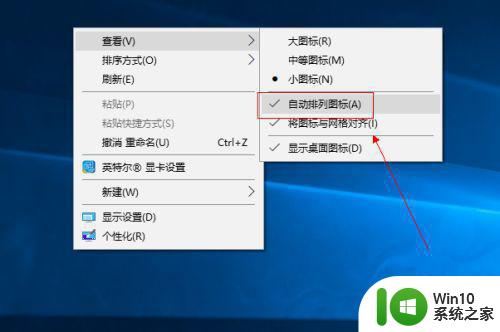
3、这样,我们就可以把桌面图标移动到其他位置了。
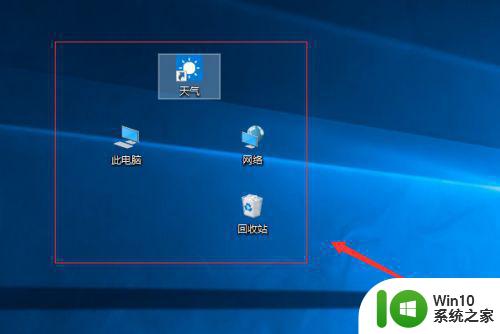
4、这样虽然是可以移动位置,但是还不能随意摆放;想要随意摆放,我们鼠标右键,在弹出的菜单依次选择查看-将图标与网格对齐。
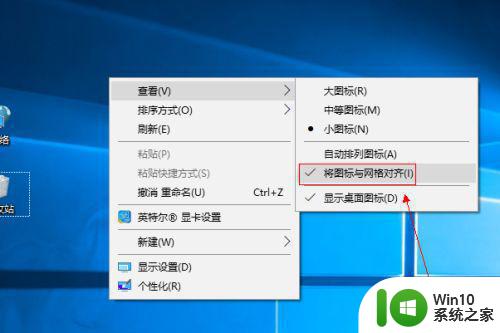
5、这样,我们才可以真正的随意摆放桌面图标。
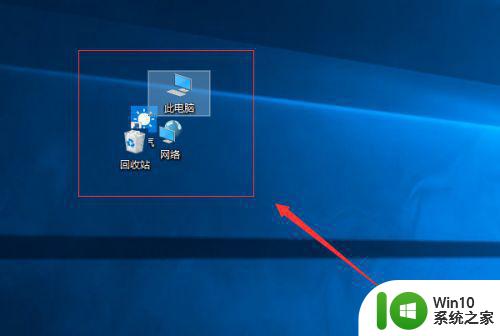
6、如果想要恢复排列整齐的情况,我们只需要鼠标右键,依次选择查看-自动排列图标就可以了。
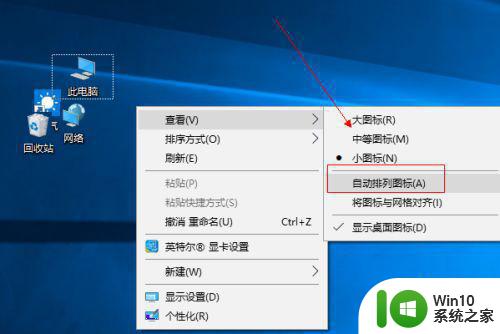
以上就是让桌面图标随意摆放的方法,有想让桌面上的图标随意摆放的,可以按上面的方法来进行设置。