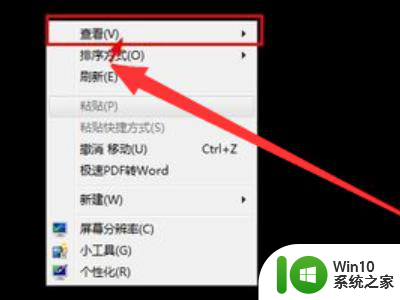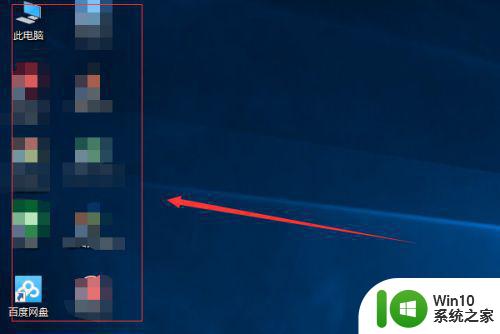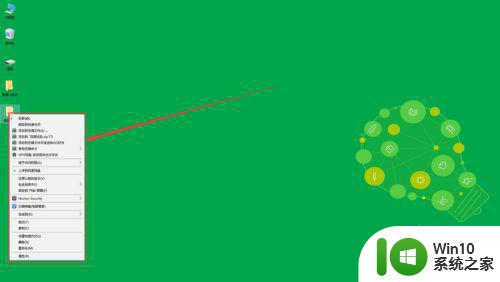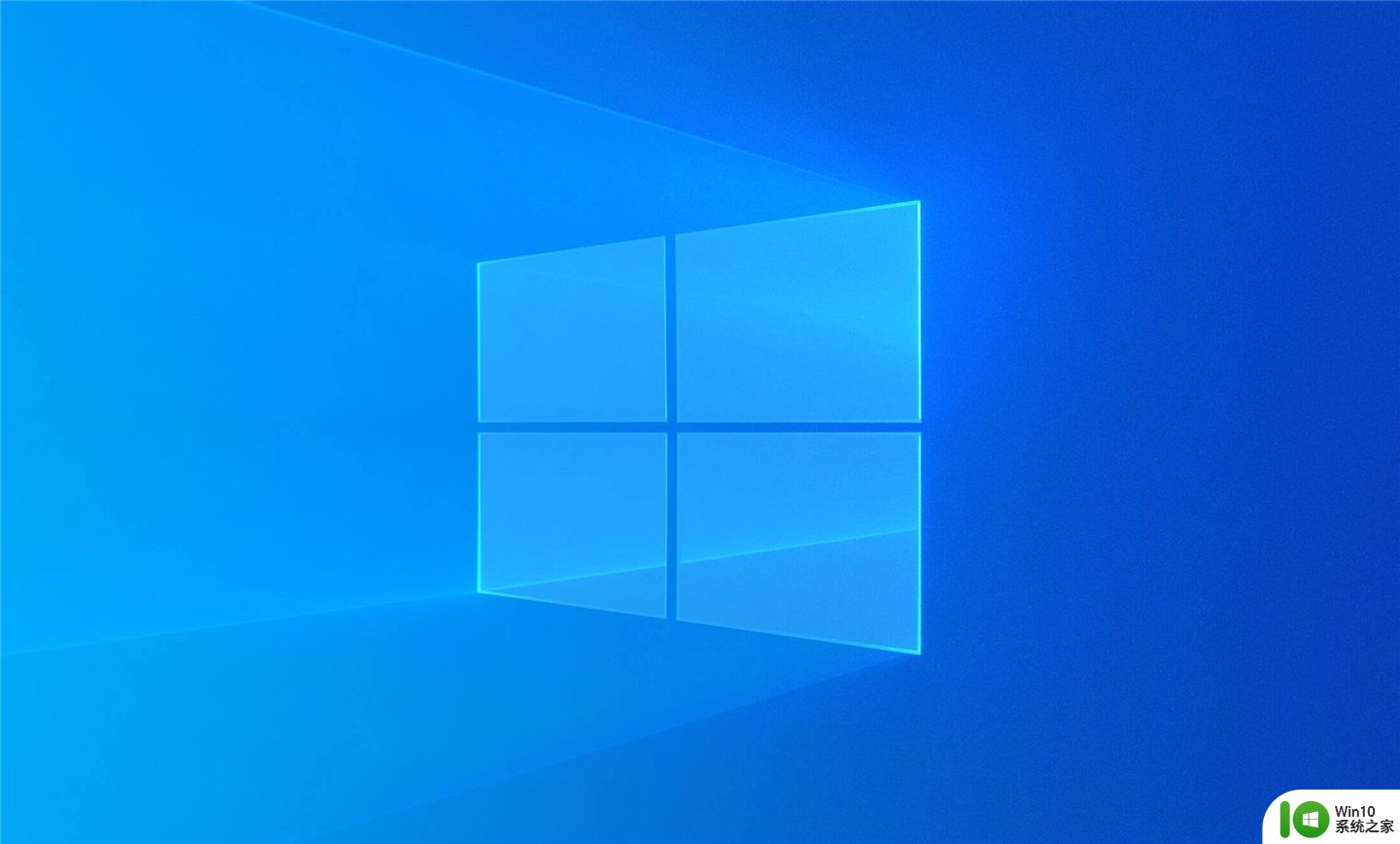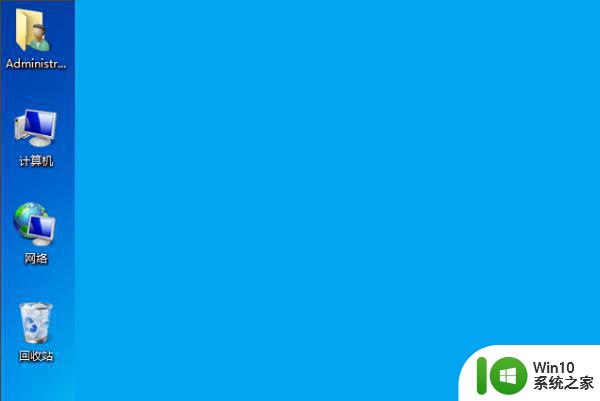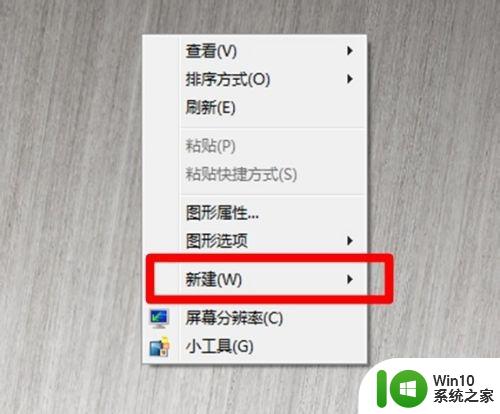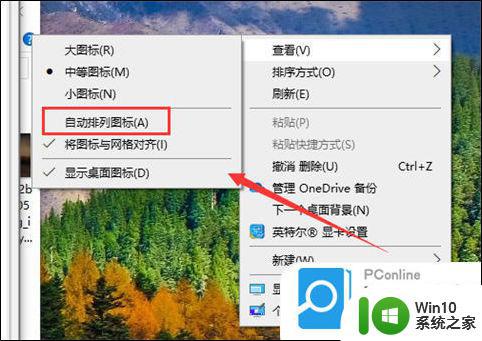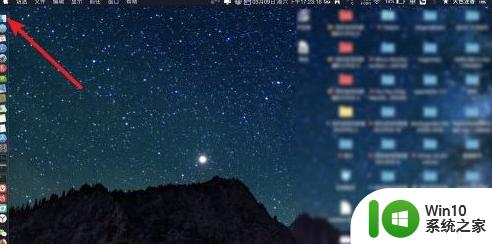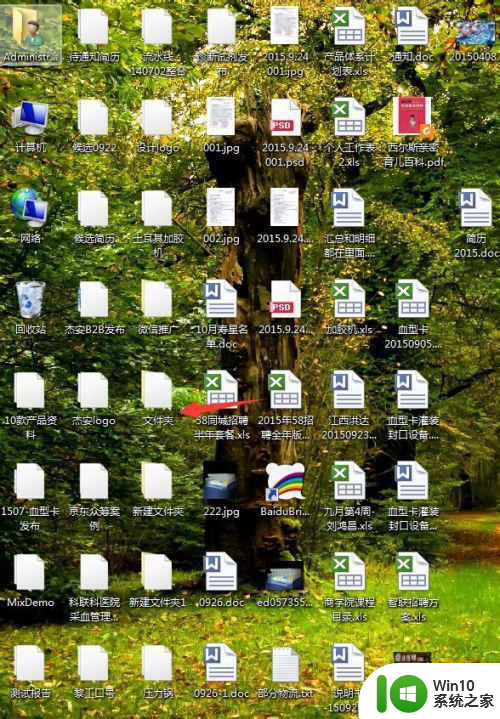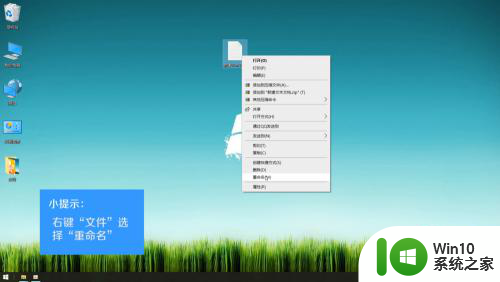Mac随意摆放桌面文件夹位置的方法 Mac桌面文件夹布局自定义方法
Mac随意摆放桌面文件夹位置的方法,在使用Mac电脑的过程中,我们经常会将一些常用的文件放在桌面上以便随时查看和使用,随着时间的推移,桌面上的文件夹数量可能会变得越来越多,导致我们的桌面变得杂乱无章。为了解决这个问题,Mac提供了一种随意摆放桌面文件夹位置的方法,让我们可以根据自己的喜好来自定义桌面文件夹的布局。通过这种方法,我们可以更加高效地管理桌面上的文件,提高工作效率。接下来让我们一起来了解一下具体的操作步骤。
具体方法如下:
1、桌面看到文件夹都在右边;
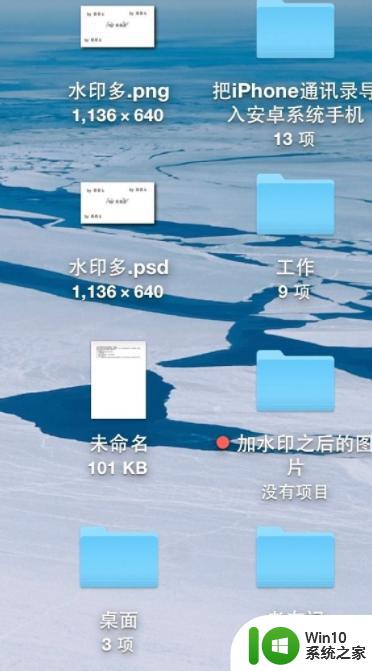
2、右键打开快捷菜单,点击查看显示选项;
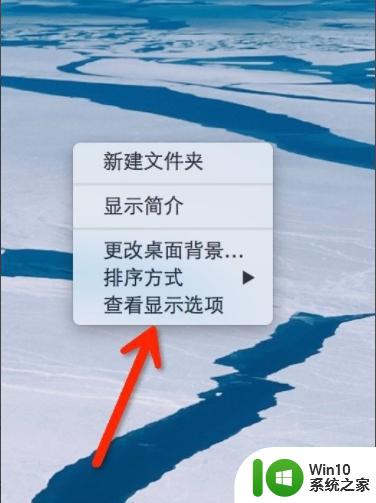
3、看到最下面是排序方式;
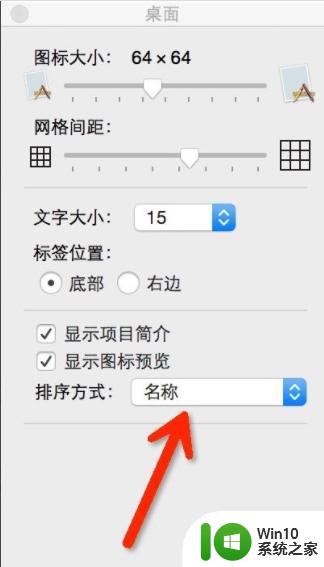
4、点击打开,这个红色框框里的选项。不论选哪一个,桌面的文件还是会靠右边顺序摆放;
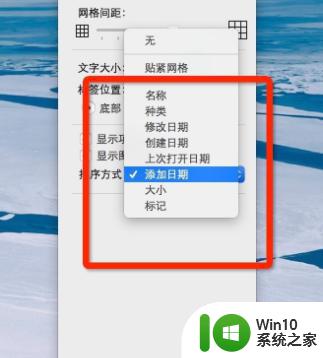
5、选择这一个贴紧网格,文件已经可以移动位置了;
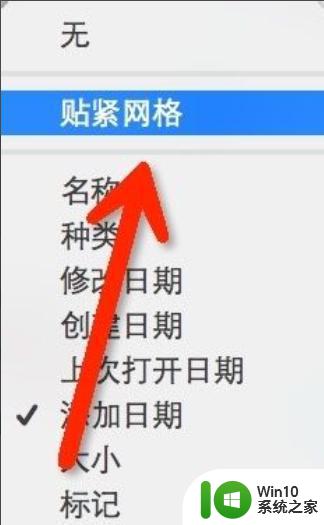

6、只有选择这个“无”;
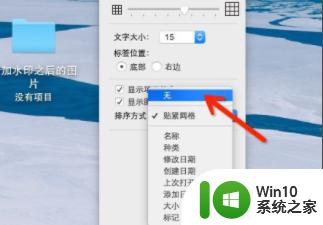
7、文件才可以随意摆放,都可以重叠着放。
当然这样并不清晰,还是需要大家自己来调整适应的。
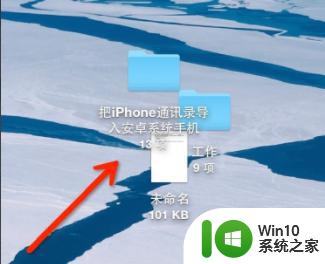
以上就是摆放Mac桌面文件夹位置的方法的全部内容,如果你遇到了与本文相同的问题,可以参考本文中介绍的步骤来修复,希望本文能对你有所帮助。