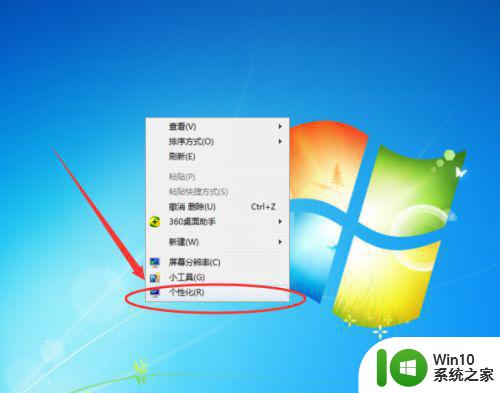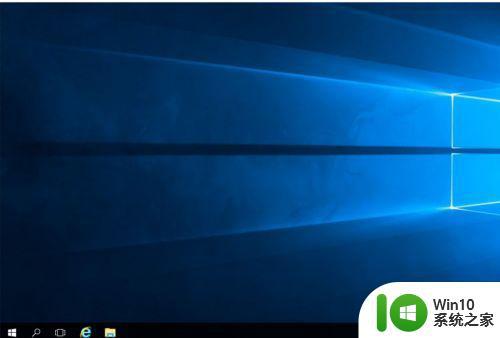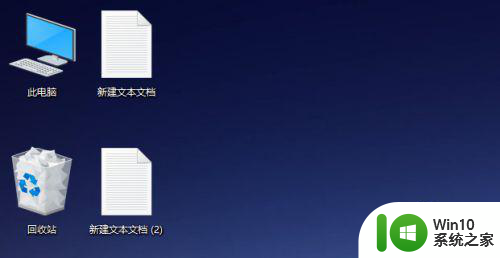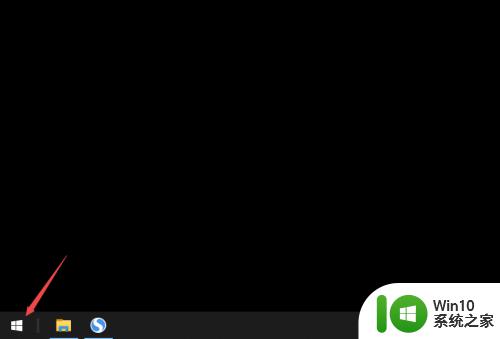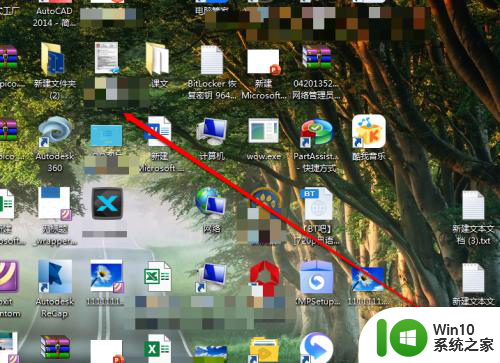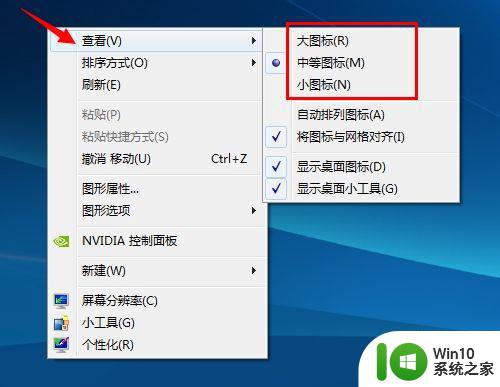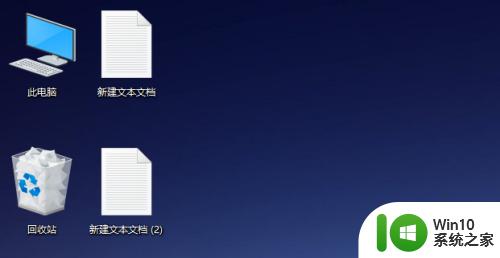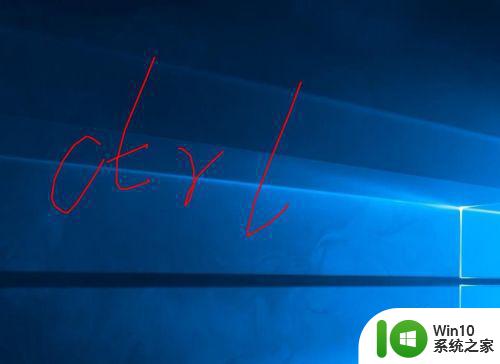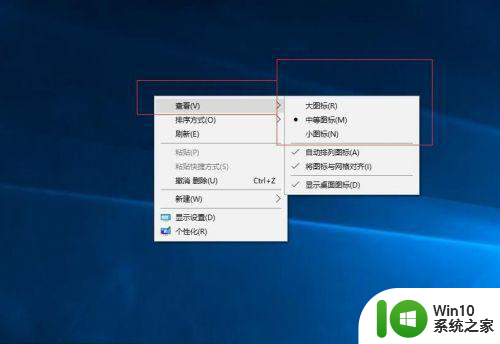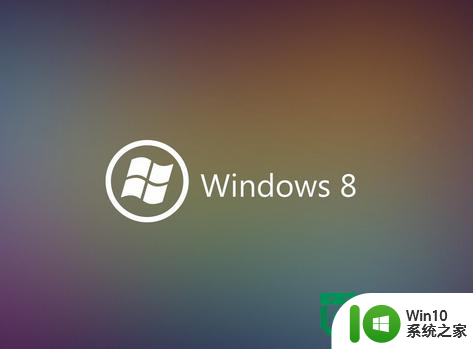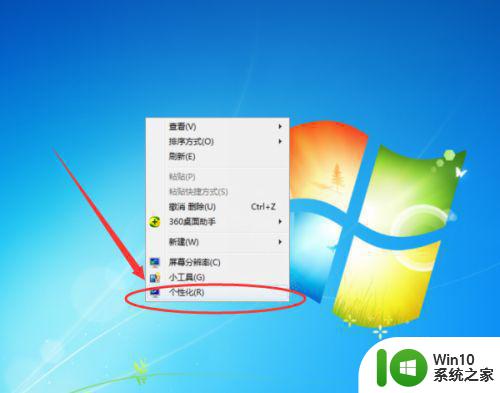笔记本电脑桌面图标怎样缩小 笔记本桌面图标怎么变小
更新时间:2023-01-07 13:30:21作者:cblsl
很多人都喜欢在桌面上放置很多图标,但是有时候会发现桌面图标很大,这样就会占据电脑比较大的空间,那么我们可以将其变小,很多人并不知道笔记本电脑桌面图标怎样缩小,为此小编这就教大家笔记本桌面图标怎么变小,大家可以一起来看看。

具体步骤如下:
1、首先我们启动电脑进入系统的电脑桌面,查看电脑的图标大小。
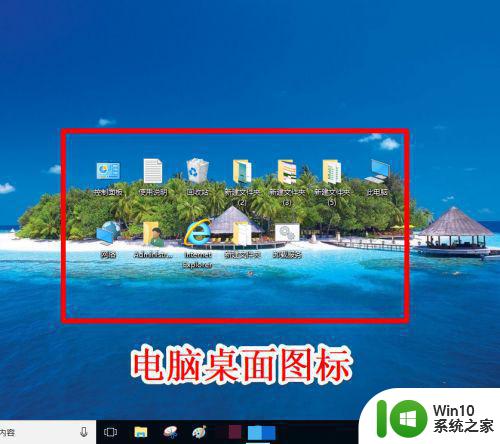
2、然后我们在电脑的桌面,使用右键点击弹出菜单我们点击查看。
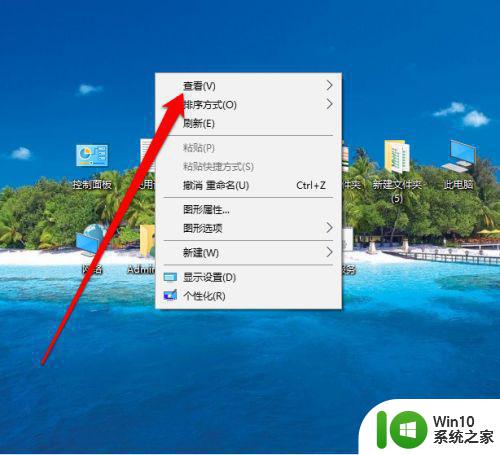
3、点击查看图标后,出现查看菜单我们先选择大图标。
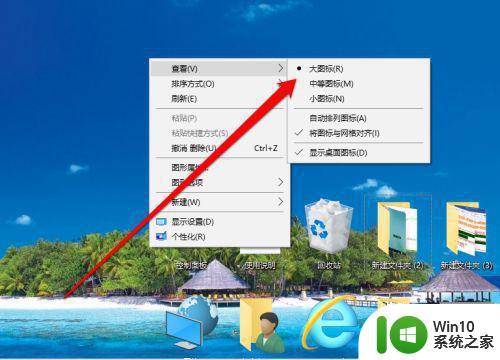
4、点击大图标后,我们看到桌面的图标已经变大了。

5、一般系统默认的图标大小为中等图标,我们选择中等图标。
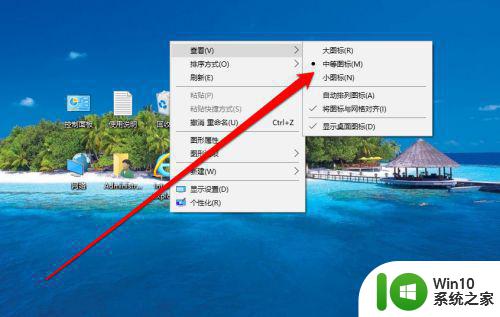
6、选择中等图标后,我们看到这台电脑的中等图标已经合适当前使用的效果。

7、在查看的菜单还有一个小图标,我们选择小图标按钮。
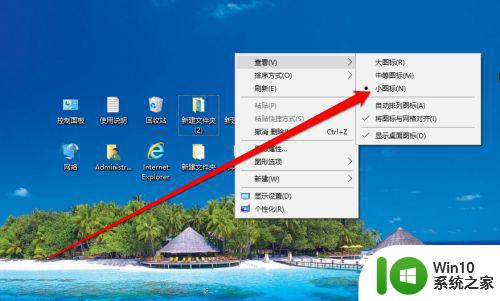
8、点击完成小图标后,桌面上的图标变的比较小了。通过这样的调整和设置,桌面的图标就变小了。

按照上面的方法操作之后,就会发现笔记本电脑桌面上的图标变小了,有相同需要的小伙伴们可以学习上面的方法来操作即可。