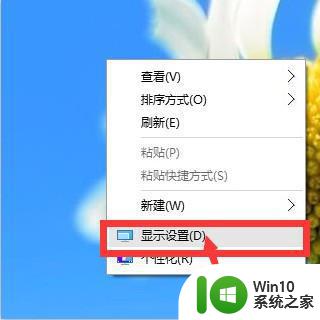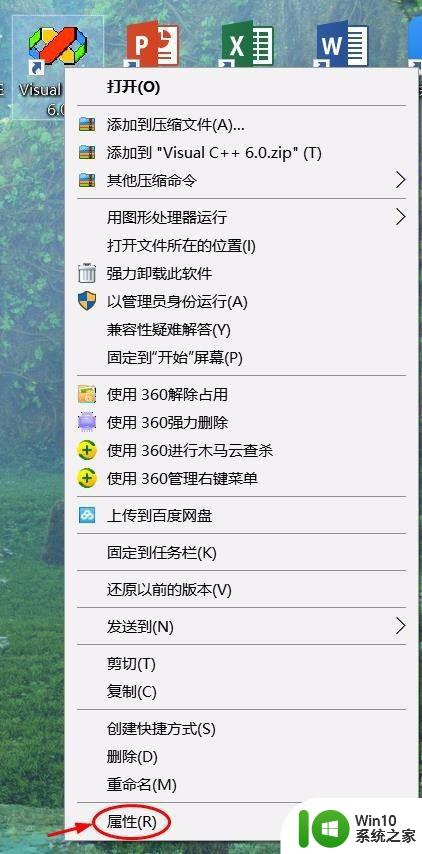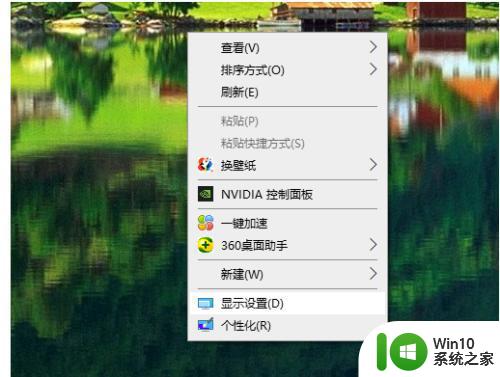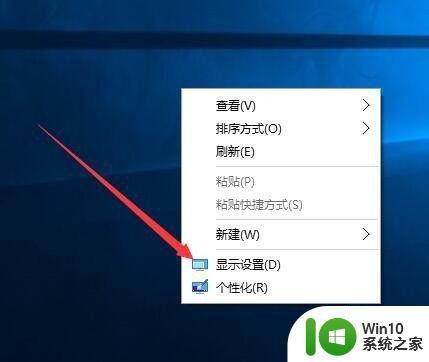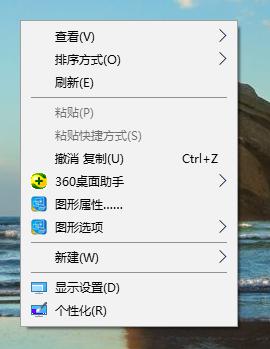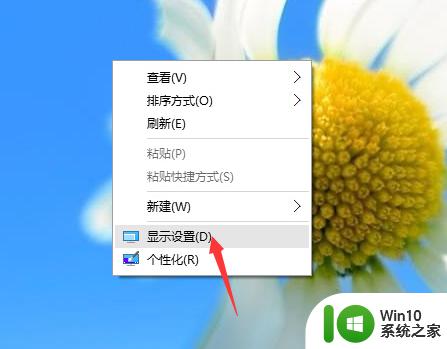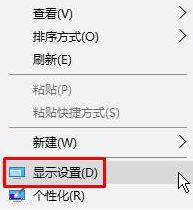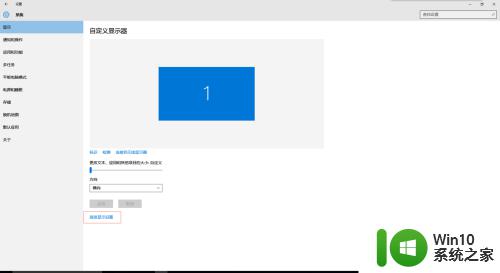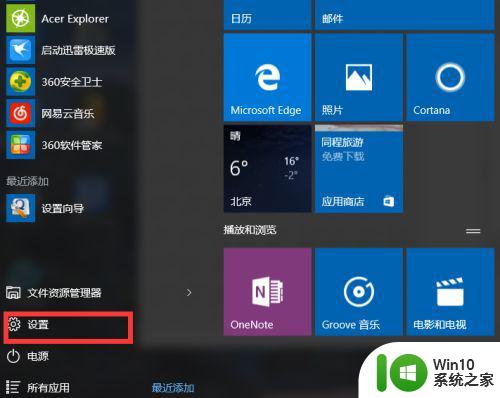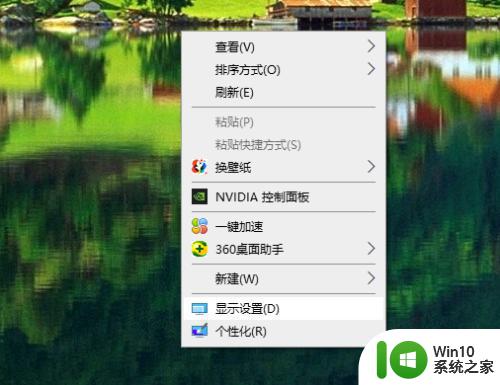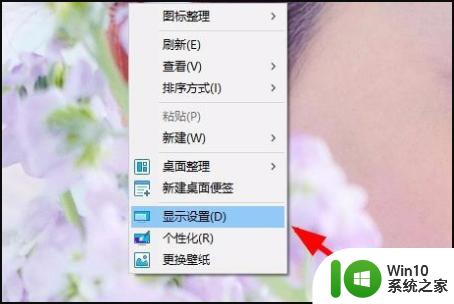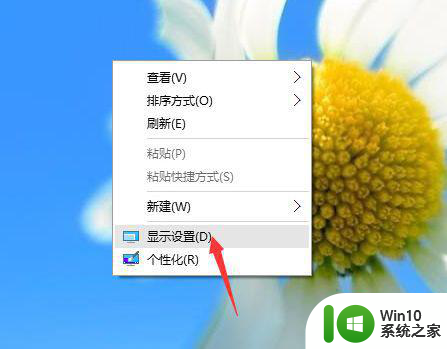win10分辨率1920x1080字体模糊的解决办法 win10笔记本1920x1080字模糊怎么办
更新时间:2023-04-06 11:03:50作者:yang
电脑的使用十分普遍,很多人的学习工作都离不开电脑,其中笔记本电脑更是因其便携性,受到了更多用户的欢迎。可是在使用时难免会出现一些问题,例如win10笔记本分辨率为1920x1080时字体模糊的情况,那出现这一状况之后我们要怎么办呢?别急今天本文就来为大家分享关于win10笔记本1920x1080字模糊怎么办。
解决办法如下:
1、在桌面上单击右键,选择“显示设置”;
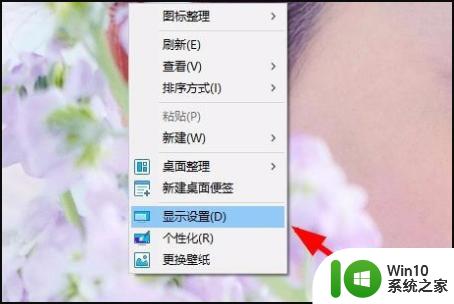
2、此时在右侧移动到底dao部,点击【高级显示设置】;
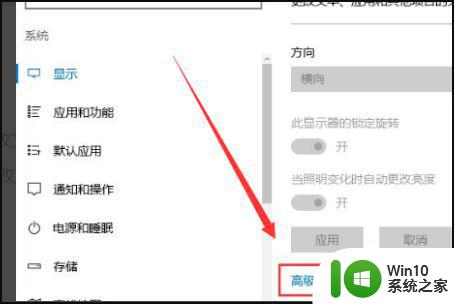
3、确保当前分辨率是1920*1080,然后点击下面的【文本和其他项目大小调整的高级选项】,如图:
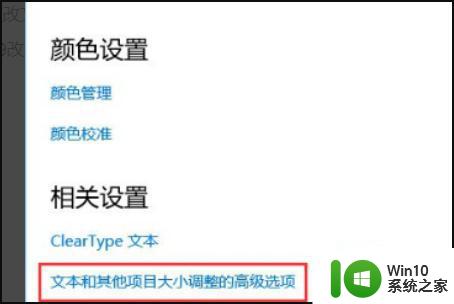
4、选择“设置自定义缩放级别”,缩放级别框中输入125会自动变成125% ;
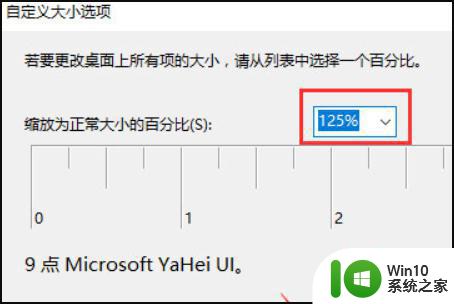
5、修改完缩放比后,在“仅更改文本大小”将所有项目的文本大小统统由9改为10。点击【应用】即可。
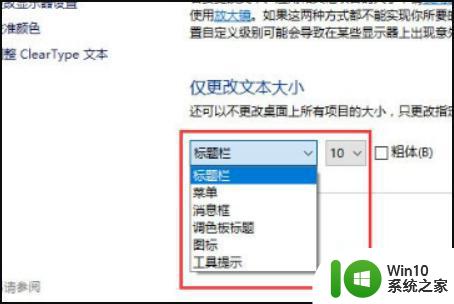
6、然后就可以解决字体模糊的问题了。
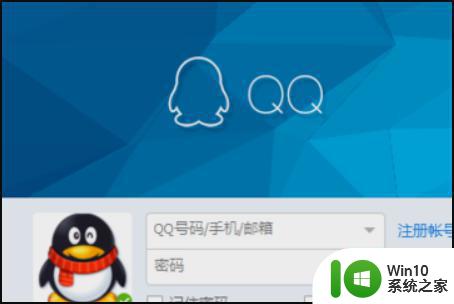
上面给大家分享的就是win10笔记本1920x1080字模糊怎么办啦,碰到相同问题的可以按照上面的方法来处理哦。