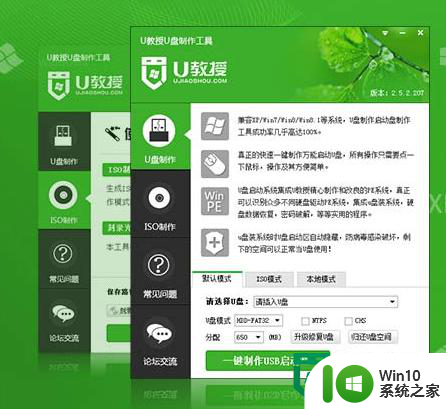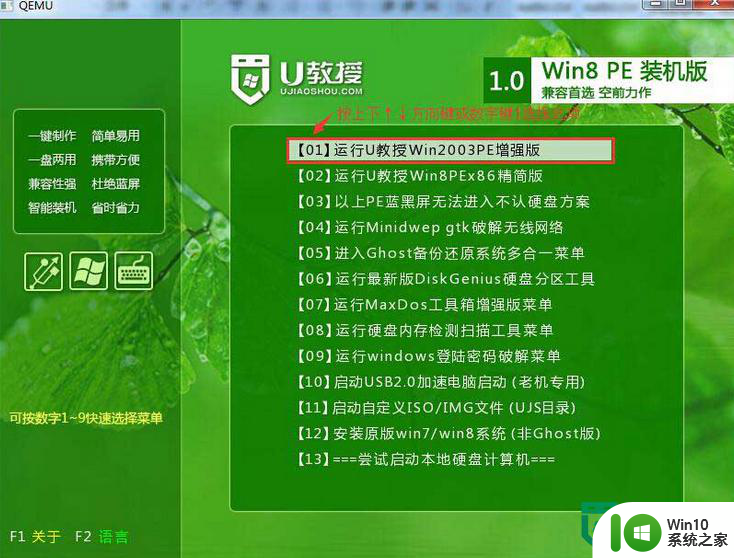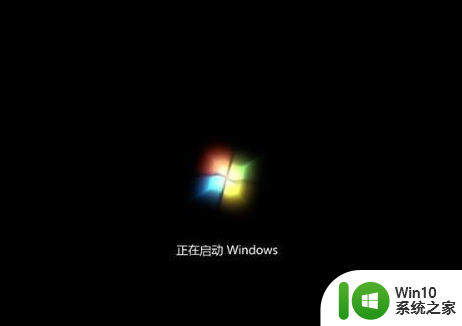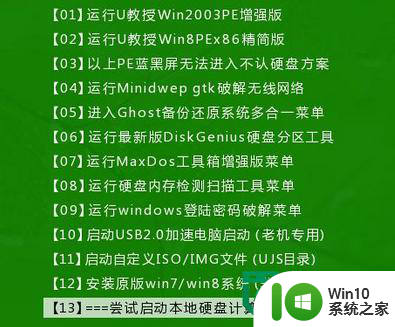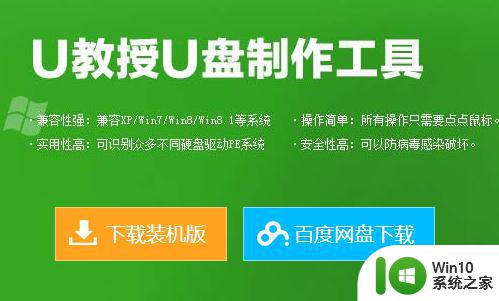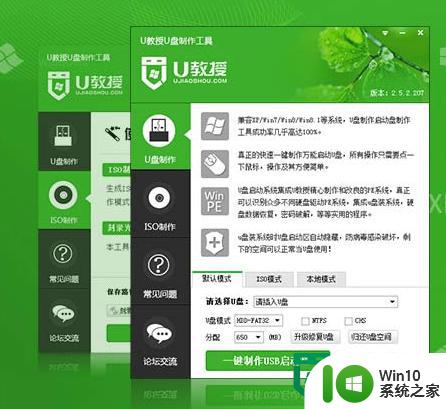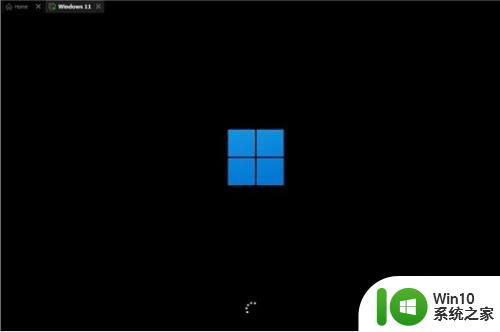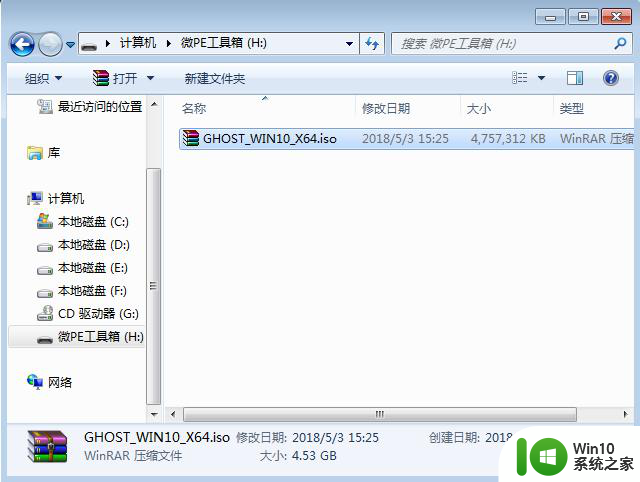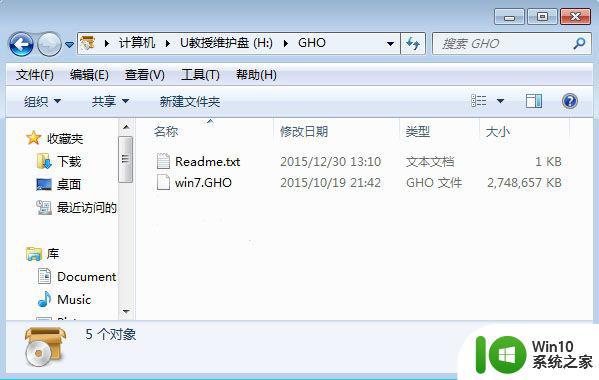u盘做系统软件使用方法 U盘安装系统步骤
随着科技的不断发展,人们对于系统软件的需求也越来越高,而使用U盘来安装系统软件已经成为了一种便捷且高效的方式。通过简单的步骤,就可以将系统软件安装到电脑中,而且还可以随时携带,方便快捷。在这个快节奏的时代,U盘安装系统软件不仅节省了时间,还提高了工作效率,成为了人们的首选。
U盘安装系统步骤:
1、U盘一个(4GB容量以上),备份好U盘内的资料 ,U盘PE制作过程中将会格式化U盘;

2、从U教授官网www.ujiaoshou.com上下载最新版U教授U盘启动盘制作工具;
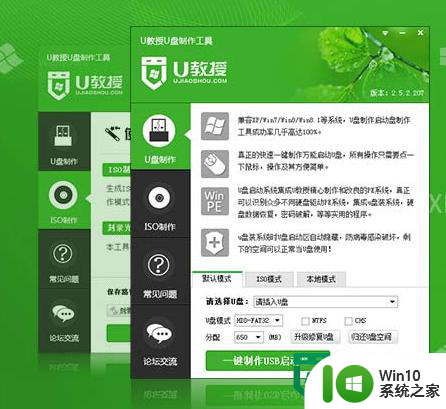
3、运行程序之前请尽量关闭杀毒软件和安全防护软件;
4、打开桌面的U教授安装程序图标(windows xp直接双击运行,win7/vista/win8/win8.1/请右键选择管理员运行);
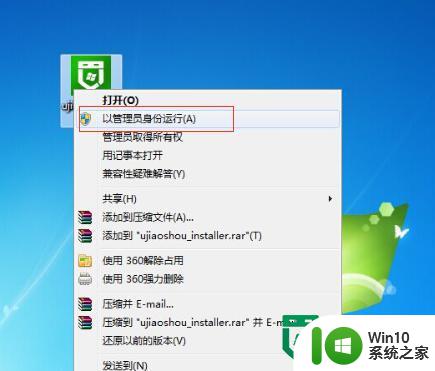
5、安装软件目录不能选择安装到U盘、移动硬盘等可移动磁盘;
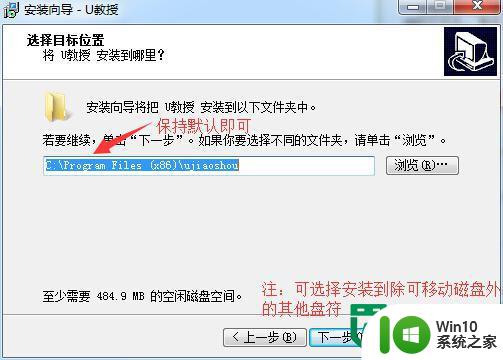
6、打开U教授,插入U盘/移动硬盘等可移动设备,在磁盘列表里会自动列出当前电脑中所有的可移动磁盘的盘符、型号、容量等信息;
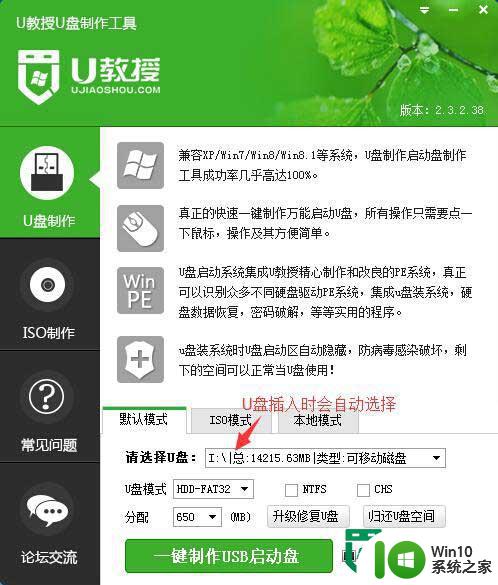
7、选择你要制作启动的可移动磁盘,启动模式USB-HDD或USB-ZIP可选,默认采用USB-HDD模式;
8、尽量退出杀毒软件和安全防护软件以免制作失败,点击“一键制作USB启动盘”按钮 ,程序会提示是否继续,确认所选U盘无重要数据后开始制作;
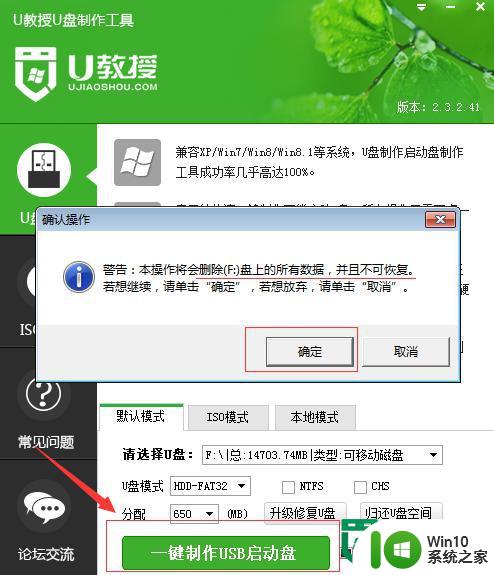
9、软件制作过程中根据电脑配置和U盘芯片的不同耗时长短也不同,请耐心等待。
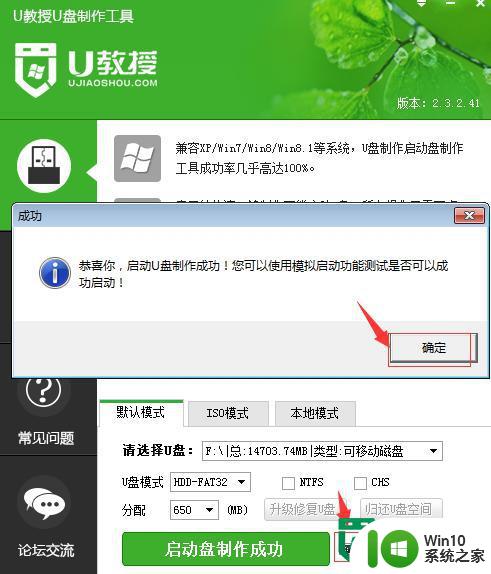
以上就是u盘做系统软件使用方法的全部内容,碰到同样情况的朋友们赶紧参照小编的方法来处理吧,希望能够对大家有所帮助。