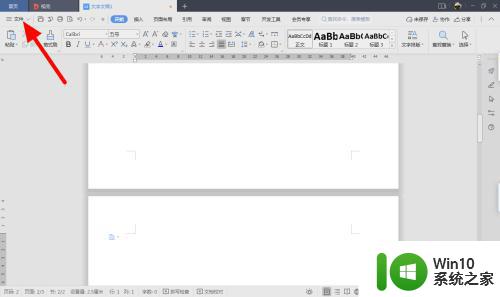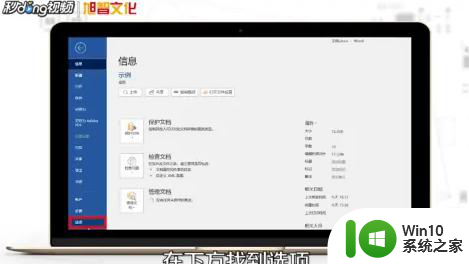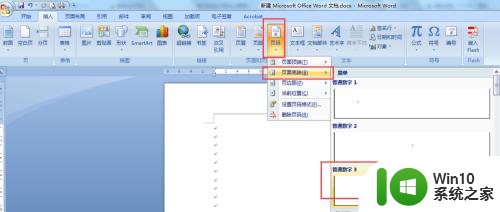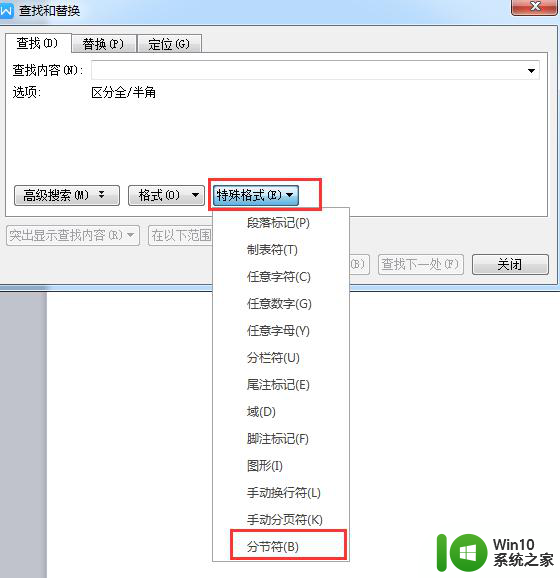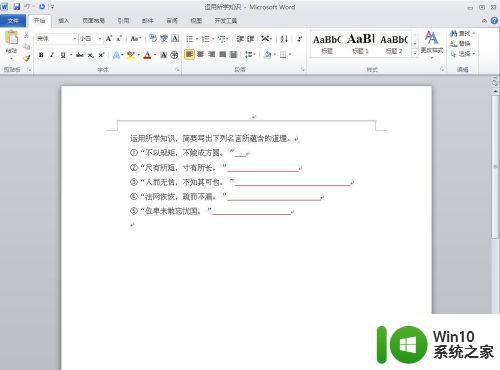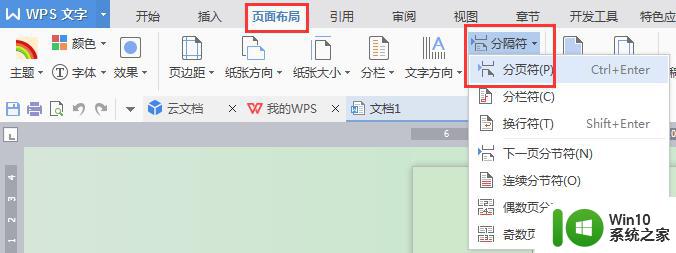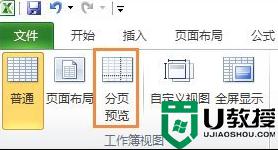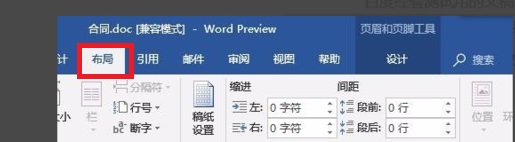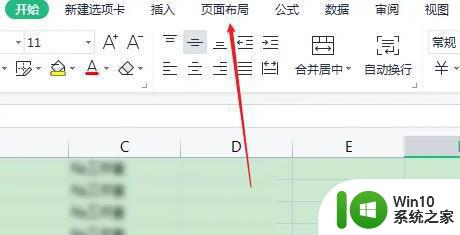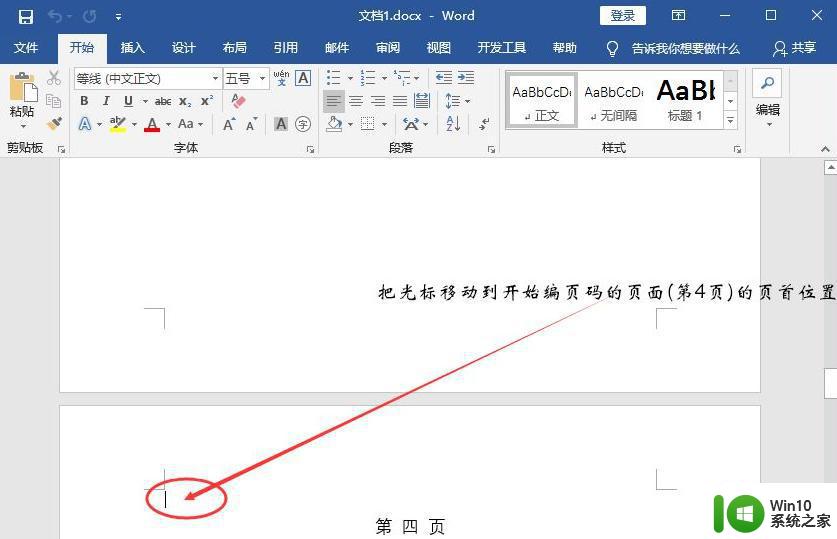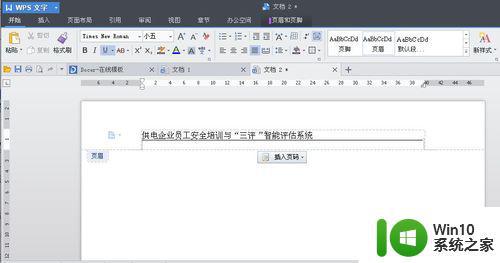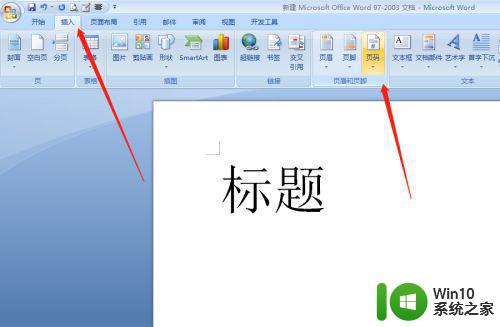Windows 10中Word如何调整分页符 在Windows 10的Word中如何设置分页符位置
Windows 10中Word如何调整分页符,在Windows 10的Word中,分页符的位置对于文档的排版和布局起着至关重要的作用,通过合理设置分页符位置,我们能够更好地控制文档的分页,使得内容更加清晰、易读。要调整分页符,在Word中提供了简便的操作方法。我们可以通过点击页面底部的“分页符”按钮或者使用快捷键Ctrl + Enter来插入分页符。也可以通过调整段落格式来设置分页符的位置。无论是在编辑长文档还是设计排版时,合理设置分页符位置都能够提升文档的质量和可读性。
解决方法:
设置分页符:
1、这里以word2013为例,打开一个文档,发现这里插入的分页符没有显示,点击左上角“文件”。
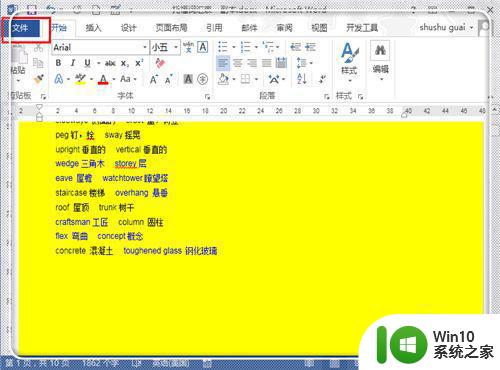
2、进入文件栏目之后,点击最下方的“选项”按钮,进入选项设置中。
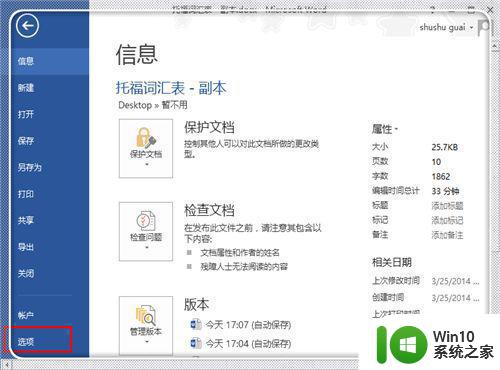
3、进入word选项设置中后,点击左上方的“显示”,然后找到并勾上“显示所有格式标记”前面的勾,最后点击“确定”。
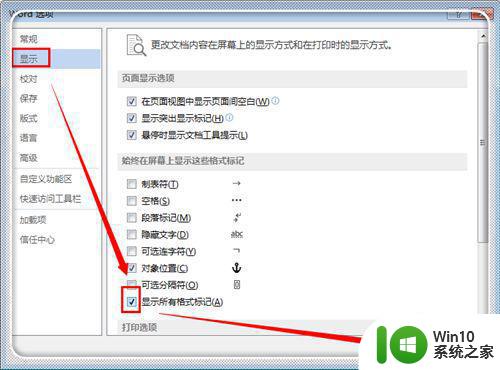
4、返回到word中,这时候没有显示的分页符就显示出来了。如果不想要这个分页符了,想将其删掉,继续看下方内容。
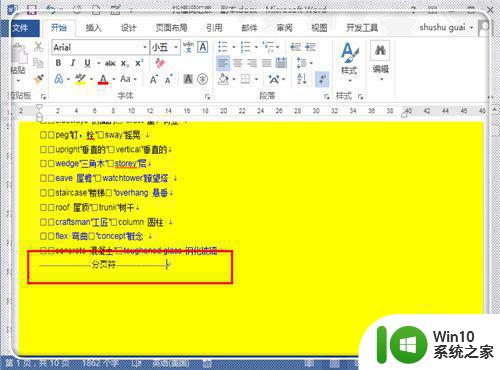
删掉分页符:
1、删掉分页符其实也很简单,使用“ctrl+F”,调出查找框,点击查找后面的倒三角形,点击“替换”。
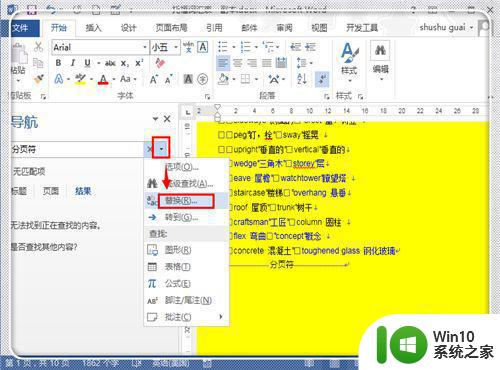
2、进入查找与替换界面,点击左下角的“更多(M)”,展开更多选项。
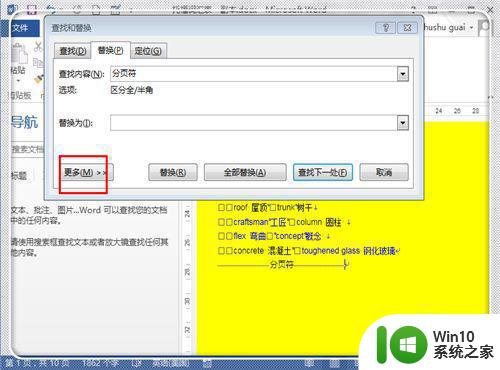
3、这里将所有的勾都去掉。
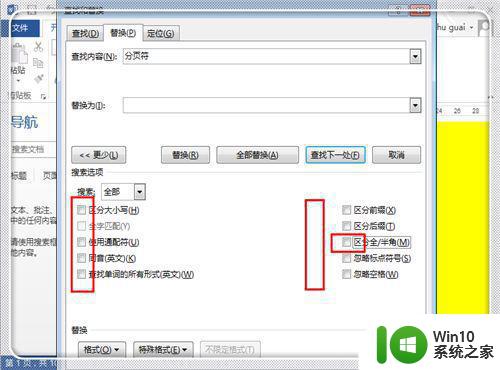
4、然后将鼠标光标移动到“查找内容”后面的方框中,点击一下,然后点击下方的“特殊格式”,然后弹出选项,点击“手动分页符”。
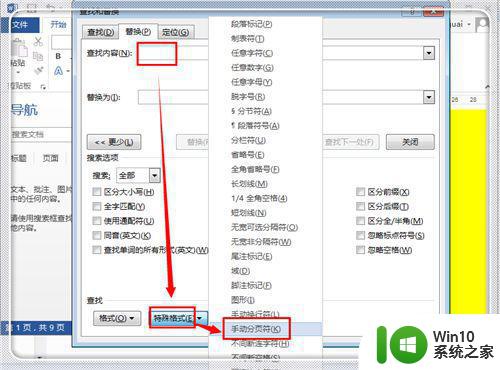
5、这时候就在“查找内容”中,出现了一个“^m”,当然,下次熟悉了,直接在“查找内容中输入“^m”即可,不需要点击“特殊格式了”,最后点击“全部替换”,如果只想替换部分,就点击“替换”,一个个地替换。
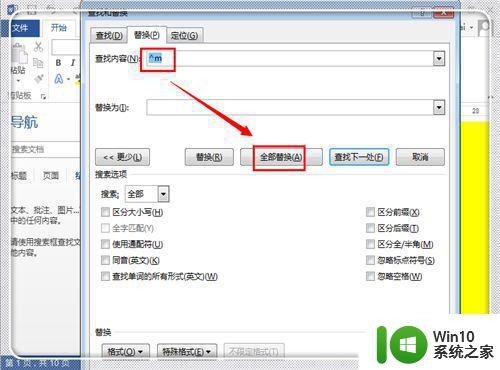
6、自动找到所有的分页符,并替换掉,点击“确定”,关掉剩下的界面,回到word编辑窗口中。
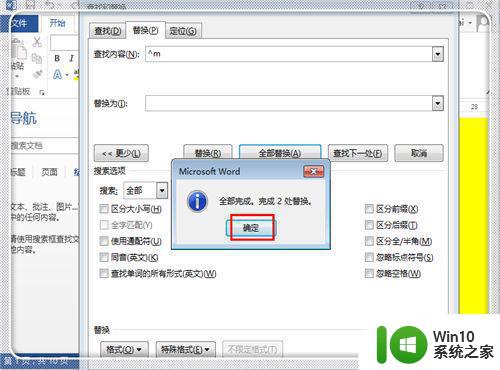
7、这样就所有/部分的分页符删除掉了,操作也很简单,十分有效。
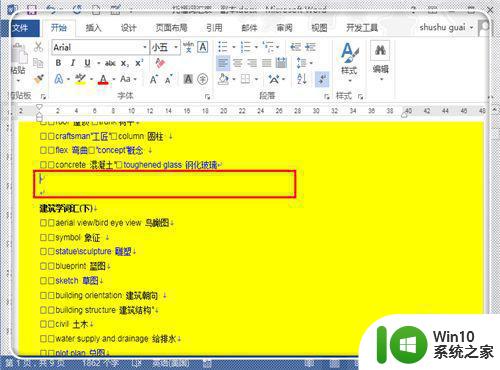
以上就是Windows 10中Word如何调整分页符的全部内容,如果你遇到了这种情况,可以根据我的方法来解决,希望对大家有所帮助。