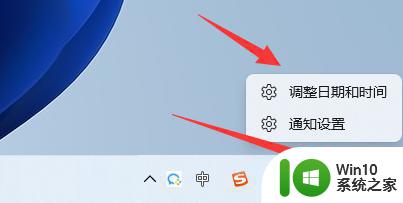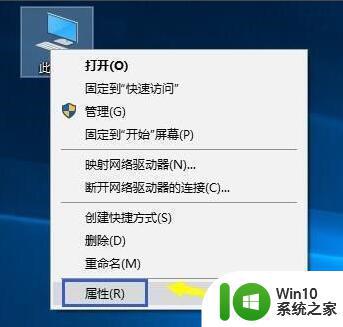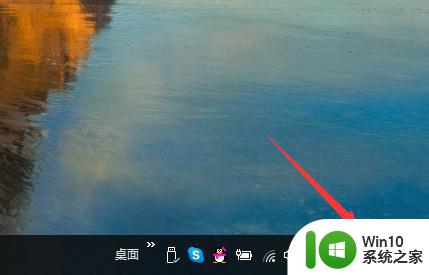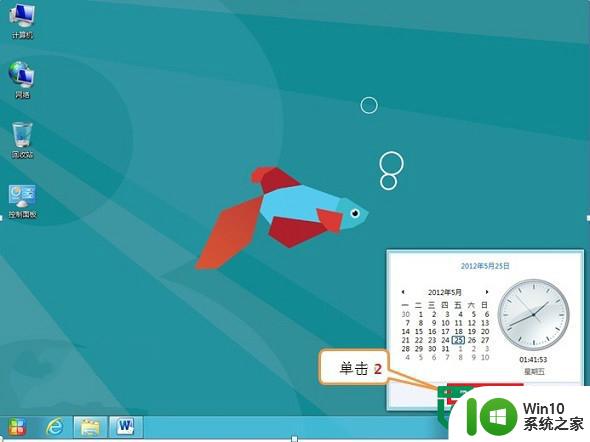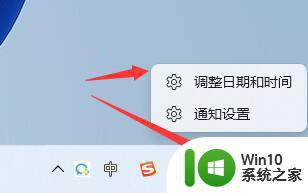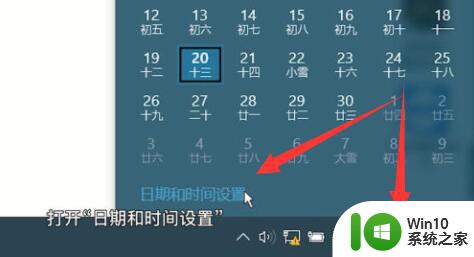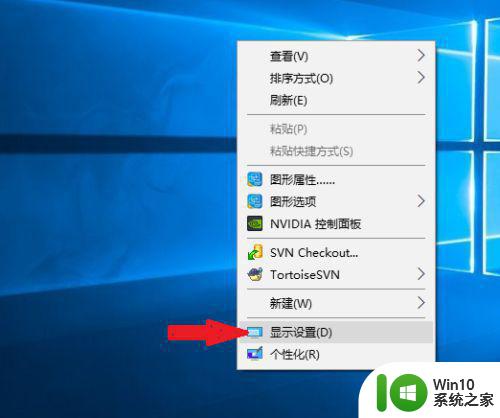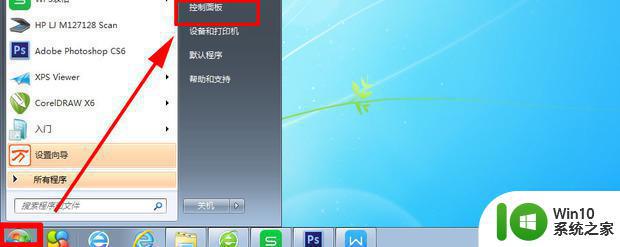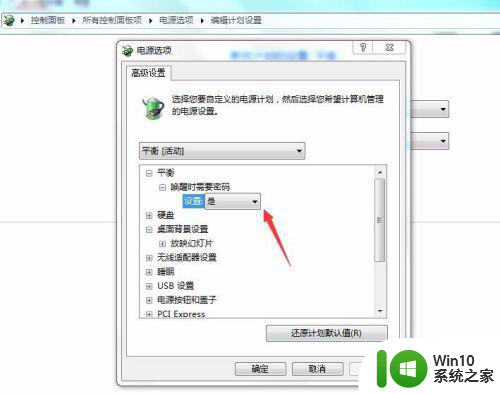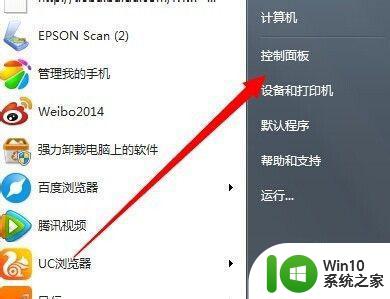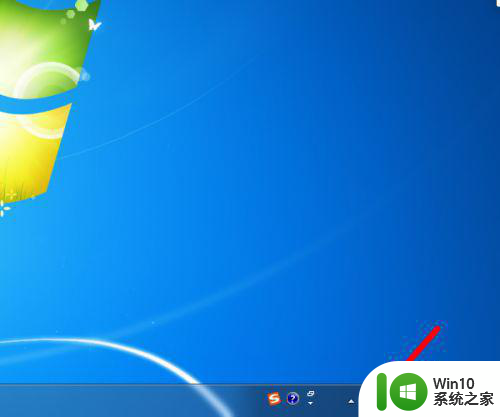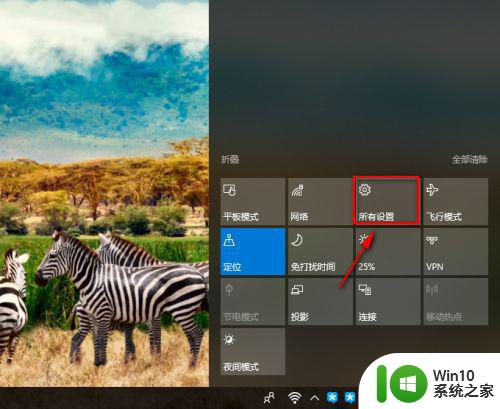电脑时间无法修改原因及解决方法 如何设置电脑时间自动同步
电脑时间无法修改原因及解决方法,电脑时间的准确性对于我们的日常生活和工作非常重要,有时候我们可能会遇到电脑时间无法修改的问题,这可能会导致一系列的麻烦。这种情况通常是由于多种原因引起的,比如操作系统的错误设置、网络问题或者是电池电量低等。为了解决这个问题,我们可以采取一些简单的措施来确保电脑时间的自动同步。本文将介绍一些常见的解决方法,以帮助我们准确地设置电脑时间,并避免时间不同步带来的困扰。
方法一:
1、重启电脑,不停按F1或F2或Del进入bios,找到时间选项,比如下图是System Time,在这里修改时间。
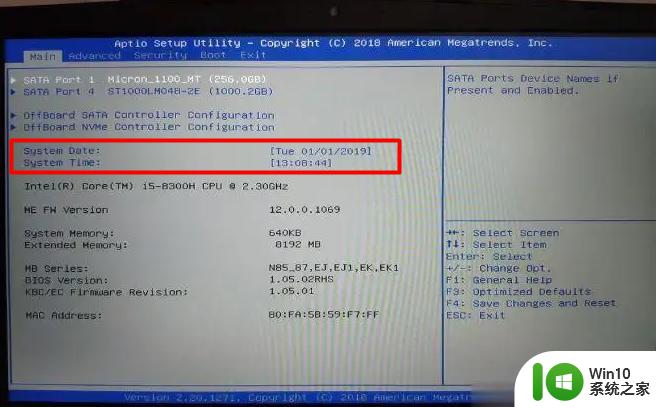
2、如果修改之后不能生效,并且电脑已经使用多年,可能是主板电池没电了,更换一个电池。

方法二:
1、首先右键开始菜单,打开“运行”。
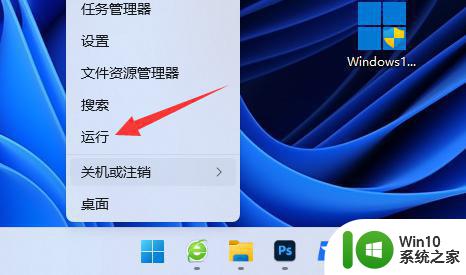
2、接着在其中输入“gpedit.msc”并回车打开组策略。
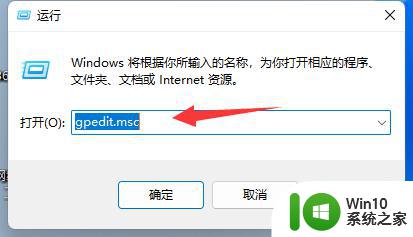
3、打开后,根据下图路径找到并进入“用户权限分配”。
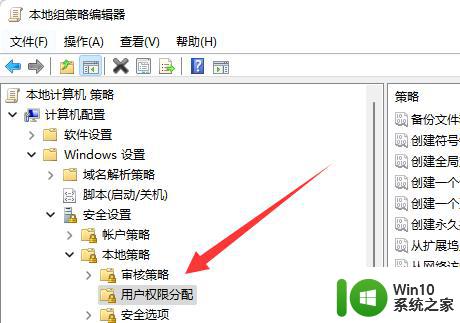
4、然后双击打开右边的“更改系统时间”选项。
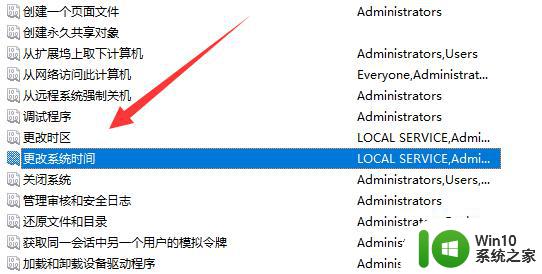
5、随后点击下方“添加用户或组”。
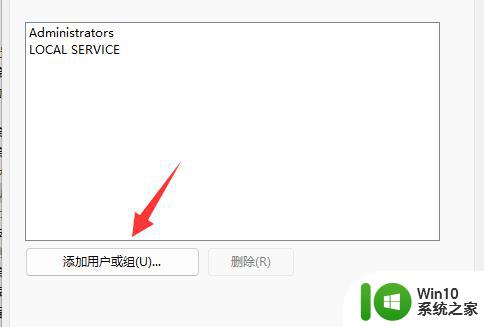
6、最后输入“everyone”并确定保存,再确定保存后应该就能修改了。
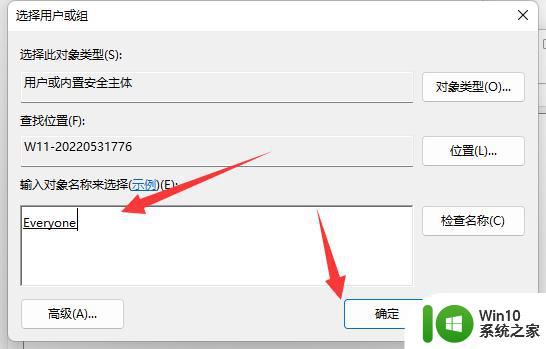
以上是电脑时间无法修改的原因及解决方法的全部内容,如果您遇到这种情况,可以按照本文提供的方法进行解决,希望这篇文章能对您有所帮助。