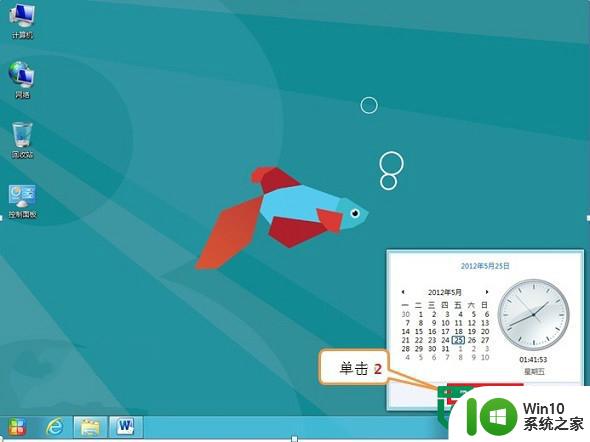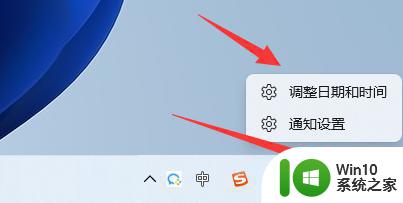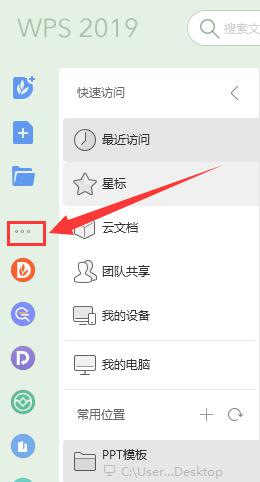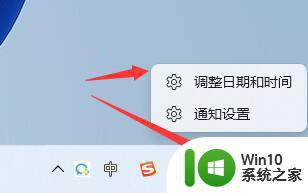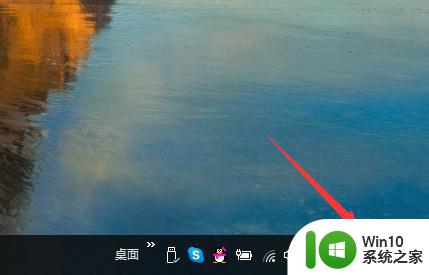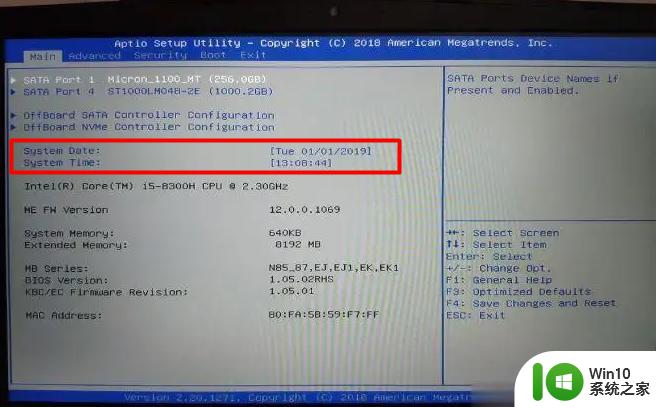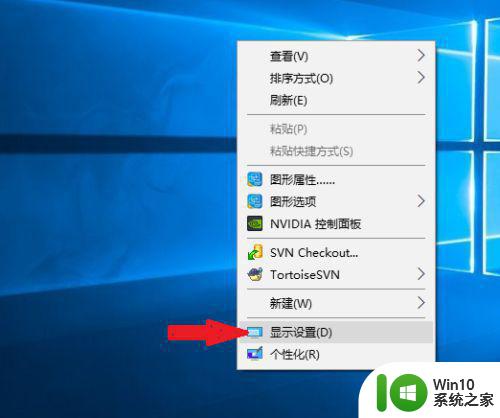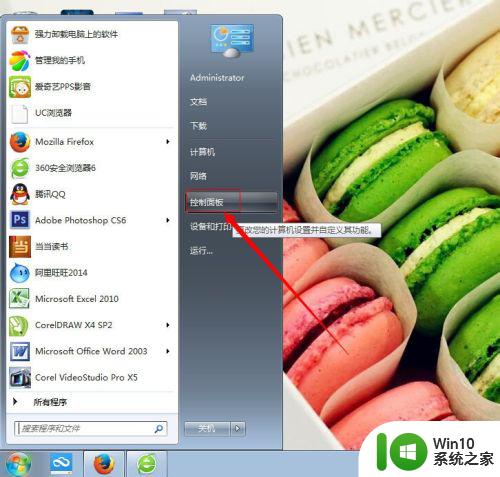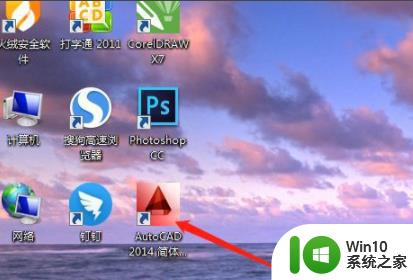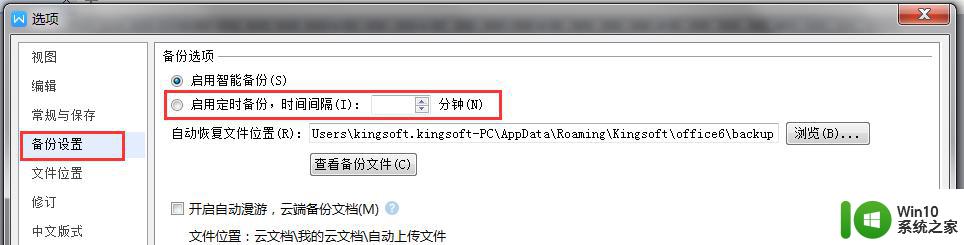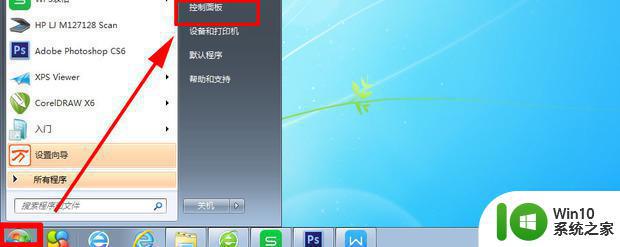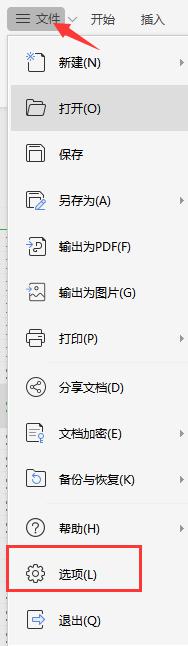Windows 10时间不自动更新怎么设置 如何解决Windows 10时间不自动同步问题
Windows 10时间不自动更新怎么设置,在使用Windows 10操作系统时,有时候我们会遇到时间不自动更新的问题,这可能导致电脑的时间与实际时间不同步,给我们的日常使用带来不便,为了解决这个问题,我们需要对Windows 10的时间设置进行调整。在本文中我们将介绍如何解决Windows 10时间不自动同步的问题,让我们的电脑时间与实际时间始终保持一致,提高我们的工作效率。
解决方法:
1、我们打开win10桌面的右下角的通知栏图标,选择所有设置的选项。
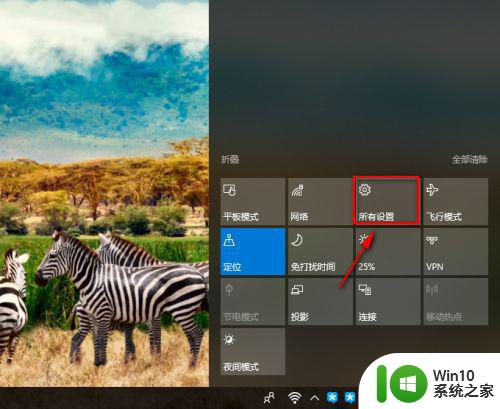
2、在这里我们找到时间和语言的设置选项,然后点击进入设置。
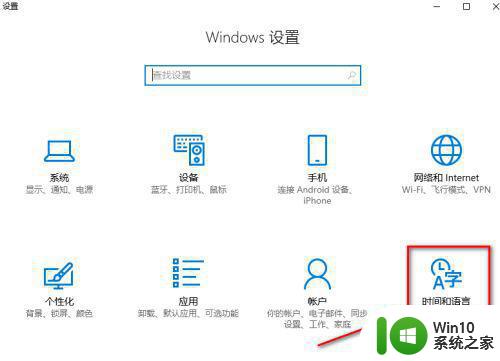
3、一般win10的自动更新时间是打开的,如果我们要手动的设置时间,可以先关闭自动更新时间的功能,再点击更改就可以了,有时我们发现打开了自动更新时间但是时间还是不准确的情况,我们只需关闭后再打开这个功能就可以了。
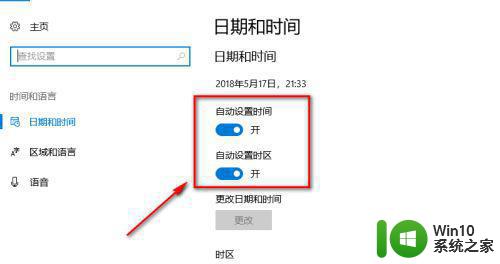
4、关闭自动更新时间后我们发现更改的按钮已经不是灰色而可以进行点击打开了。
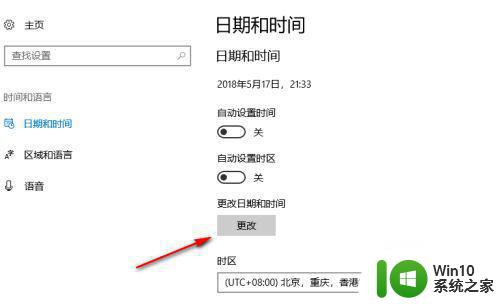
5、这里手动的设置当前的日期和时间。
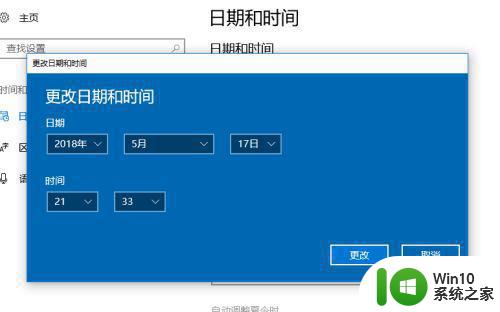
6、在这里我们还可以设置更改日期和时间的格式,方便我们时间的显示和查看。
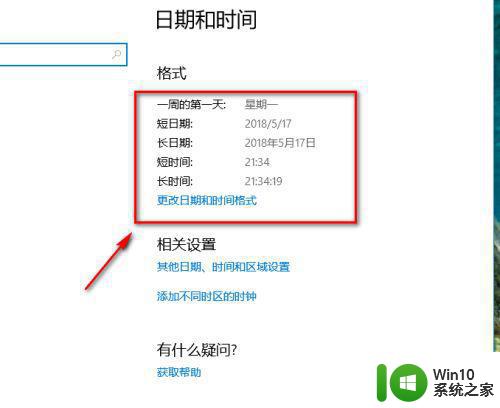
以上就是解决Windows 10时间不自动更新的全部内容,如果你遇到这种情况,可以按照小编的步骤进行解决,非常简单快速,一步到位。