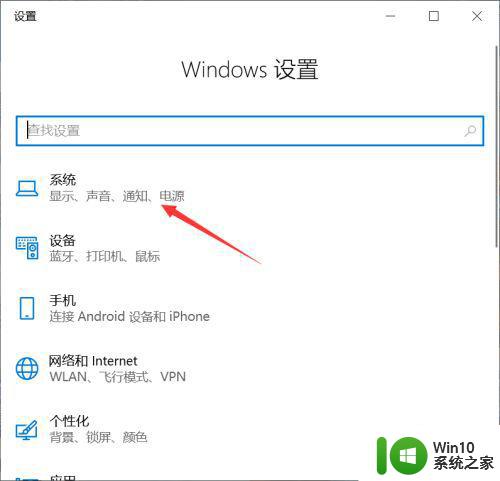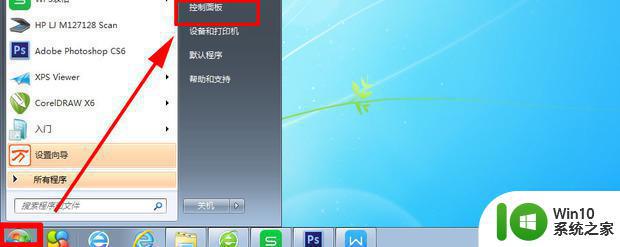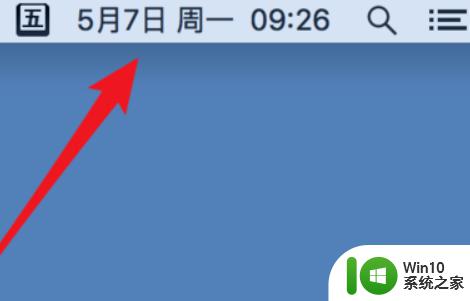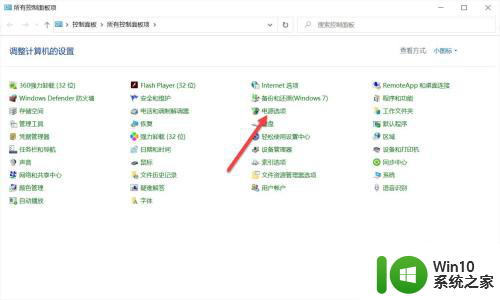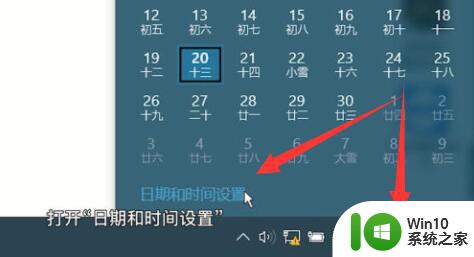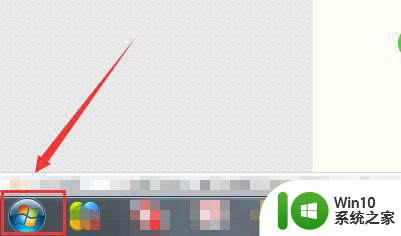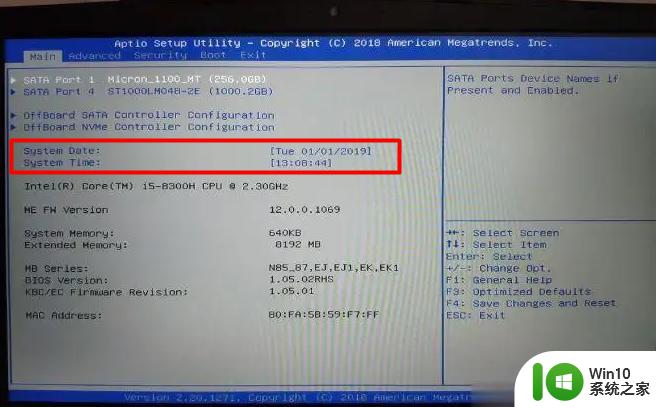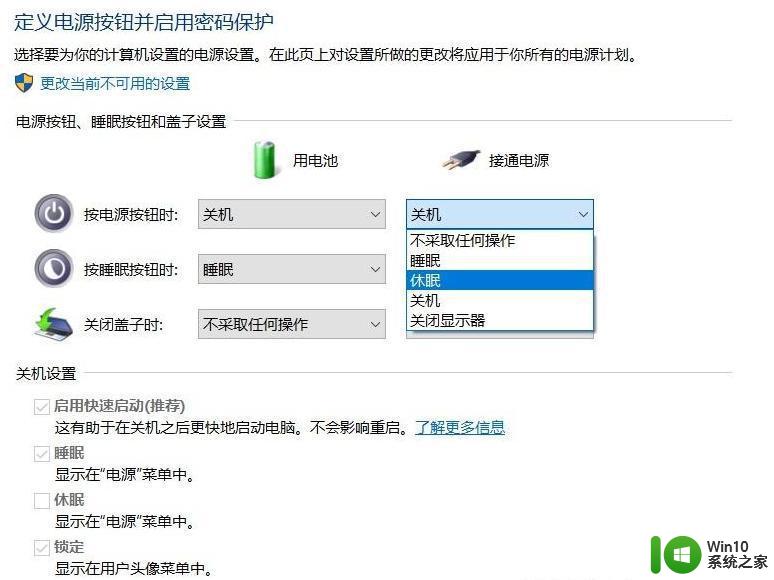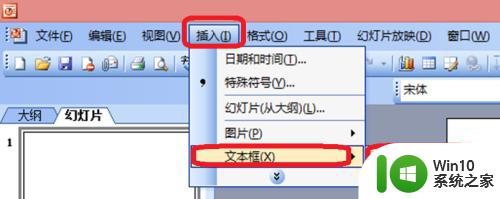自定义更改电脑睡眠时间的方法 如何修改Windows电脑的睡眠时间设置
在现代社会中电脑已经成为人们生活中不可或缺的工具,而睡眠时间设置则是我们使用电脑时常常需要调整的一个重要参数,对于许多人来说,修改电脑的睡眠时间设置可能会让他们感到困惑和无措。不用担心今天我将分享一些简单而有效的方法,帮助大家轻松地自定义电脑的睡眠时间。通过这些方法,我们可以根据自己的需求和习惯,灵活地调整电脑的休眠模式,以更好地满足我们的工作和娱乐需求。接下来让我们一起来探索如何修改Windows电脑的睡眠时间设置吧!
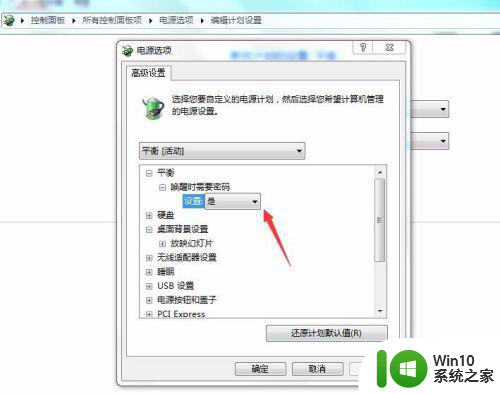
具体方法如下:
1、打开我们的电脑,而后用鼠标左键,点击电脑屏幕左下角的开始菜单,点击开始菜单后,弹出了一个选项对话框,我们找到控制面板选项。
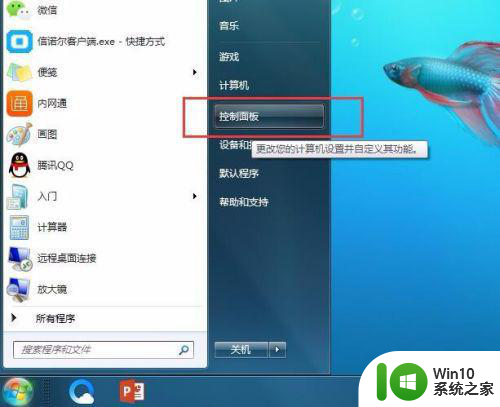
2、点击控制面板后,而后我们就打开了控制面板选项图标,在控制面板里面我们找到电源选项,这里的电源选项,就是用来设置时间的。
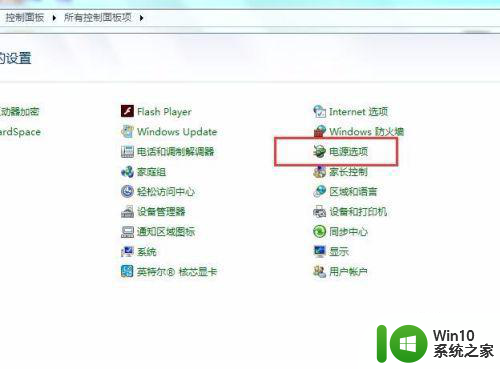
3、点击电源选项后,系统会加载一个界面,就是我们用来设置锁屏时间和睡眠时间的,首先我们在左侧找到设置计算机睡眠时间。
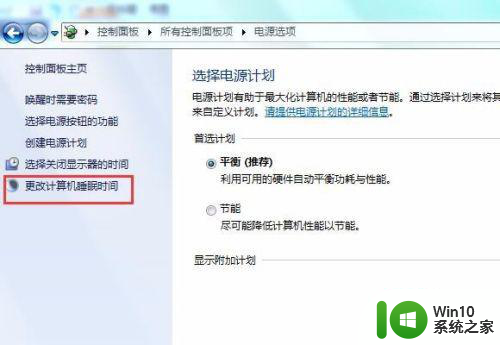
4、点击设置计算机睡眠时间后,会自动加载一个界面,我们可以在锁屏时间那里,进行时间修改另外还有一些高级设置。
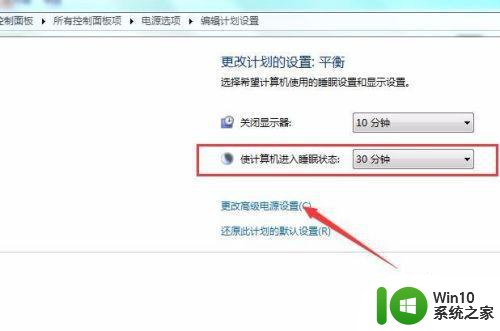
5、我们将锁屏时间和计算机睡眠时间设置为从不,这样计算机就不用锁屏了,我们什么时候想用,过了就可以直接用,不用再唤醒。
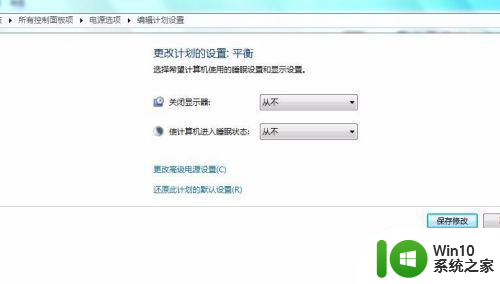
6、点击更改电源高级设置后,在弹出的窗口,我们可以看到我们可以进一步对电源选项进行设置,以达到最佳额应用效果。
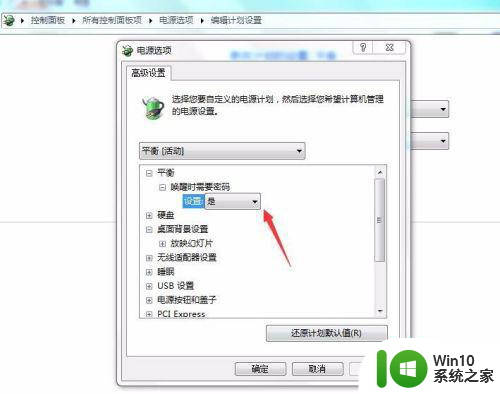
以上就是自定义更改电脑睡眠时间的方法的全部内容,有遇到这种情况的用户可以按照小编的方法来进行解决,希望能够帮助到大家。