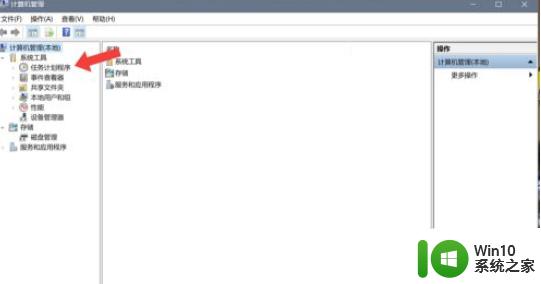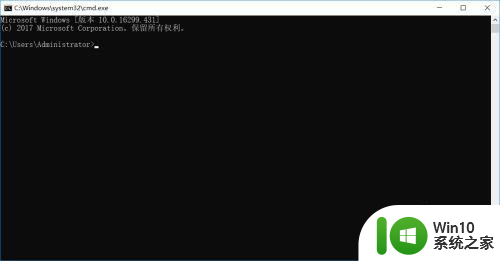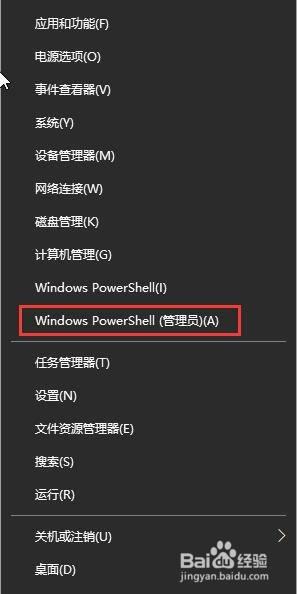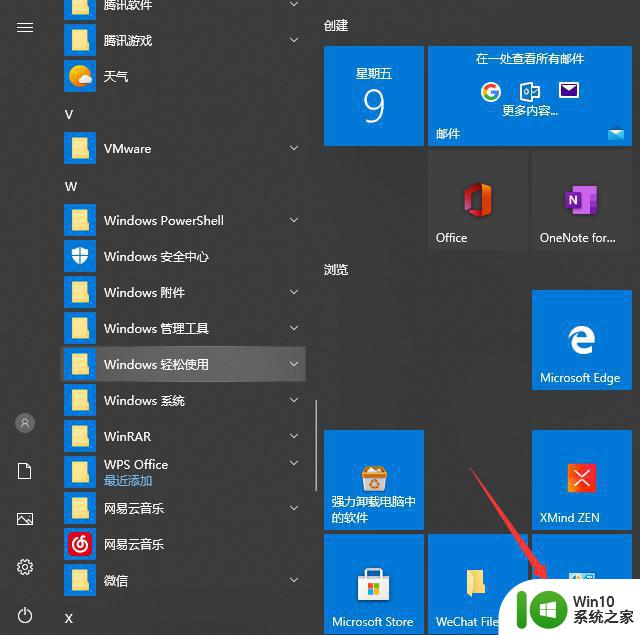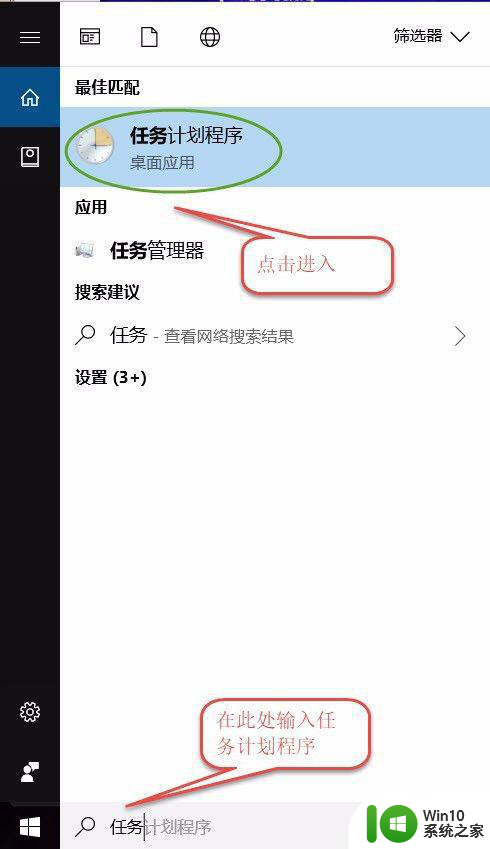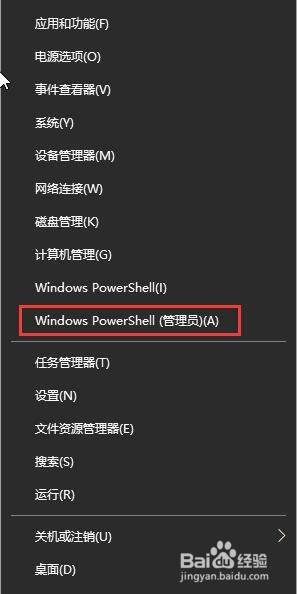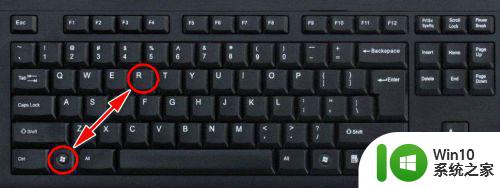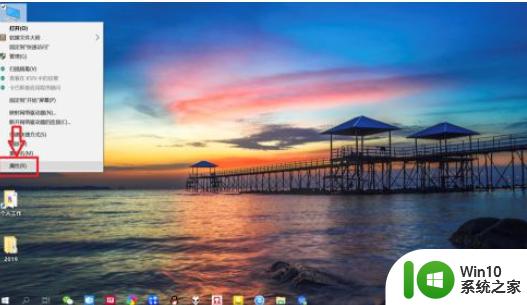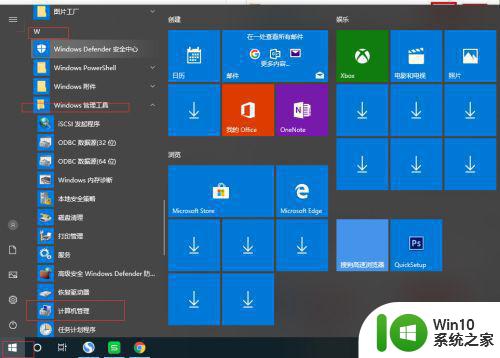win10设置电脑自动关机方法 如何在win10系统中设置定时自动关机
win10设置电脑自动关机方法,在日常使用电脑的过程中,我们常常会遇到需要电脑自动关机的情况,例如需要在晚上睡觉前将电脑关闭,或者需要在一定时间后停止下载任务等等,而在Windows 10系统中,我们可以通过简单的设置实现定时自动关机的功能。本文将介绍如何在Windows 10系统中设置定时自动关机,让我们能够更加方便地控制电脑的使用时间。
具体方法:
1.打开开始菜单然后找W下面的windows管理工具 下面有一个文件夹是计算管理,点击进入
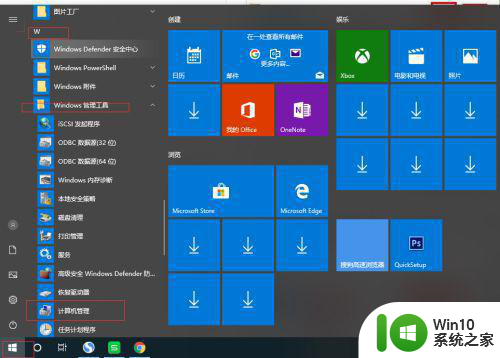
2.打开计算机管理后有一个任务计划程序,点击任务计划程序
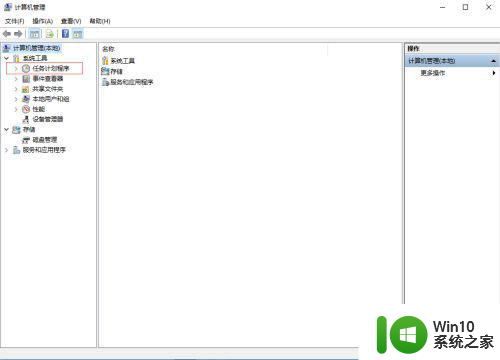
3.进入任务计划程序后,在右上角有一个创建基本任务,点击创建基本任务
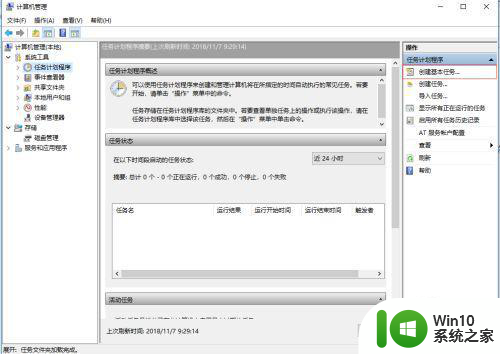
4.创建基本任务,任务的名称可以填写自动关机,然后描述不填,看下图左边的这些都需要填写(触发器 操作 完成)
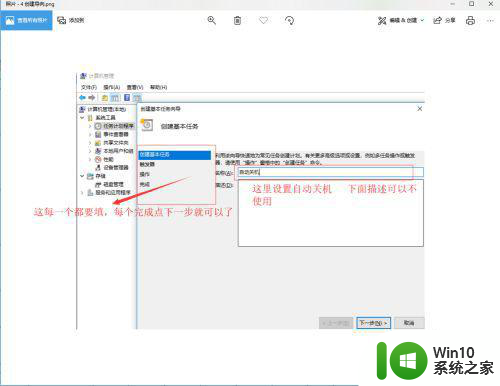
5.(触发器 操作 完成)分别的操作模式,见下图。每个完成就直接下一步就可以了,所有完成后点击完成就可以了(要注意的一点就是在启动程序和脚本那里填写"C:WindowsSystem32shutdown.exe " 参数可选-s -t 60
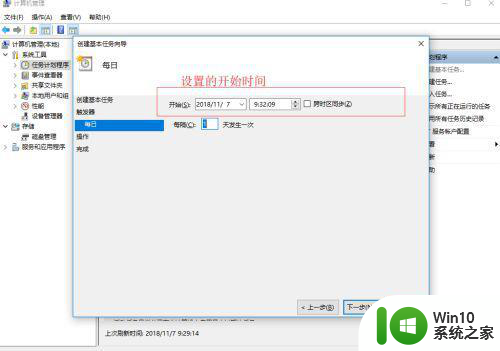
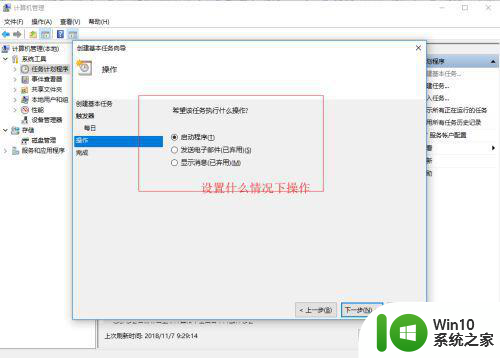
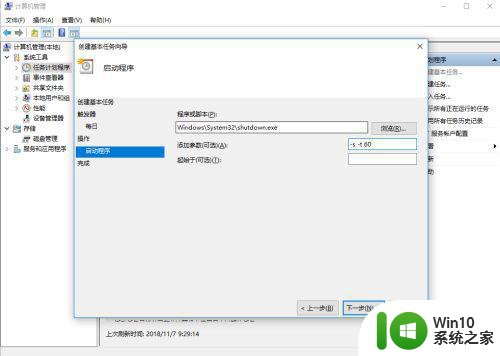
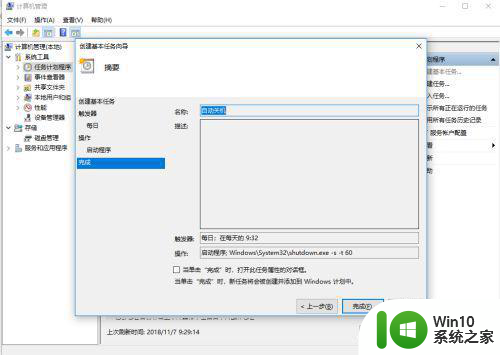
以上就是win10设置电脑自动关机方法的全部内容,如果您遇到这种情况,可以按照以上小编的方法来解决,希望对大家有所帮助。