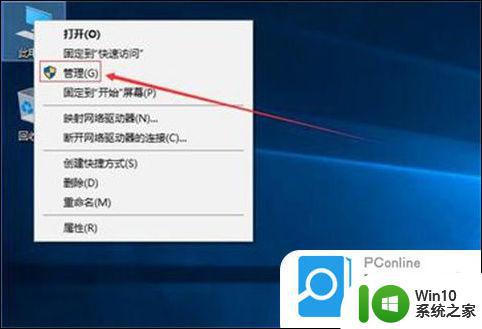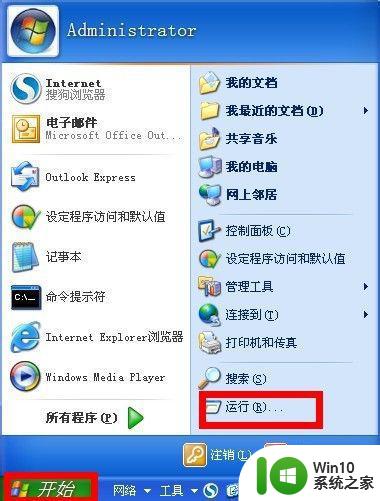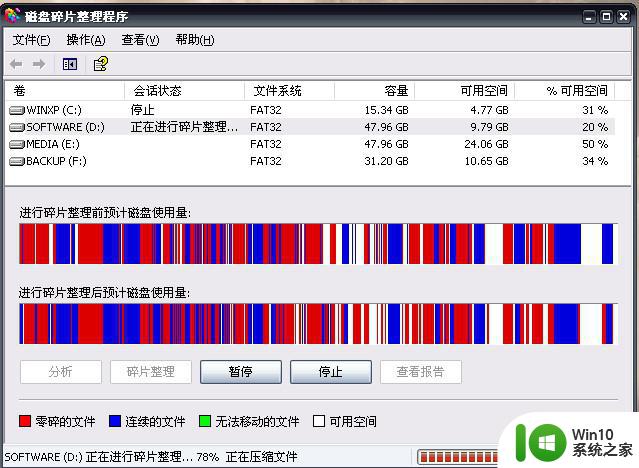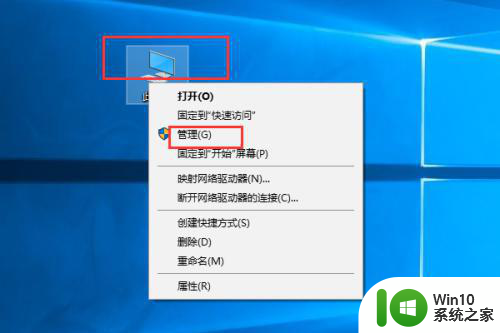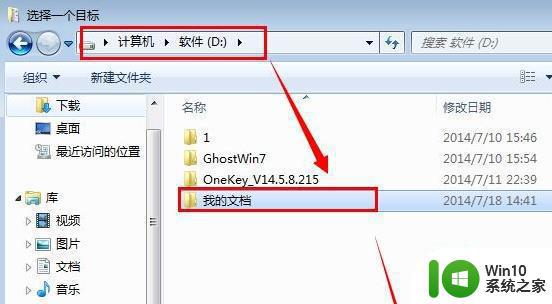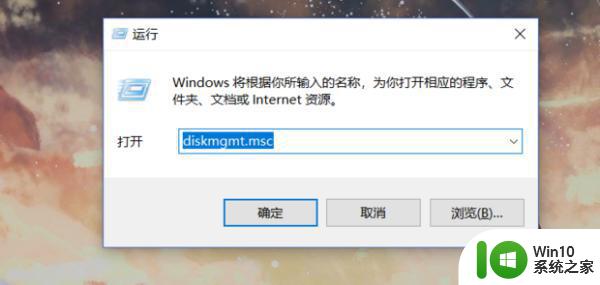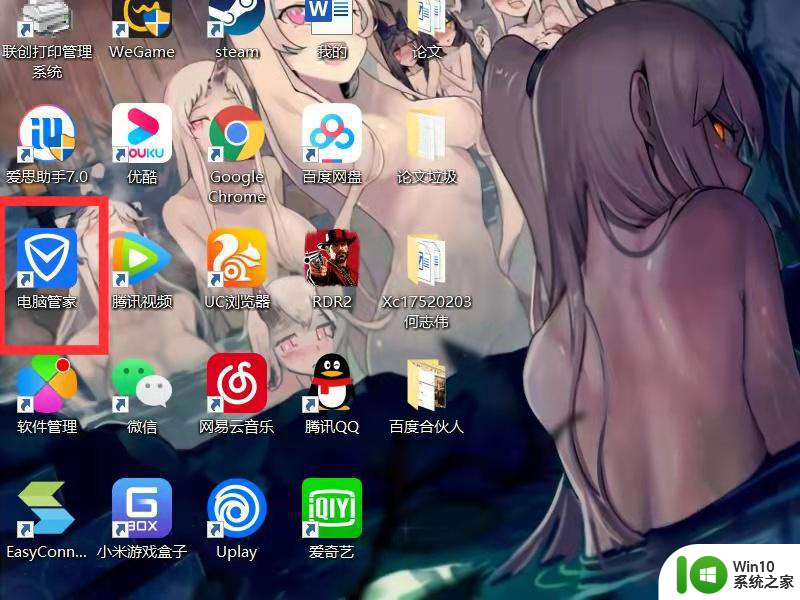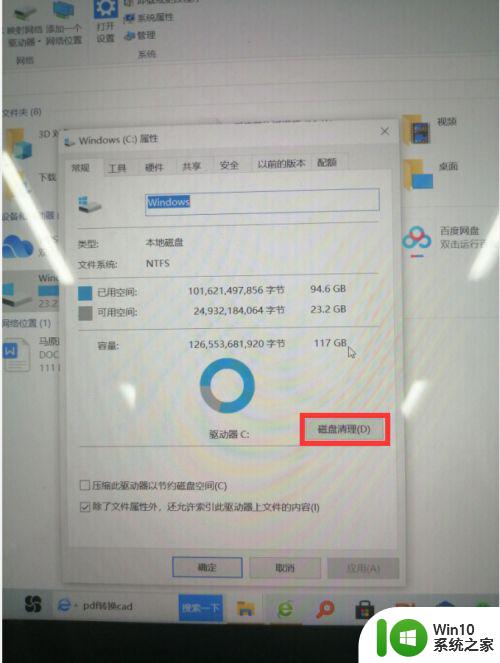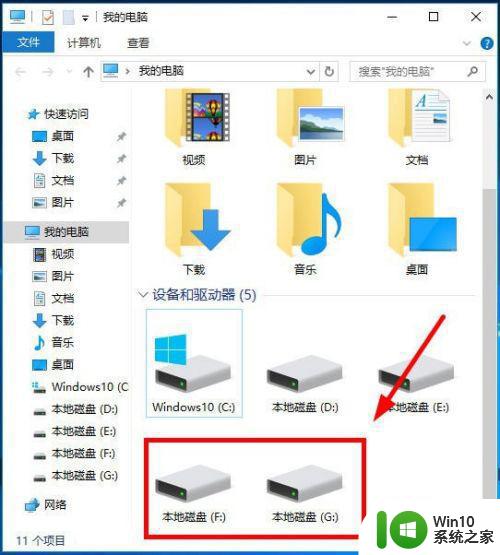图文教你把电脑D盘跟E盘合并 怎么用磁盘管理工具合并D盘和E盘
更新时间:2024-02-17 10:38:03作者:yang
在使用电脑的过程中,我们经常会遇到硬盘空间不足的问题,有时候我们会发现D盘和E盘的空间不够,而又不想删除文件。这时候就需要将D盘和E盘合并起来,以扩大硬盘空间。通过使用磁盘管理工具,我们可以轻松地将D盘和E盘合并为一个更大的分区,从而解决硬盘空间不足的困扰。接下来就让我们通过图文教程来学习如何将D盘和E盘合并,快速解决硬盘空间不足的问题。
具体方法如下:
1、在桌面计算机右键——管理。
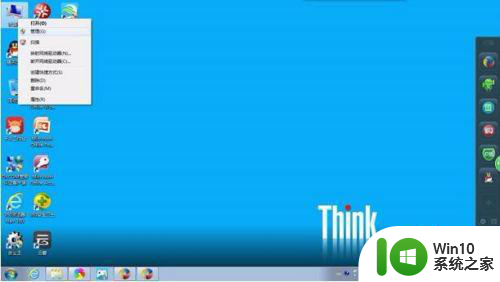
2、进入管理界面后,点击磁盘管理,你就可以看见下面有三个盘。

3、右键F盘——删除卷。

4、右键E盘(D、C盘都可以)扩展卷。

5、一直点击下一步,选择你想合并的空间大小。


6、然后就完成合并了。

以上就是图文教你把电脑D盘跟E盘合并的全部内容,碰到同样情况的朋友们赶紧参照小编的方法来处理吧,希望能够对大家有所帮助。